

A system's performance depends on periodic maintenance. End users often complain about system slowness, which affects their day-to-day routine. Now with Endpoint Central sysadmins can schedule disk clean-up, defragmentation, and regular check up to happen on multiple endpoints simultaneously. This way system as well as the end user's performance will improve without doubt.
Supported OS: Windows
There might be hand full of devices in small as well as large scale organizations. It is humanly impossible to physically reach out to every device and perform system maintenance regularly. So automate these tasks to happen without any human intervention by following these steps.
Hint: Disk defragmentation and clean-up might take time, hence schedule them during off-working hours.
General: Basic privilege settings
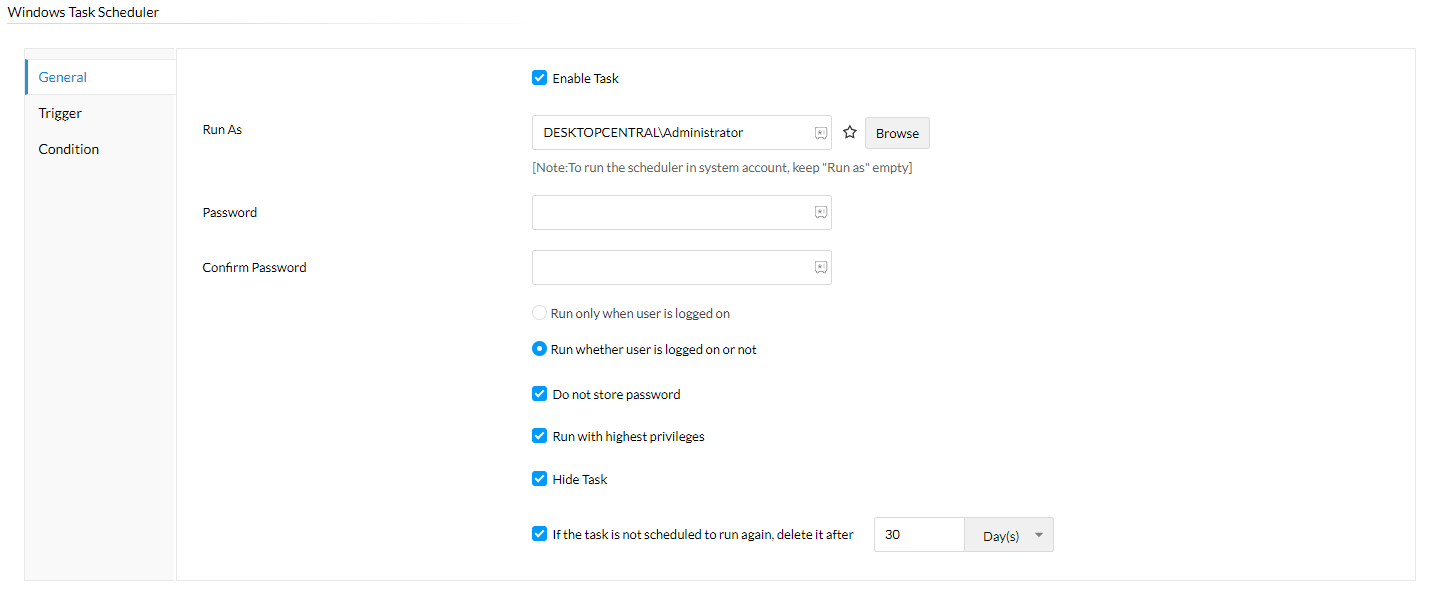
Trigger: Scheduler and advanced settings.
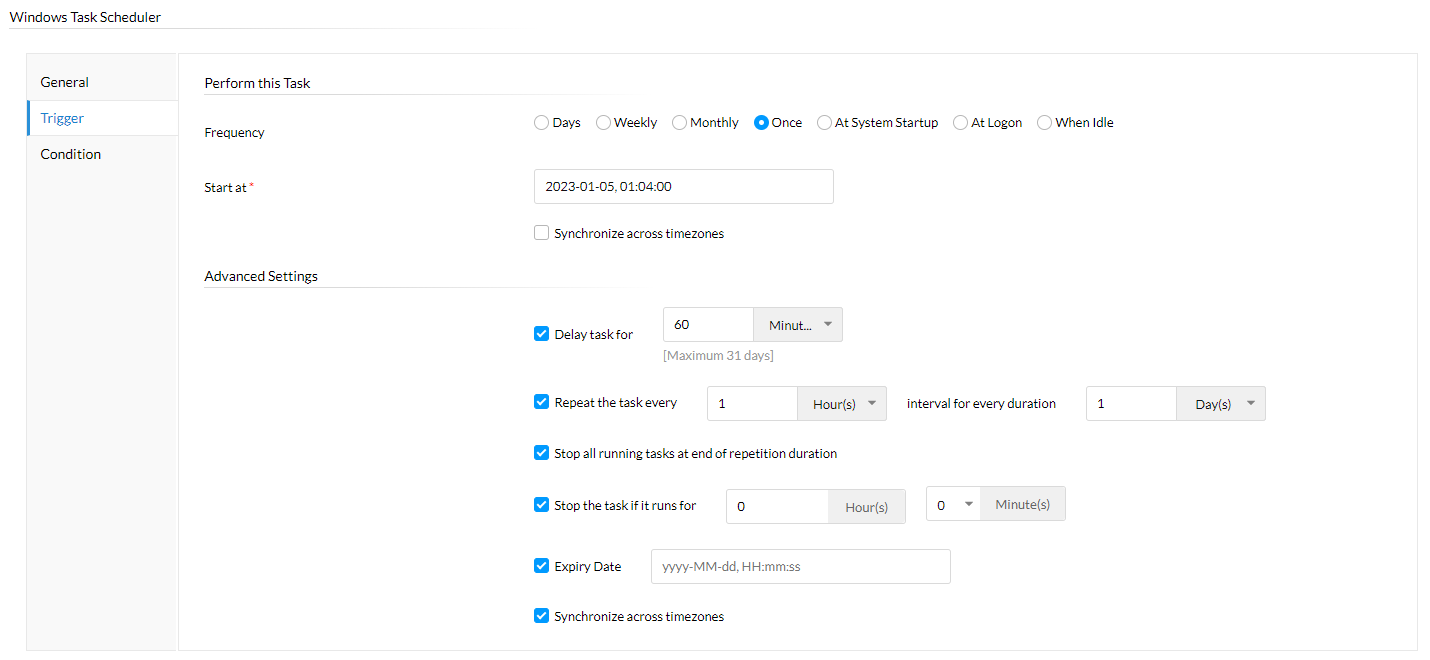
Condition: Power management and idle device specifications.
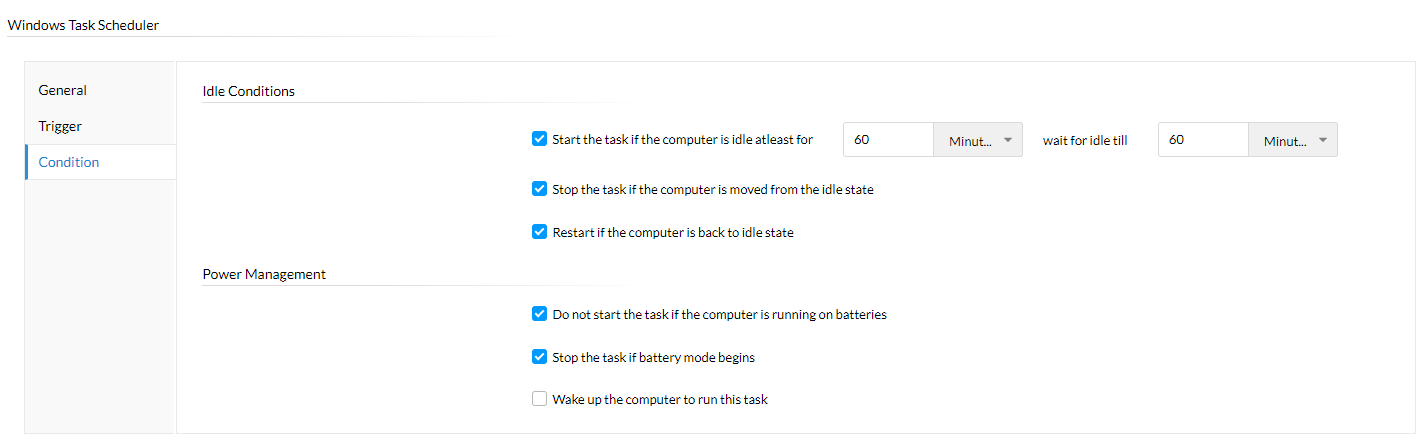
Perform following operations on already scheduled tasks by following these steps:
Get a full report on task execution, status, and details for audit routines by following these steps:
Related Section: Creating and Scheduling Tasks