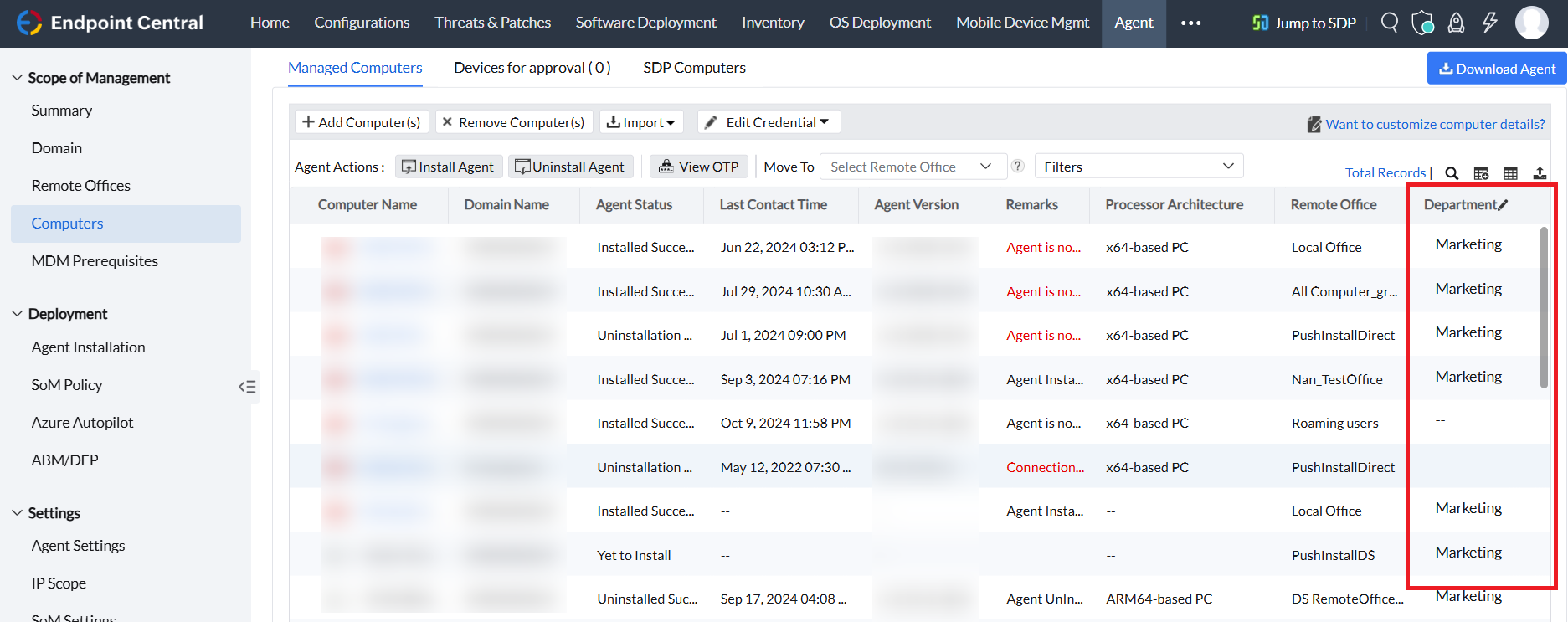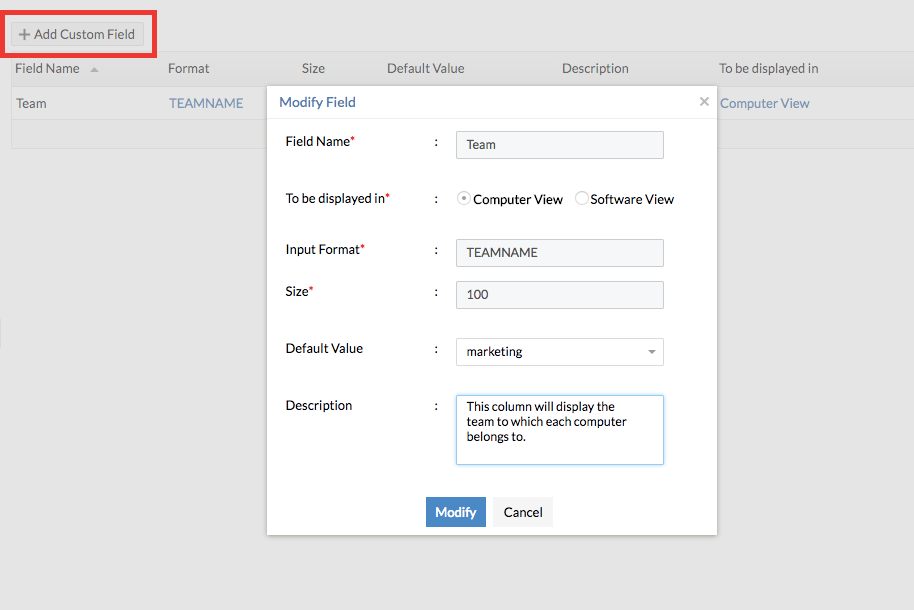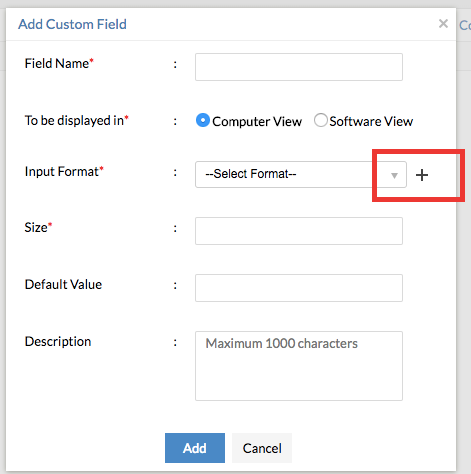Configure Custom Fields
Table of contents
- What are custom fields?
- How to create a custom field?
What are Custom Fields
IT administrators can use Custom Fields to create a separate view and show customized data. IT administrators can customize this field and have the data automatically filled in after an inventory scan. By doing so, IT administrators can create identifiers for IT assets that closely aligns with business internal jargons and helps them manage assets at ease.
For example
John, an IT administrator, wants to submit a report on the managed devices. These devices need to be grouped based on the mapped user's department, such as engineering, marketing, sales, HR or any. To achieve this, John can do this by defining a rule and creating a custom field.
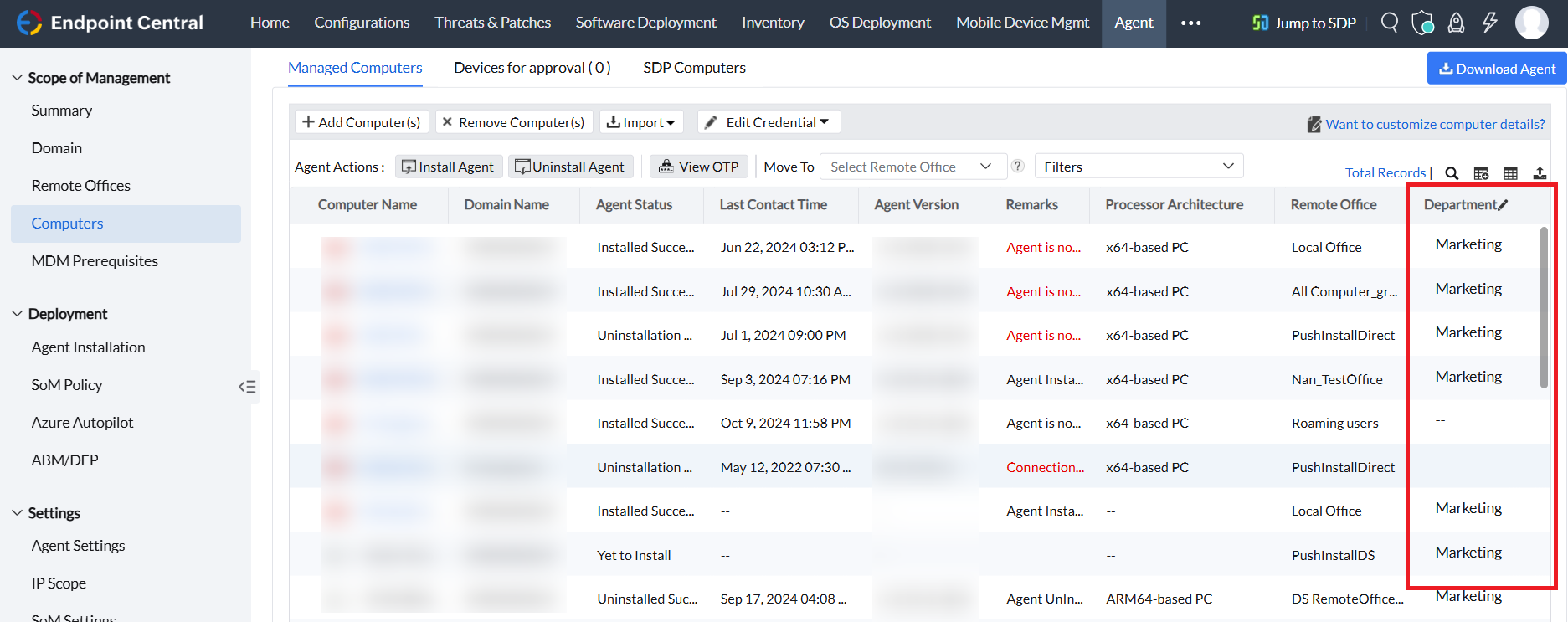
You can view the created custom fields in the following places
- Scope of Management (SoM) -> Computers
- Admin -> Custom Groups
- Inventory -> Scanned Computers
- Inventory -> All Computers
- Inventory -> Software Summary
How to create a custom field?
To create a custom field,
- Navigate to Admin -> Global Settings -> Custom Field -> Add Custom Field.
- Furnish the required details and add the custom field.
- You can modify/delete the details by clicking the ellipsis icon under Action tab.
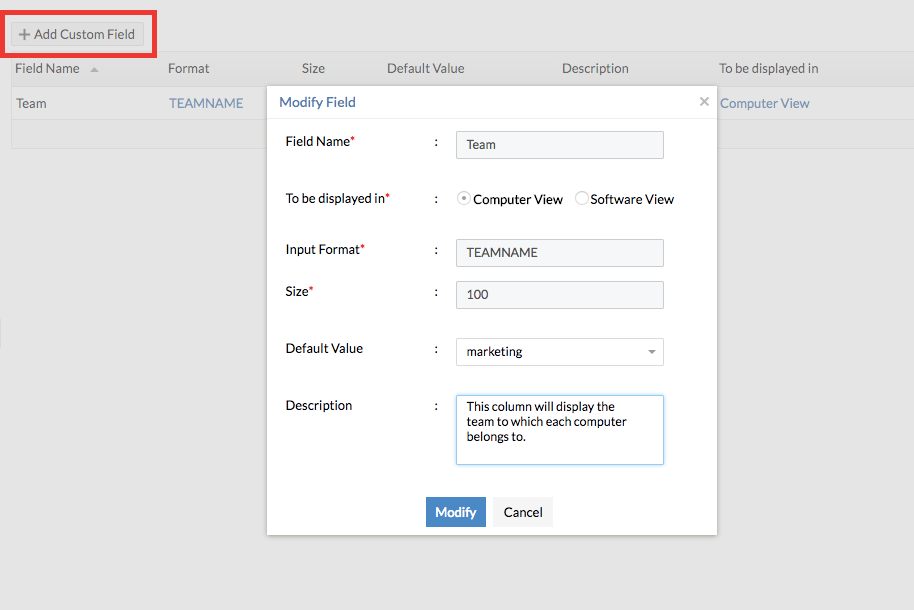
To add your own data type format,
- Navigate to Admin tab -> Global Settings -> Custom Field
- Click on the Add Custom Field and press the add button across the input format drop-down list.
- Name your data format, select a primary format and specify the size.
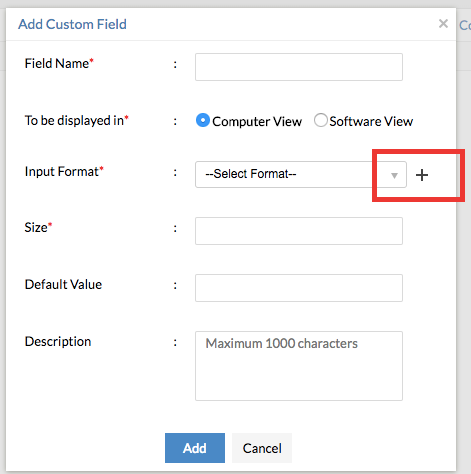
Related Articles