

As a part of IT administration, you will have the need to deploy various software to various users/computers. This is not only a routine task, but also consumes a lot of your time and effort. You will have to deploy multiple software configurations to the required target. We add another easy approach to accomplish software deployment, by introducing Self Service Portal. Self Service Portal allows you to publish software to the target users/computers. Unlike manual software deployment, you can publish the list of software to the group (target users/computers). You can empower the users to install software based on their needs. This helps you to save a lot of time and enhances productivity.
Self Service Portal is compatible with Mac (version 10.12 and above) and Windows operating systems.
To enable users to access the Self Service Portal, follow these steps:
Users can access self service portal from any one of the following methods:
When a software is published from the server, the same will be updated on the target computer during the subsequent 90 minutes refresh cycle. You can add/remove software which were published in the self service portal. When multiple versions of a software is being published, you can see multiple entries of the same software on the self service portal with the difference in its version. List of software on the self service portal will be synced once in every 90 minutes. User can also choose to sync it manually by clicking on "Sync Now" icon on the right corner of the Self Service Portal. When a software is successfully published for a computer/user for the first time, you will find self service portal added to the agent tray, start menu and as a desktop shortcut on the target computer.
To publish software through the Self-Service Portal, Navigate to Software Deployment tab → Deployment → Self-Service Portal.
For publishing software to a new custom group, follow these steps:
To publish software to a custom group you've already created, proceed as follows:
Users can access self service portal from any one of the following methods:
Kindly note that when a user chooses to install more than one software at a time, installation will be initiated for the first software and the rest will be queued. Software will be deployed sequentially.
When a user chooses to install more than one software at a time, installation will be initiated for the first software and the rest will be queued. Software will be deployed sequentially. If the user has uninstalled the software manually, then the uninstallation status will not be reflected on the self service portal.
This feature is supported only for customers who use Endpoint Central version 92080 and above, integrated with ServiceDesk Plus (9203).
You can choose to publish software to all the users, however limit the users from installing software which are not essential. If you are using Endpoint Central integrated with ServiceDesk Plus, then you can choose the approval mode while publishing software, as "with approval" or "without approval". If you choose to publish software using "without approval", the users will be allowed to install the software by clicking on it. If you have chosen, to publish a software with approval, then the user will not be allowed to install the software, but can raise a request for approval. A help desk ticket will created and updated in the ServiceDesk plus, once the technician approves the request, users will be allowed to install the software. After the user installs the software, the status will be updated back to ServiceDesk Plus and the help desk ticket will be closed automatically.
This feature is available only for Windows.
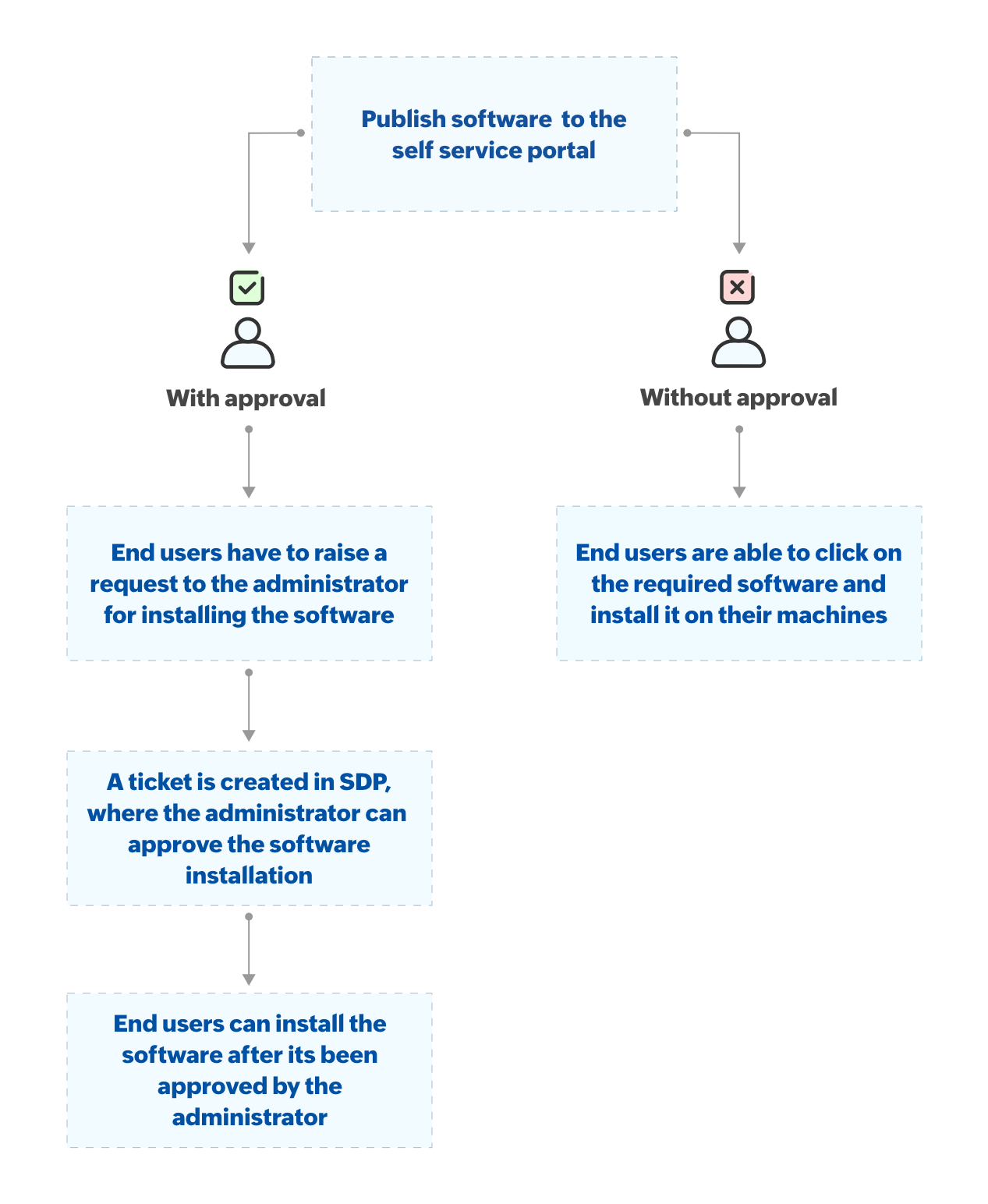
If you face any issues with Self Service Portal, kindly contact support.