

After creating either a domain or a workgroup and defining the scope of management, the next step is to install Endpoint Central agents on all the machines that you want to manage. Use any of the methods below to automate agent installation:
The admin$\Temp folder of the target machine must be reachable from the computer where you're pushing these agents.
If the distribution server is already installed, choose option 4 from the Command Prompt options to invoke agent installation on multiple computers.
Note:
Note:
When an enterprise has an Active Directory Domain based setup with numerous endpoints to be managed, the agent can be installed using the Group Policy Object.
Endpoint Central agent can be downloaded from a copied link. The copied link can be shared to end users who could then download and install the agents in their machines. This option is available on clicking Download Agent from Remote Offices or Computers tab. On clicking copy option, the URL for the selected Remote Office will be created. The default expiry time of the URL is 15 days. Using the copied link, agent can be installed:
Directly from the browser:
On visiting the copied URL from the browser, the user will be presented with an option to download the agent. The user has to select the OS and the agent download will be initiated. If the user visits the URL from an unsupported browser, an error page will be displayed. If the user visits the copied URL from a supported browser post the expiry time, the error page will be displayed.
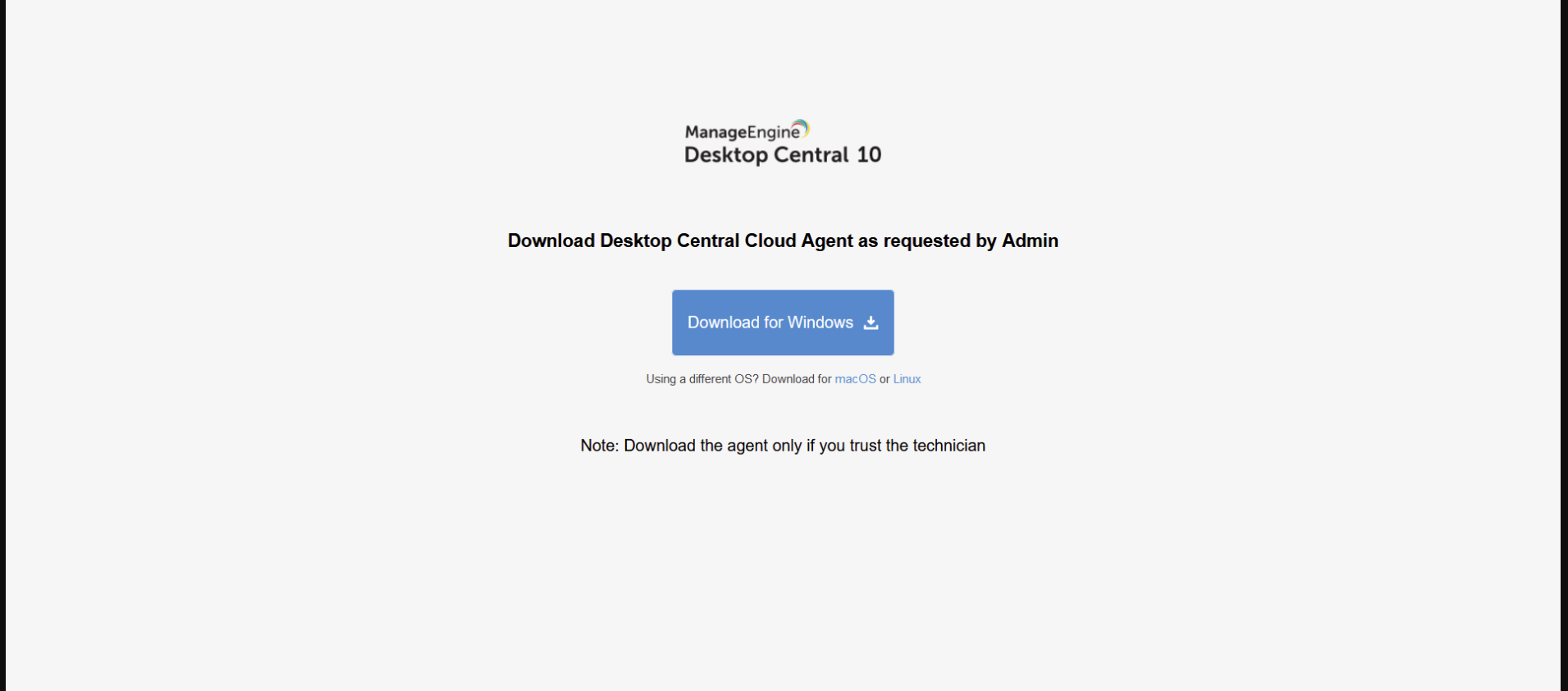
From the terminal:
In case the user wishes to download the agent via terminal, he/she can do so, by modifying the copied URL. The format of the copied URL from the console (for US Data Center) is:
https://desktopcentral.manageengine.com/link.do?actionToCall=download&encapiKey=<encapiKey>
For terminal based download, an extra OS parameter is required:
https://desktopcentral.manageengine.com/link.do?actionToCall=download&encapiKey=<encapiKey>&os=<supported-os>
Valid OS parameters are:
Note: OS must be supported for the product for which agent is downloaded.
Agent can be downloaded using CURL. The CURL download command is:
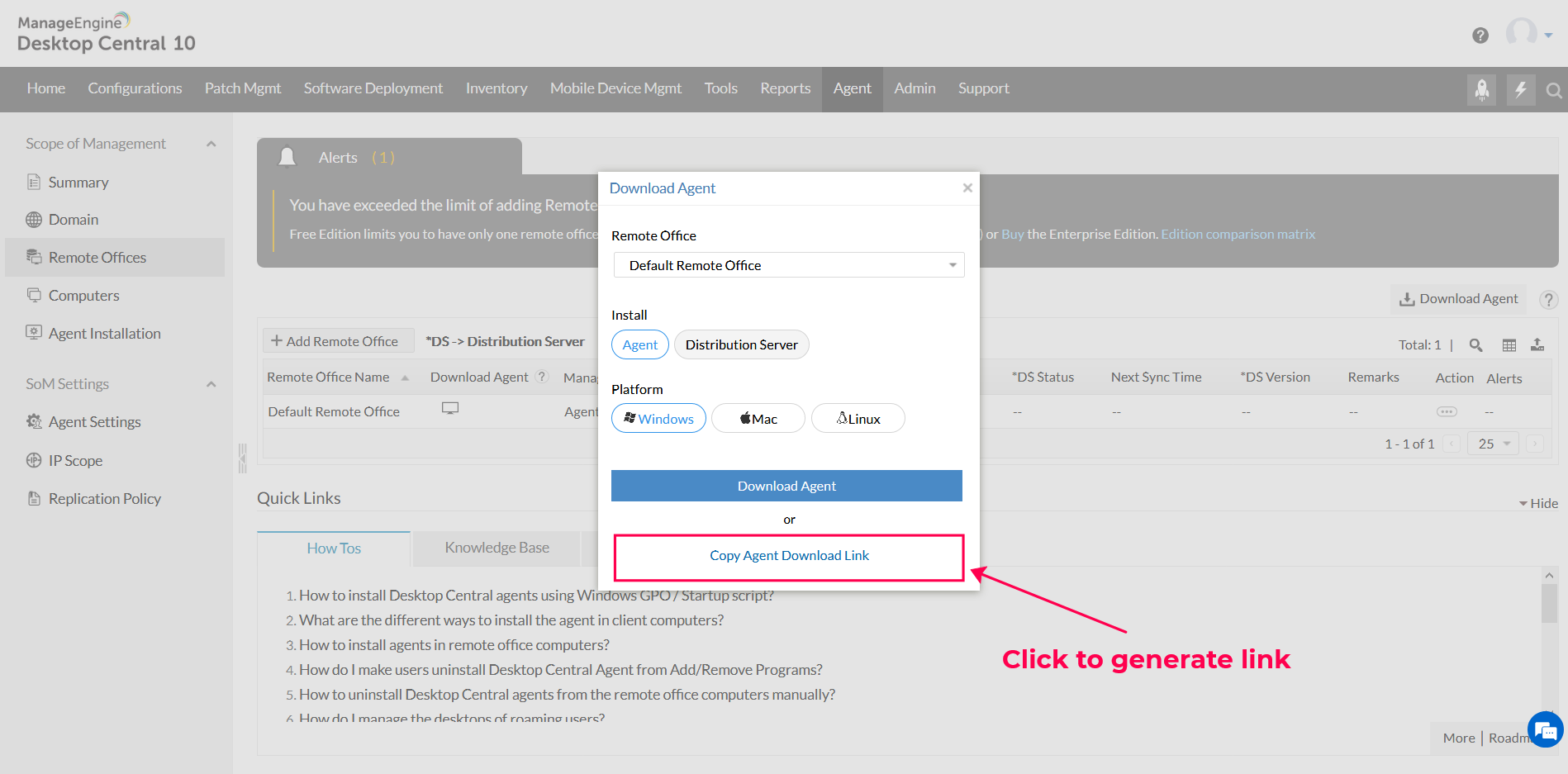
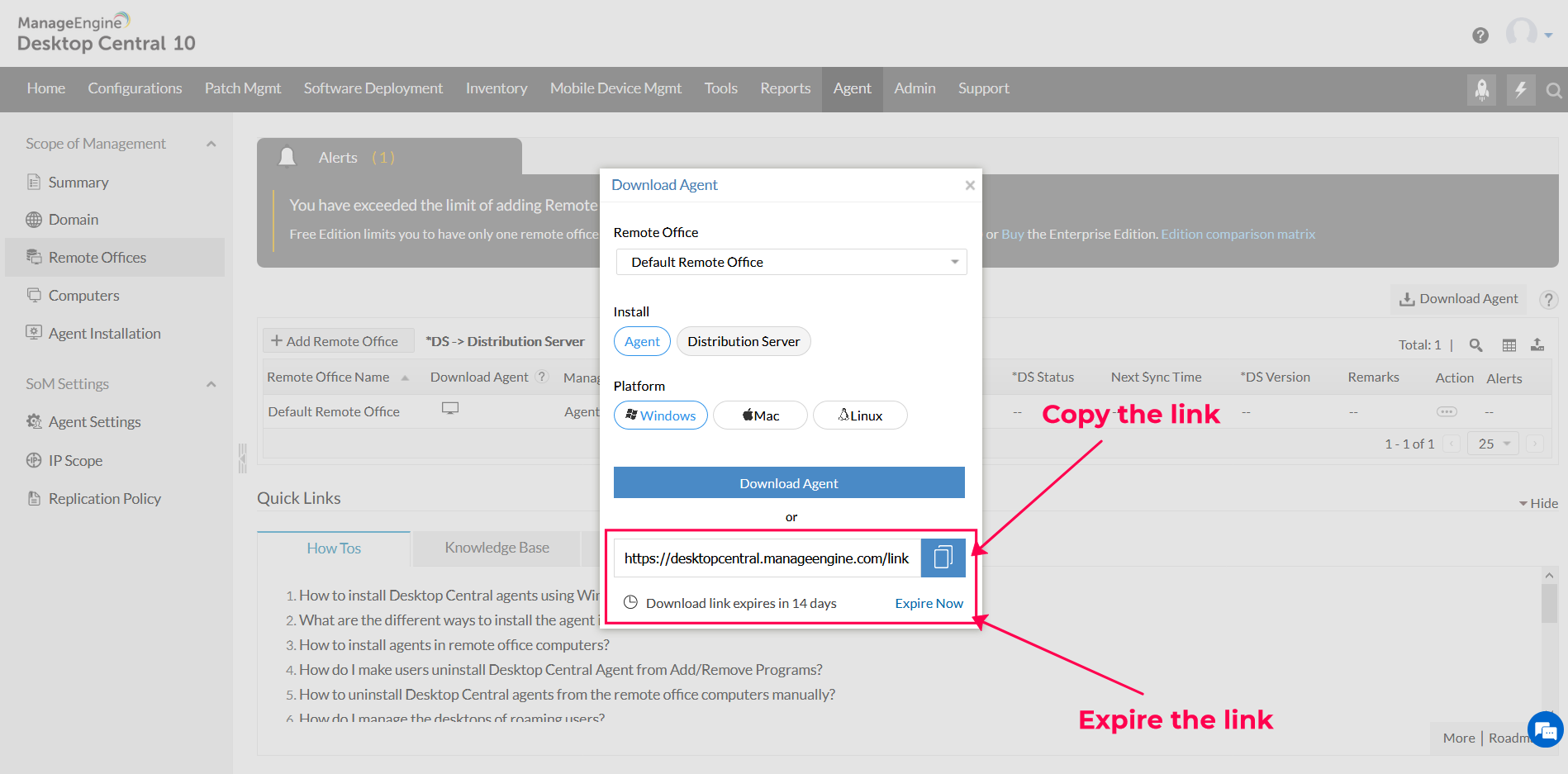
Silent Installation of Agent EXE (Windows):
Once the URL is downloaded, the agent can be installed silently using EXE itself for Windows machines by adding "/silent" argument. The command to install agent is:
DCAgent.exe /silent
Alternatively, the installation process can be automated using a powershell script.
Downloaded User:
For additional security, on enabling waiting for approval option, we can get to know from which technician's shared link, the agent was installed. Based on this, we can approve the computers to be managed.
The distribution server must be added and installed manually before proceeding with agent installation.
Roaming agents cannot be installed through the AD.
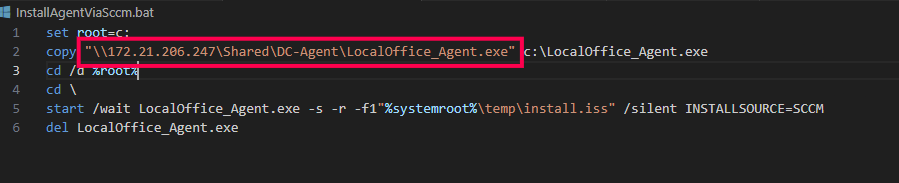
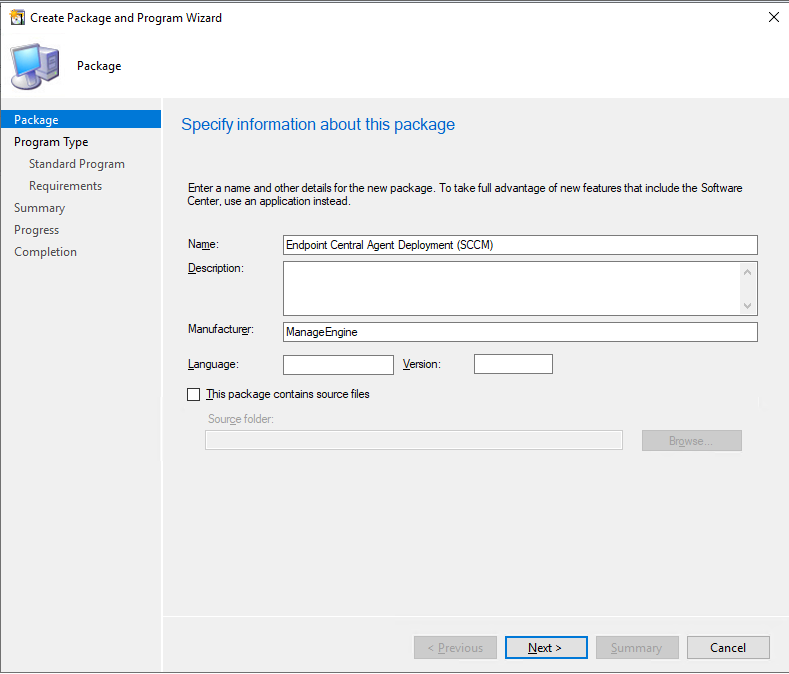
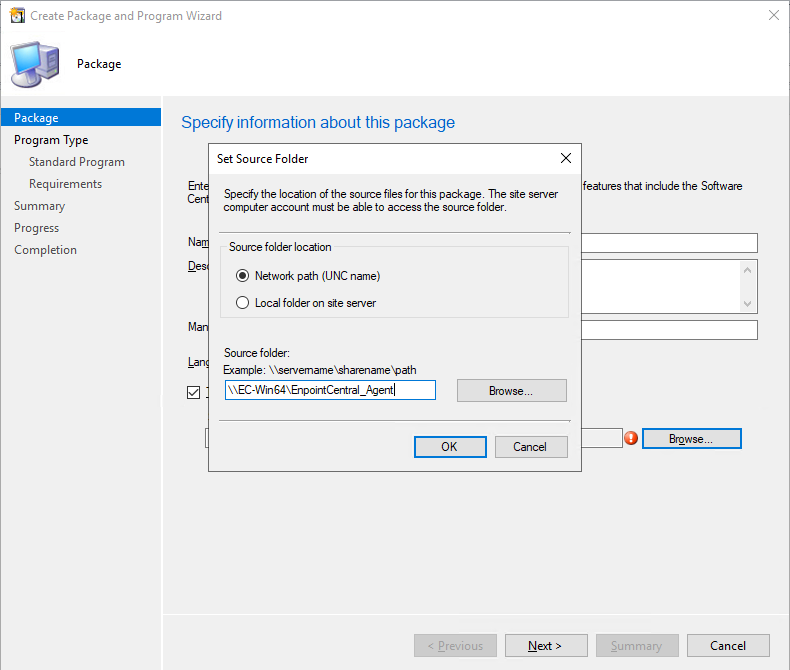
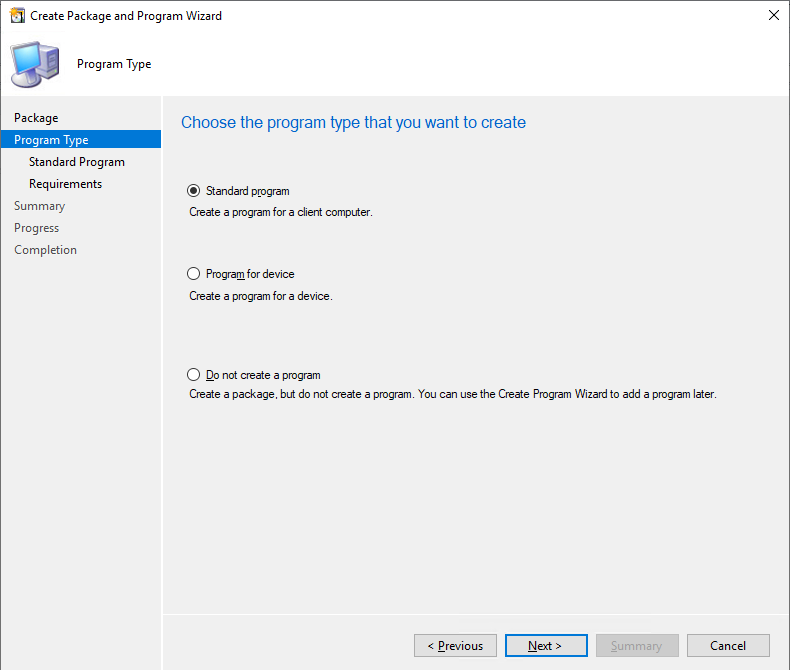
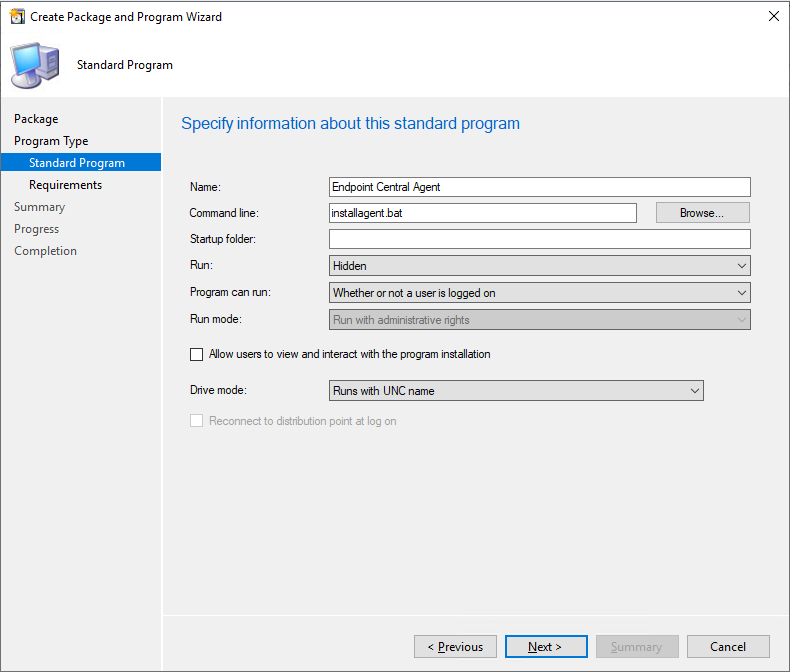
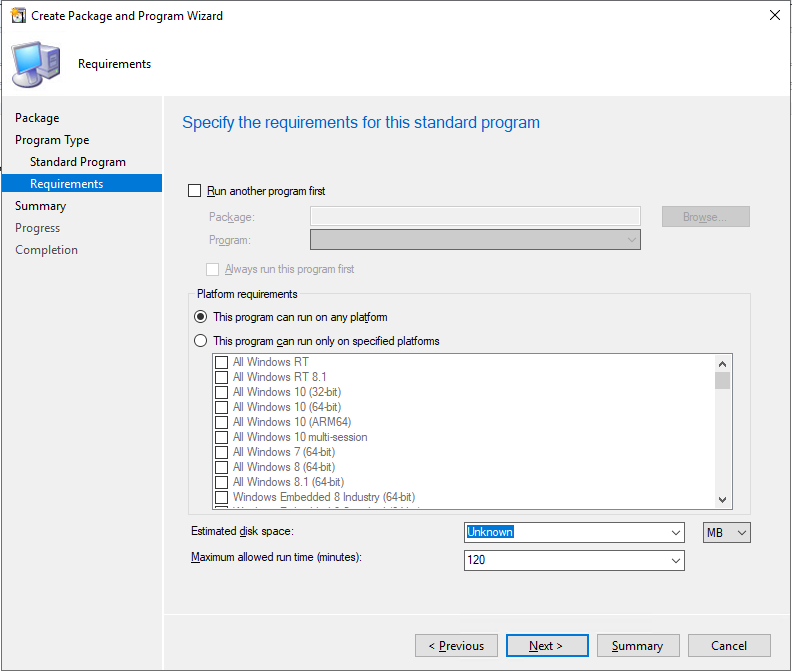
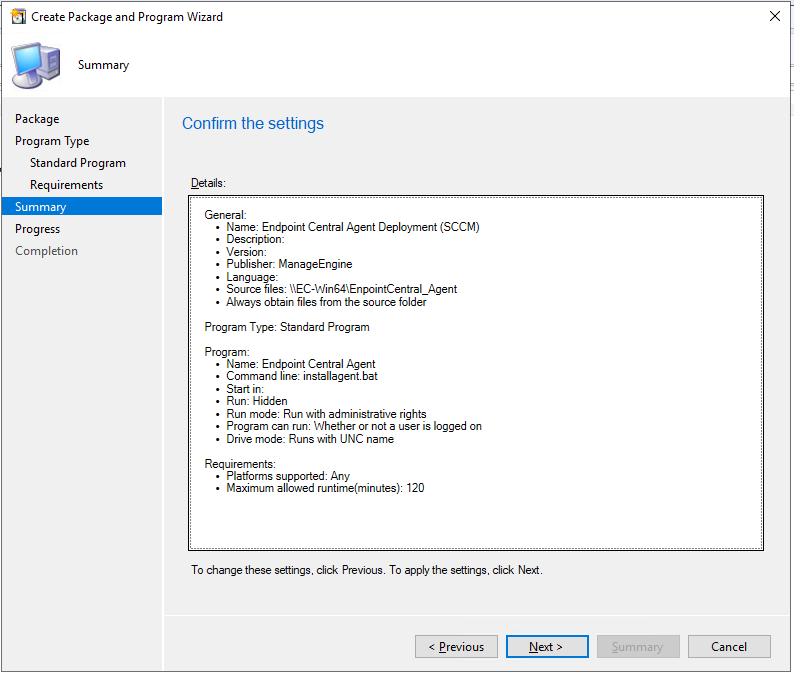
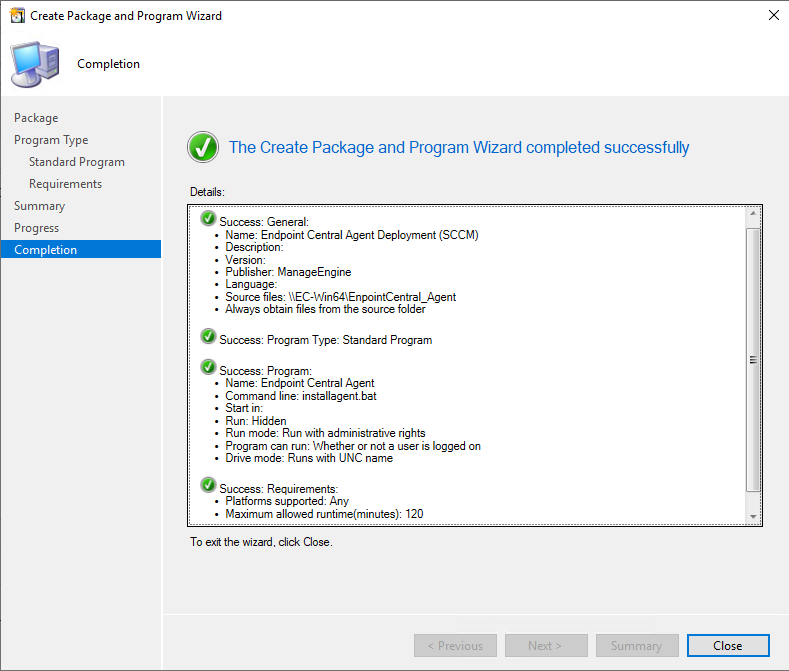
You have now successfully installed agents in target endpoints using SCCM.
The product server can be hosted in cloud using Microsoft Azure or AWS. The agents can be deployed in Azure AD and AWS instances.
Deploying an operating system is the first step in configuring a computer for business use. You can choose to image the agent and deploy the imaged OS to computers, wherein the agent is bundled with the OS.
Every agent has a unique ID that represents the machine and contains its name and system details. When an agent communicates with the server, the specific machine details are updated on the server. When you choose to image an agent and deploy the image, all the deployed images will have the same details instead of unique IDs.
In order to avoid this issue, follow the steps below: