

To perform deployment and offline imaging, you have to boot the machine in to ManageEngine pre-installation environment. To boot these computers, you have a to create a WinPE (Windows Preinstallation Environment) media. ManageEngine Endpoint Central offers 3 types of media to help you boot the machines in to your network environment.
USB Media
You will be using an external USB (a pen-drive or hard disk) to load the WinPE components which will boot the machines in to WinPE environment. If you are planning to perform imaging and deployment in less number of machines, you can use USB media.
PXE server
To boot media using PXE (Preboot Execution Environment), the target computers must support PXE. The created WinPE boot files are transferred to the target computers using TFTP (Trivial File Transfer Protocol) service. This considerably reduces the time required for booting multiple machines as compared to using other media types. It also eliminates the need to have a technician onsite to install the bootable media into the system. To know more about PXE boot server, click here
ISO media
ISO is a disk image file which can be used to load the WinPE components. You can use this media to boot a virtual machine. While booting virtual machines, you can upload the ISO file with WinPE components to boot the virtual machines, and perform imaging and deployment.
To add the required drivers available in the driver repository, follow the steps given below;
Note : The media creation is an incremental process : The ADK tool installation and then the media creation will be processed one after the other. The created media will be stored in the Distribution Server of the respective remote office.
This step varies for each media creation.
If you are creating USB media follow the steps given below:
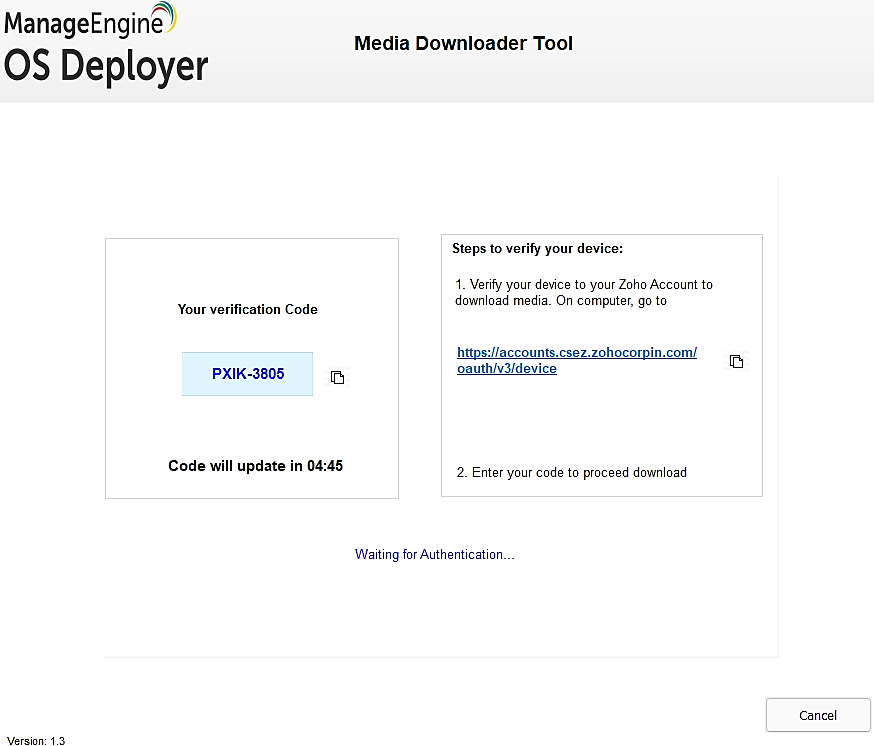
If you are creating PXE media follow the steps given below:
If you are creating ISO media follow the steps given below:
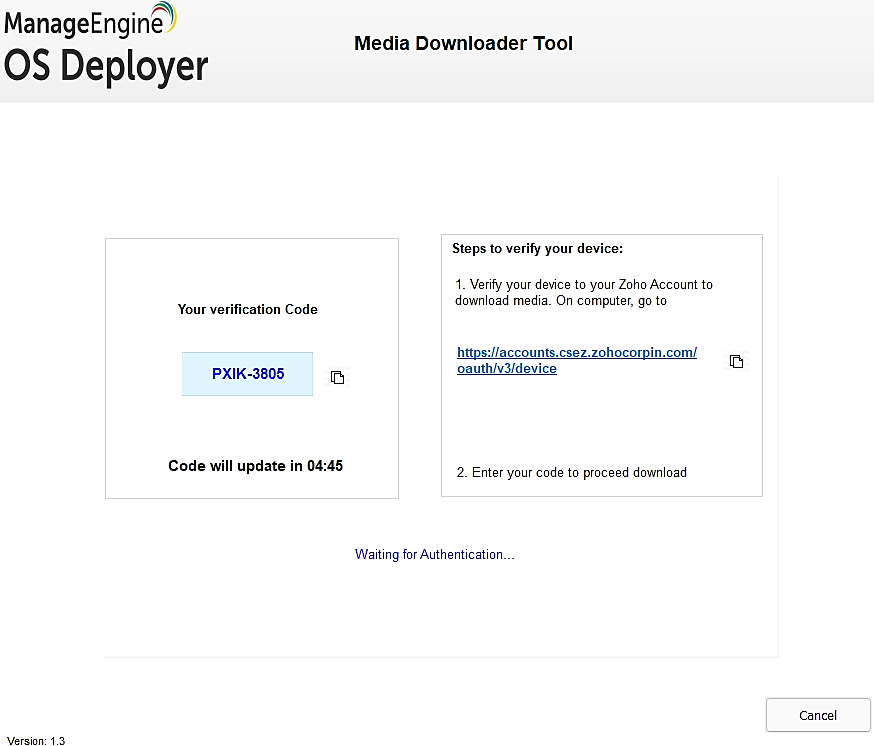
Booting computers using USB media:
Connect the USB to the target computer. Open Boot order menu, select the USB drive either from LEGACY BOOT or UEFI BOOT. Ensure that you select the required boot option based on the created image to perform proper deployment.
Booting computers using PXE media:
You have to configure DHCP server to host PXE media. Refer this document to know how to configure DHCP server. After configuring DHCP server, open Boot order menu in the target computer and select Onboard NIC. By now, all the files required for booting process will be transferred to the target computer.
Booting computers using ISO media:
You can upload this downloaded ISO file in the target virtual machine to perform imaging and deployment. You can also mount the ISO file in a CD drive and use the CD for booting process and select CD/DVD drive from the boot order menu.
Note:
If you still have concerns in configuring PXE settings, avail a free personalized technical demo at your convenience.