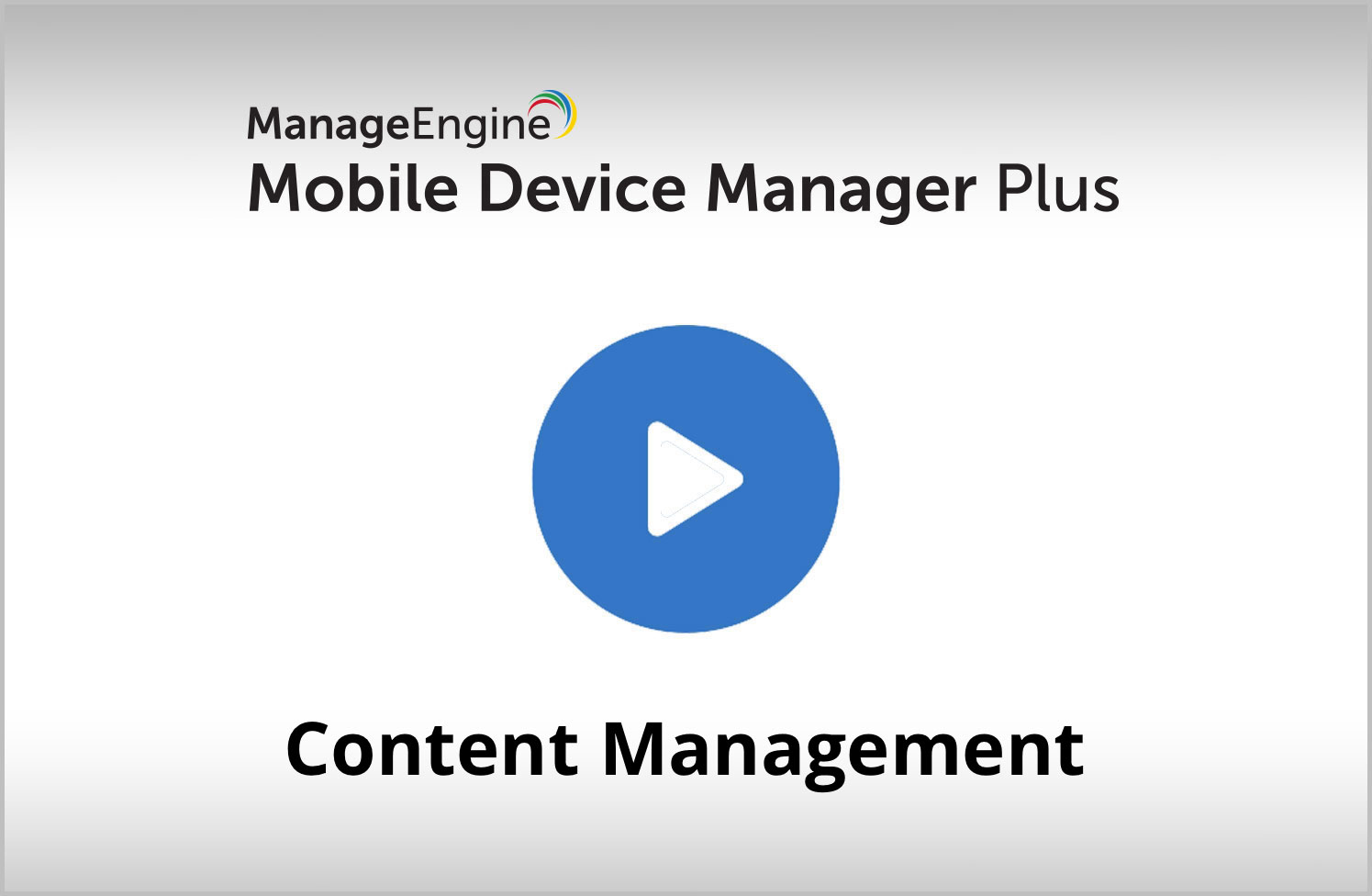Content Distribution
For employees to use mobile devices and get work done, it is essential that they have access to all the required resources, like important documents and files. While this is necessary, it is also important for organizations to securely distribute and make content available for employee access. Mobile Device Manager Plus makes content distribution simple by allowing documents and media to be distributed in bulk, all in just a few simple steps. Distributing content from the MDM server is supported for iOS, Android and Windows devices. Mobile Device Manager Plus supports the following 11 document formats- doc, pdf, xls, ppt, txt, xps, pptx, docx, xlsx, epub, rtf. The following media files are supported for distribution- mp4, mov, mp3, wav, jpg, png, gif, jpeg. In addition to distributing content, users can securely view these documents on the ME MDM app. Other file formats can be distributed to the devices and viewed in the respective apps. For MDM Cloud, the total size of files added must not exceed 4 GB.
This feature is available in Professional, Free, and Trial editions of MDM.
Benefits
- These documents can be saved and viewed securely on the MEMDM app.
- No copy of the document will be saved on the cloud.
- Select the apps from which the documents can be viewed.
- Prevent the documents from being copied and shared to untrusted apps.
We have made your job simpler!
Learn how to distribute documents to devices with MDM, in just 3 minutes through this demo video.
Adding content to the repository
The documents which need to be distributed to devices, should first be added to a repository on the MDM console. Follow the steps given below to add content:
- Under Device Mgmt , click on Content Management.
- This view lists out all the documents that are available in the repository, if there are no documents added, click on Add Documents.
- You can drag and drop documents or browse to add the documents in the repository.
- Add Tags to help filter the documents during distribution.
- Once all the documents have successfully been added, click Done to add these documents into the repository. The added content will be saved in the MDM server and can be distributed to the managed devices from the Content Repository.
- Additionally, you can create security policies for accessing content, and associate them with content before distributing it to devices.
Settings that can be configured in a policy:
| SETTING NAME | DESCRIPTION | ANDROID | iOS |
|---|---|---|---|
| Allow opening content with | Select the ME MDM app, or a third-party app to view content distributed to the Content Catalog. |  |
 |
| ME MDM app settings (These settings can be configured only if the ME MDM app is selected for the option 'Allow opening content with') | |||
| Clipboard sharing | Enable/Disable this option to restrict copy and paste actions for Clipboard content between different applications. |  |
 |
| Screenshots/ Screen Recording (Supported for only Android devices) | Enable/Disable this option to prevent users from taking Screenshots and Screen recording clips of distributed content. |  |
 |
| Prompt for device passcode to access the content | Configure a password using which distributed content can be accessed. This ensures that the content cannot be accessed without specifying the password. |  |
 |
| Allow users to remove content from device's storage: | Enable/Disable this option to allow users to delete content from the device's storage. Users can install the content again from the Content Catalog if required. |  |
 |
|
Download Settings |
Specify how the distributed content should be downloaded on the device. Select Download Manually for users to be able to manually download the content, and select Download automatically for the content to be automatically downloaded. |  |
 |
| Download only over Wi-Fi | Specify whether Content should be downloaded only over a Wi-Fi network, if the 'Download Automatically' option is selected. |  |
 |
This saved Policy can be associated with content before distribution to Group(s) and Device(s).
Points to note:
- If multiple policies are applied to content, the settings in the latest policy will get associated with the content on the device.
- If no policy is chosen, the content will get distributed without any settings applied to it, and any existing policy settings will be revoked from the device.
- For devices provisioned as Profile Owner, navigate to Profiles >Restrictions >Device Functionality and ensure that the Screen Restriction it is set to Allow.
- This is necessary for users to take screenshots of shared content, as this feature is disabled by default during the creation of a Work Profile.
Modifying a policy
- Select the policy, and click on Modify.
- Make the required changes to the Policy settings and click on Save.
If this policy is already associated with content, it will be modified on all the devices that the content is distributed to.
Distributing content to devices/groups
The documents can be distributed to individual devices or to groups. Once the documents have been distributed to groups, any new devices added to these groups will automatically receive the documents. Follow the steps given below to distribute the documents to groups/devices:
- Under Device Mgmt, click on Content Management.
- From the list of available content, select the content to be distributed, and if you want to distribute the content with any policies configured, click on Select Policy, select a policy from the list of created policies. To create a new policy, click on Create Policy and follow the steps here to create the policy.
- A list of all the available groups and devices will be listed out. Select the devices/groups to which the content needs to be distributed. Click Select.
Once the policy is selected, click on Distribute, to distribute the content to the devices along with the configured settings in the selected policy. The user can view the content in the MDM App under Content.
Note: Content available on the Content Repository can be distributed without any policy associated with it as well. Associating policies with the content before distributing it to groups and devices is optional.
Modifying existing documents
Admin can modify the documents in the repository by uploading the new documents. Follow the steps below to modify documents:
- Select the document to be modified, under Actions click on Modify.
- Upload the new version of the document.
Once the new version of the document is successfully uploaded, the documents alreadty distributed to the devices will automatically be updated.
NOTE: The MDM server only maintains the latest version of documents. If both the versions are required, it is recommended to add the new version as a different document.
Viewing content on devices
Content distributed to mobile devices can be viewed from ME MDM app.
To view content in iOS/iPadOS, open ME MDM app and navigate to Content Catalog. The distributed content can be sorted by name and distributed time in ascending or descending order. For easier navigation, the content can be added to favorites and folders with tag name. Additionally, you can download multiple documents at once and view them in the Offline tab. You can also use Recently Searched/Opened tab to quickly access the documents.
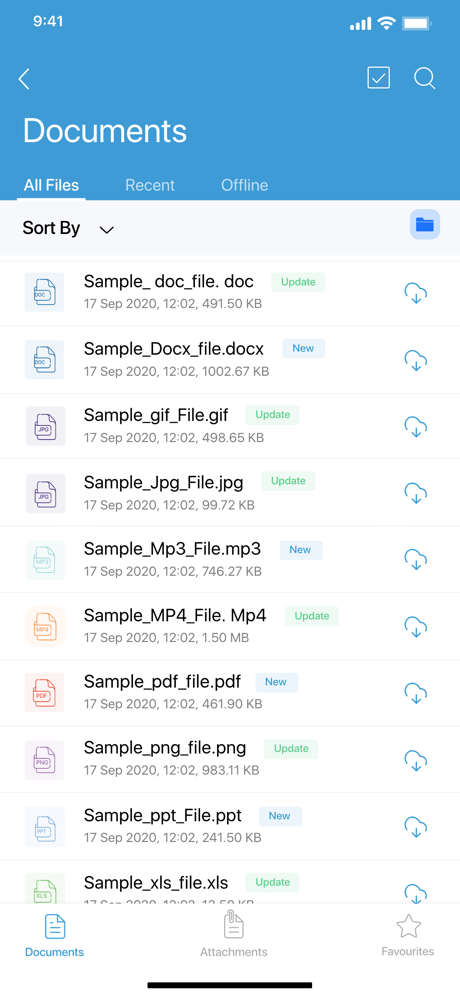
In case of Android devices, image(.jpeg,.jpg,.png) and video(.mp4,.mov) files can be viewed directly from the ME MDM app, whereas other file types and media can be viewed only using third-party managed apps
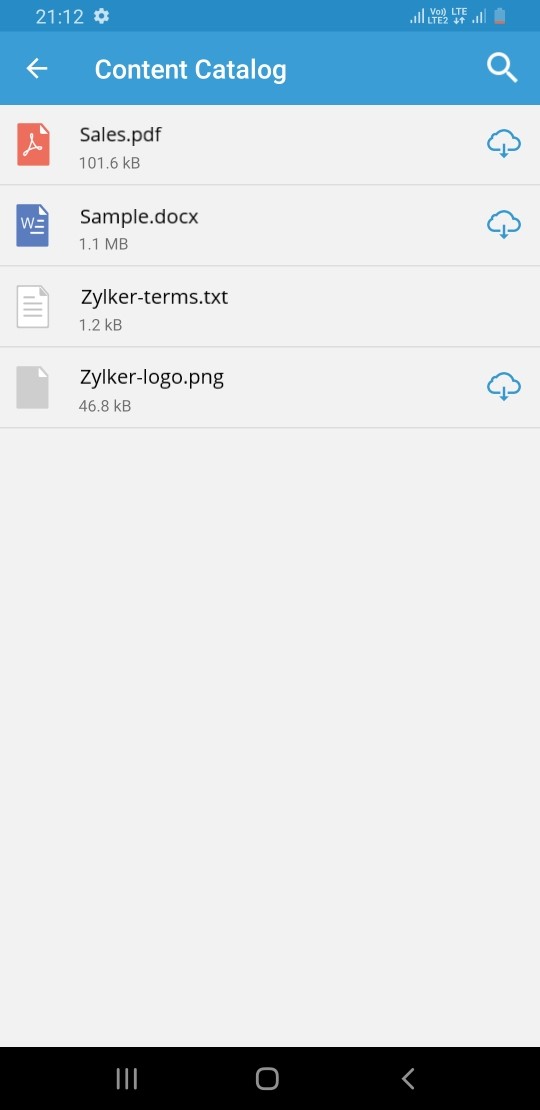
Follow the steps given below to distribute the ME MDM app silently to devices -
Deleting documents
Admin can permanently delete documents by selecting the document and choosing Delete under Actions. Once the documents are deleted, the documents are removed from the devices as well.