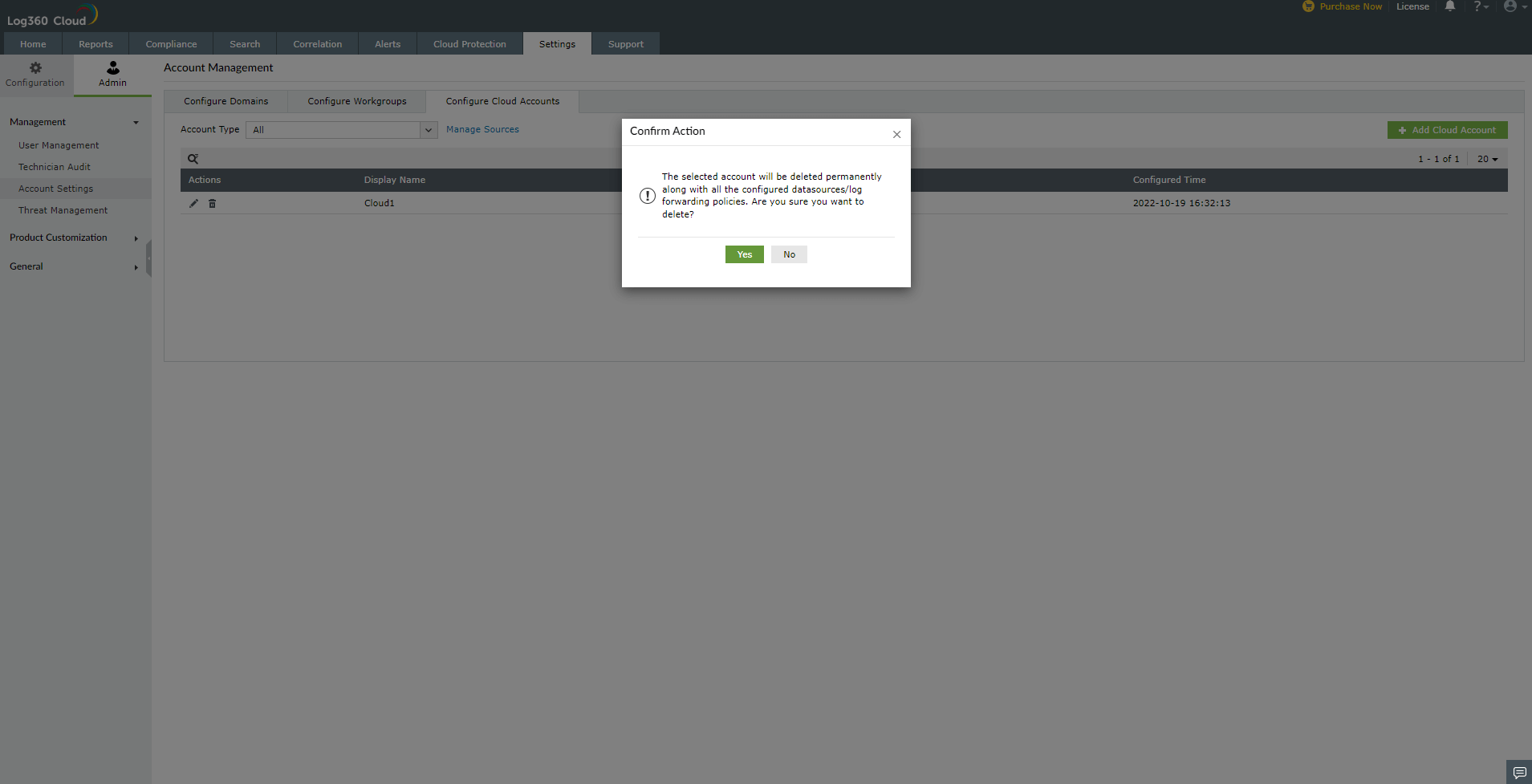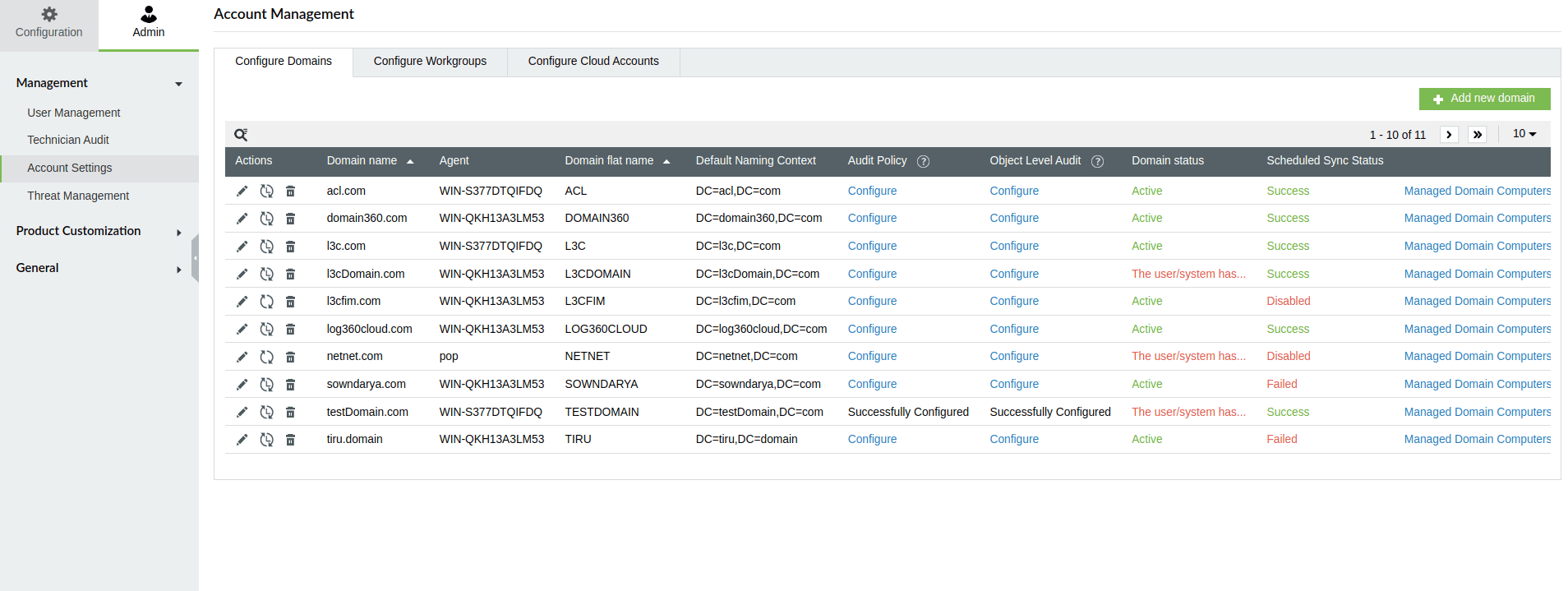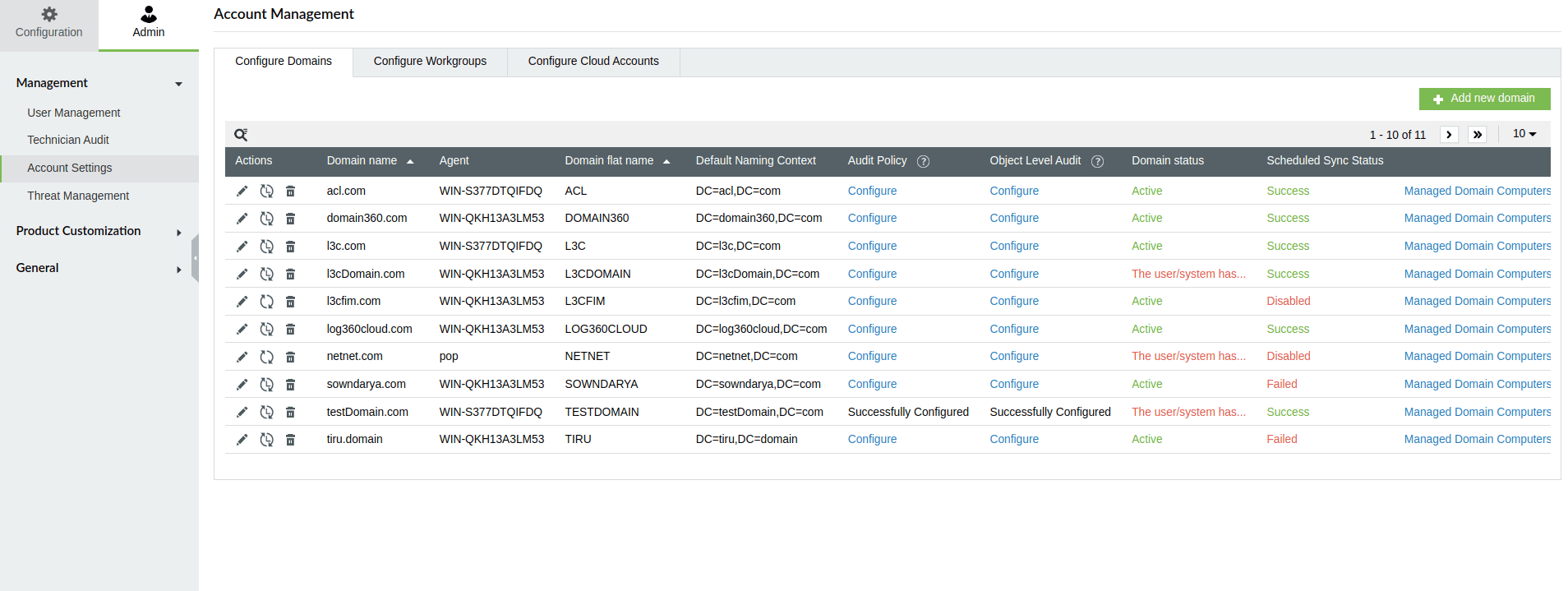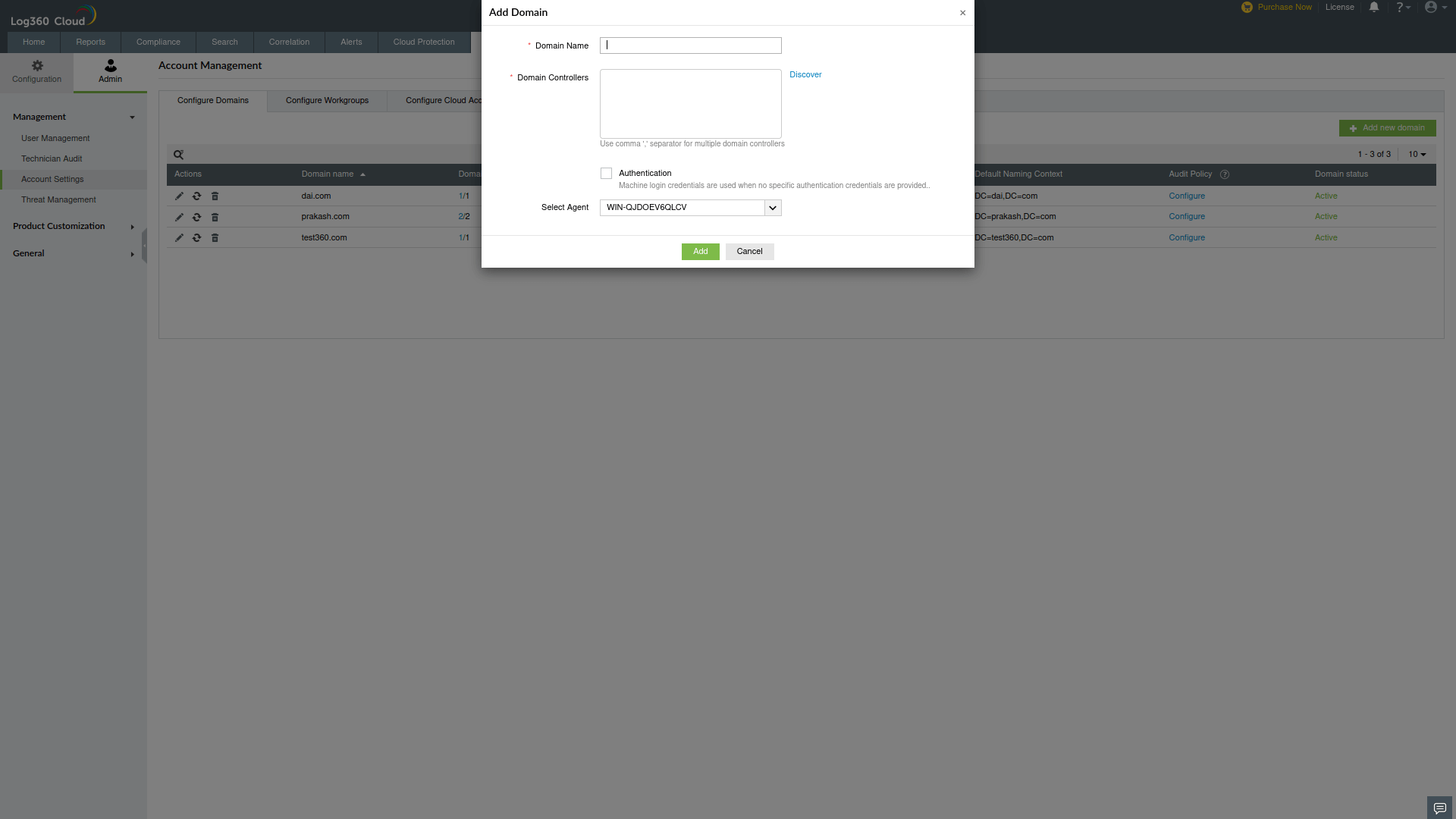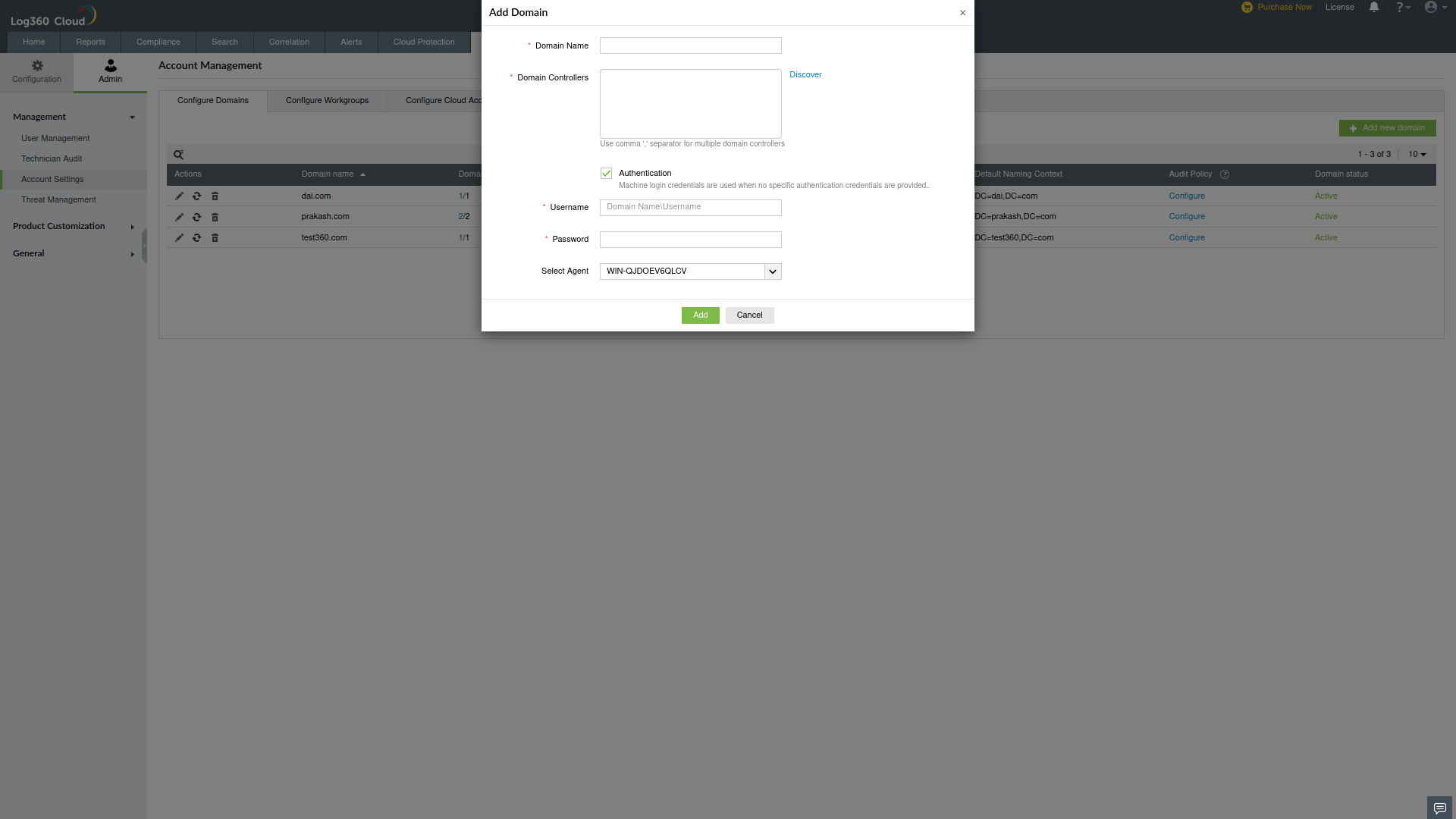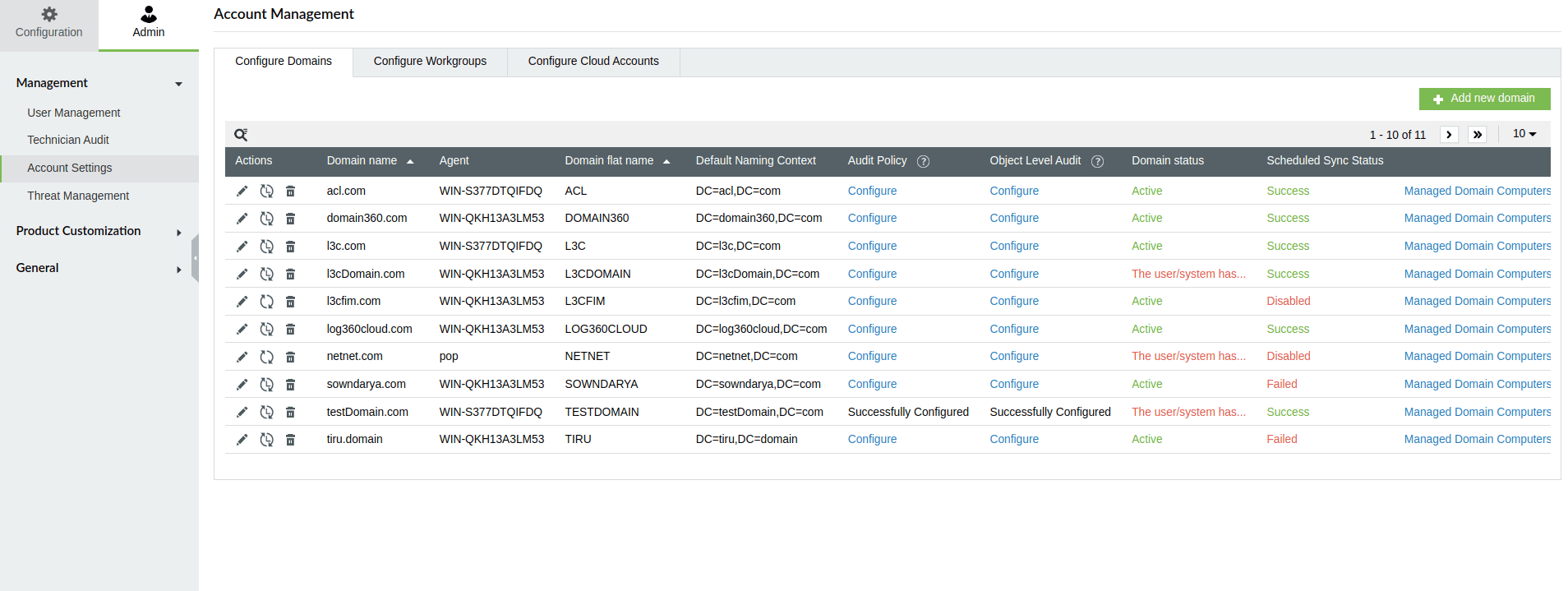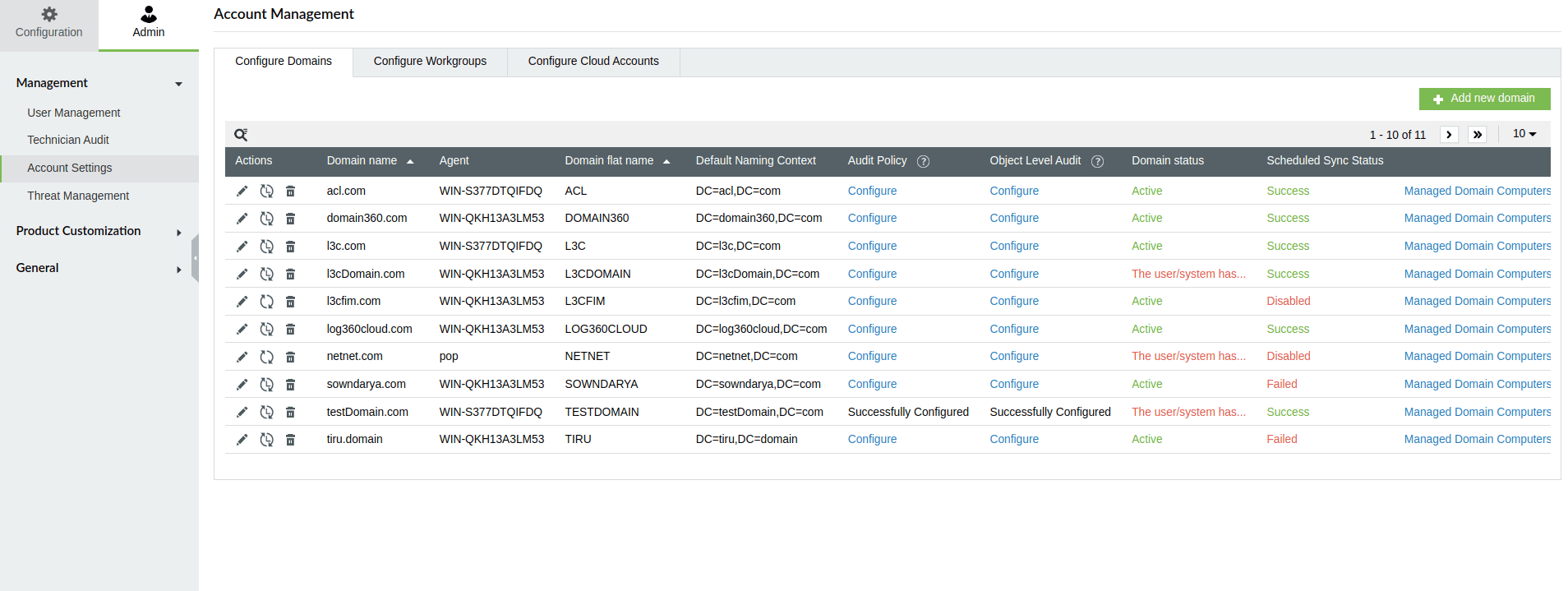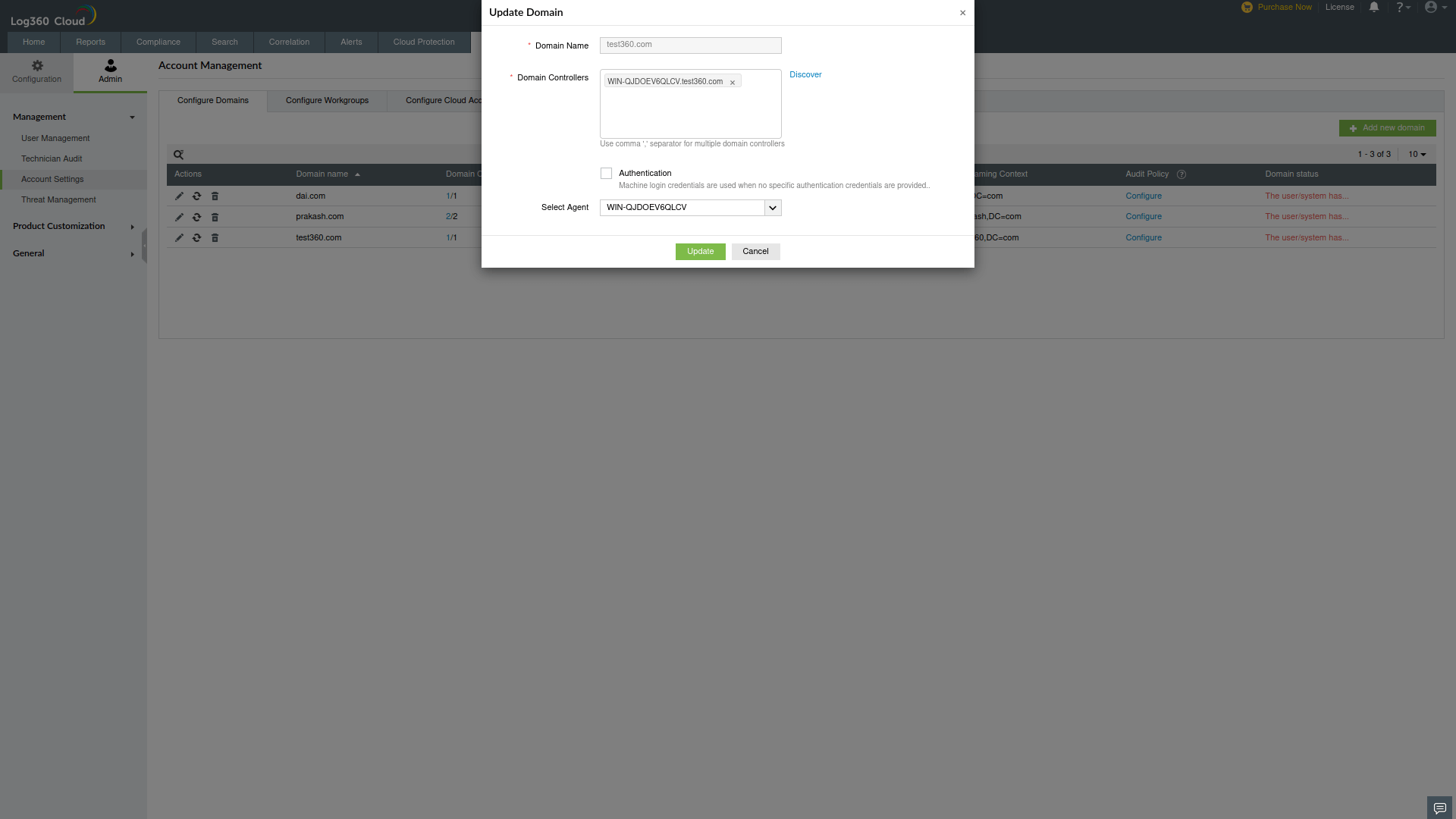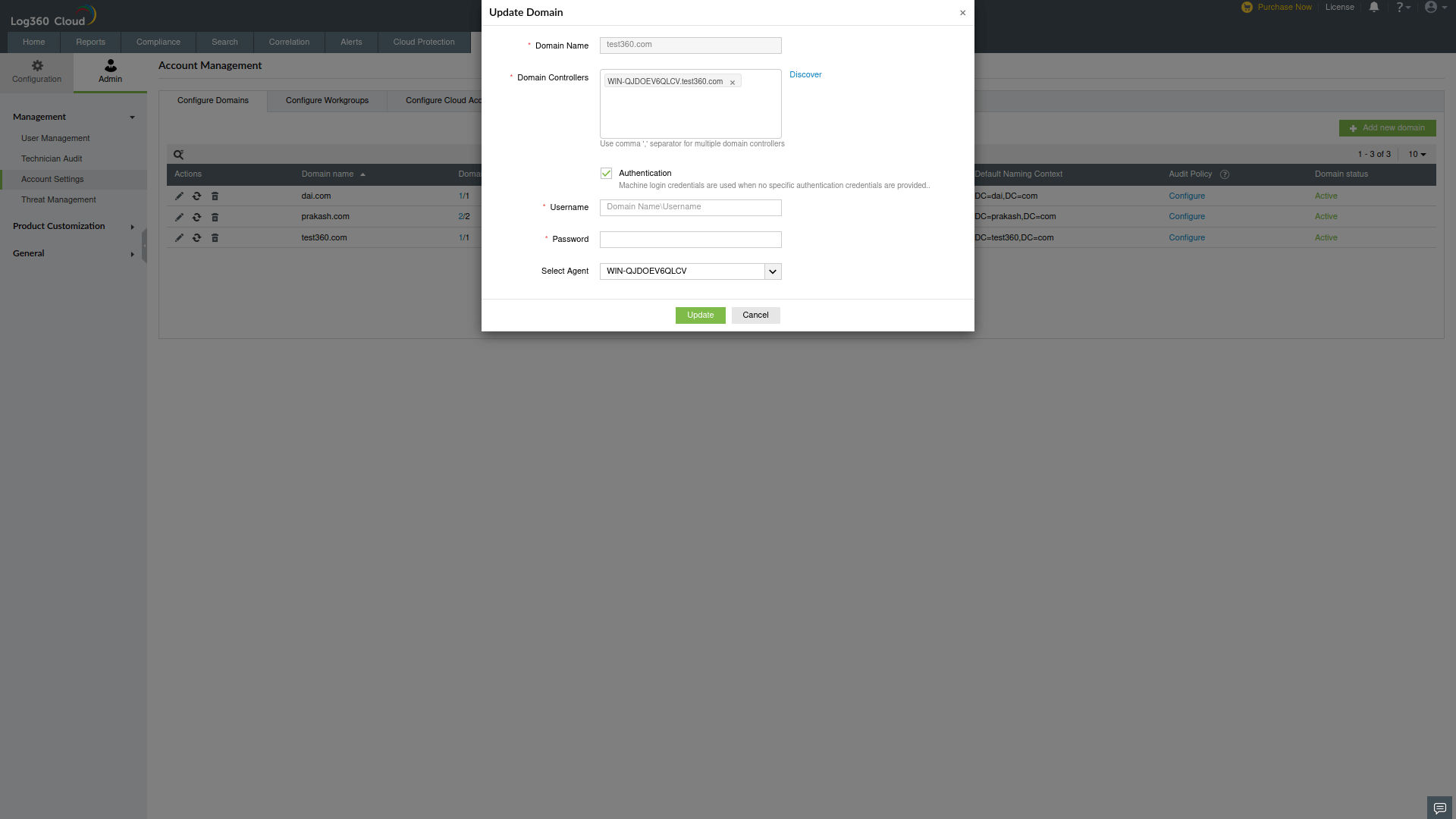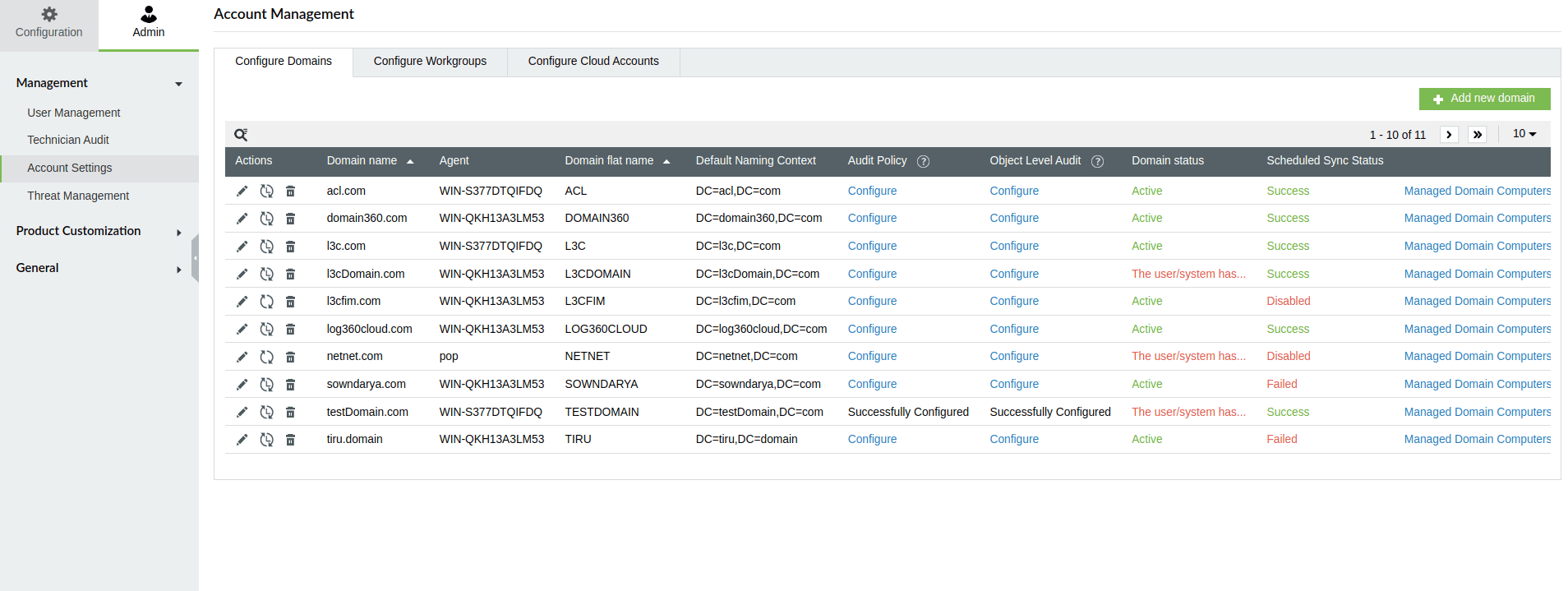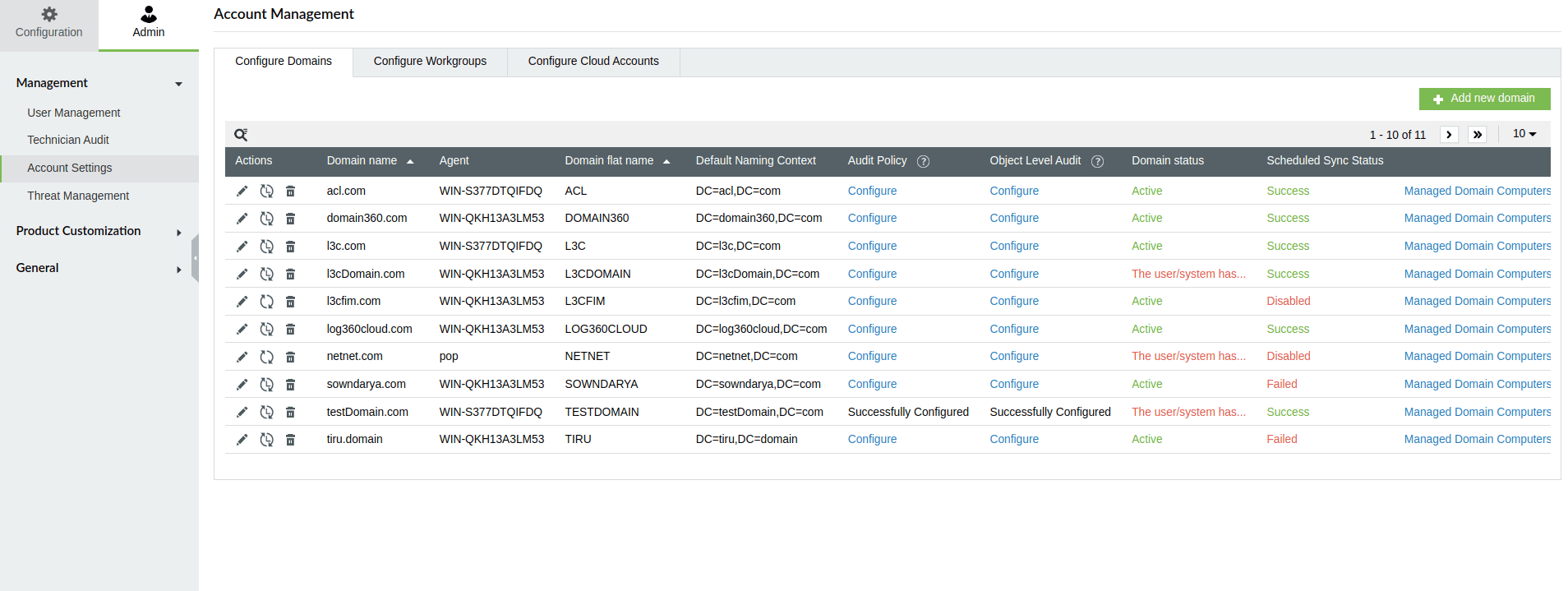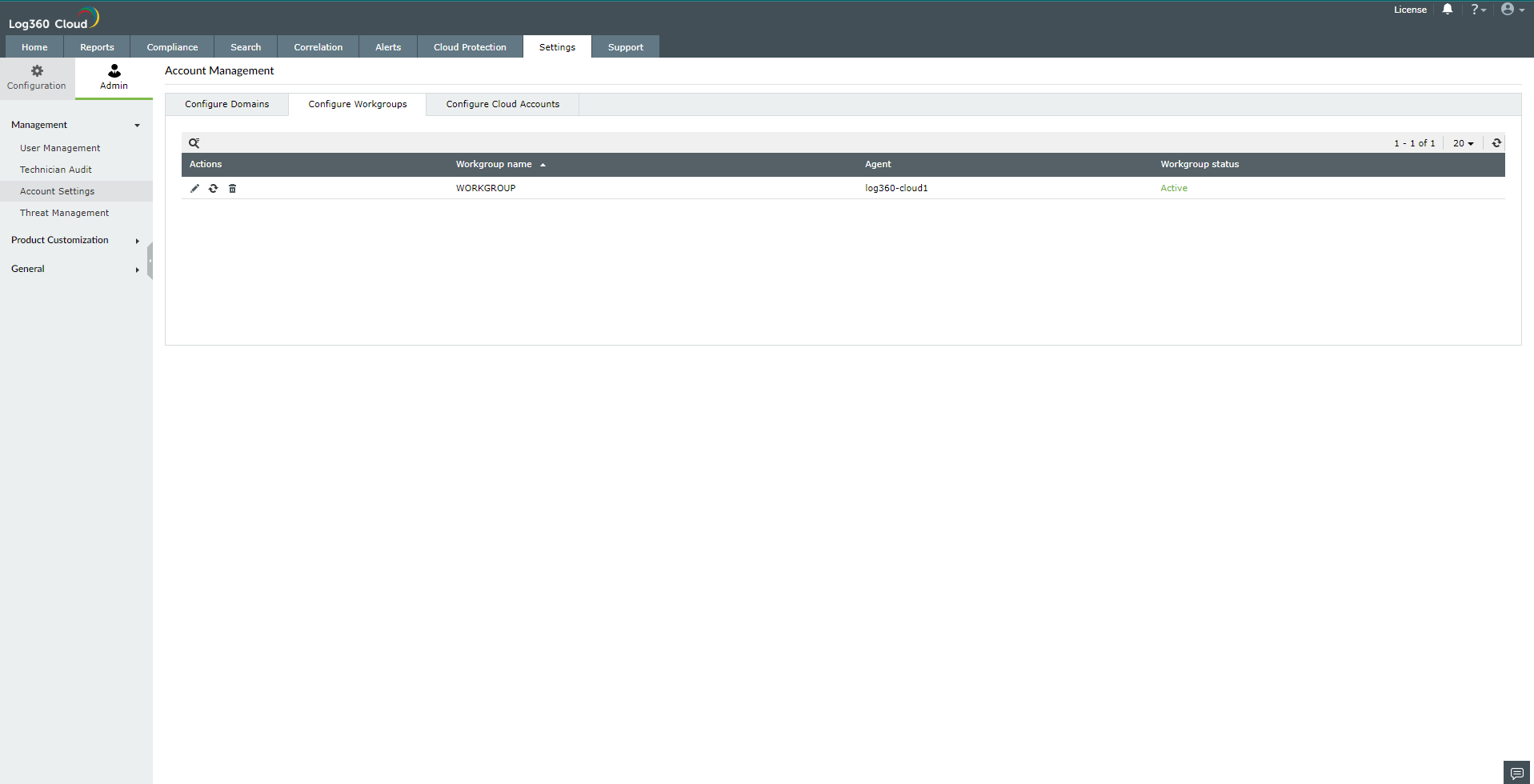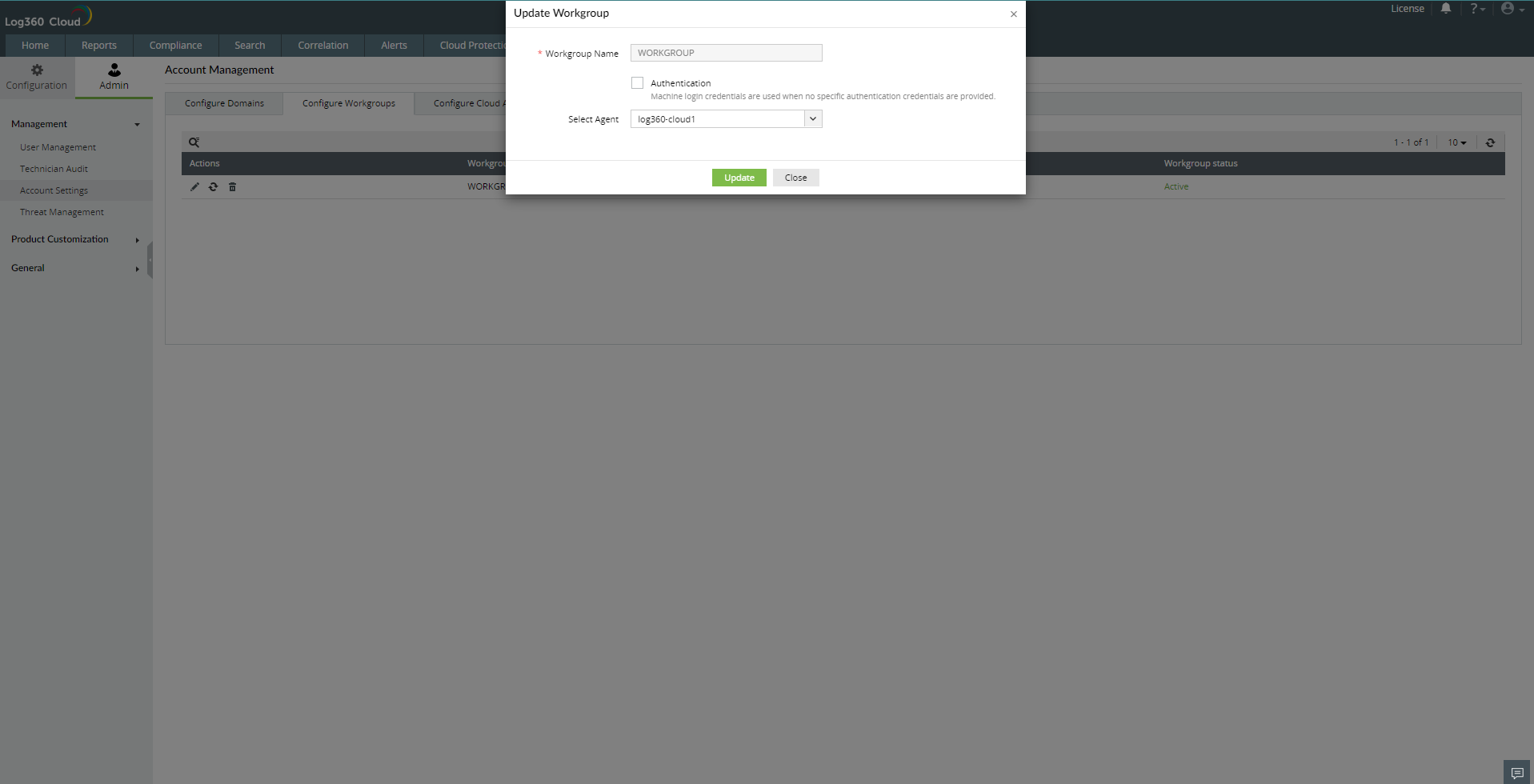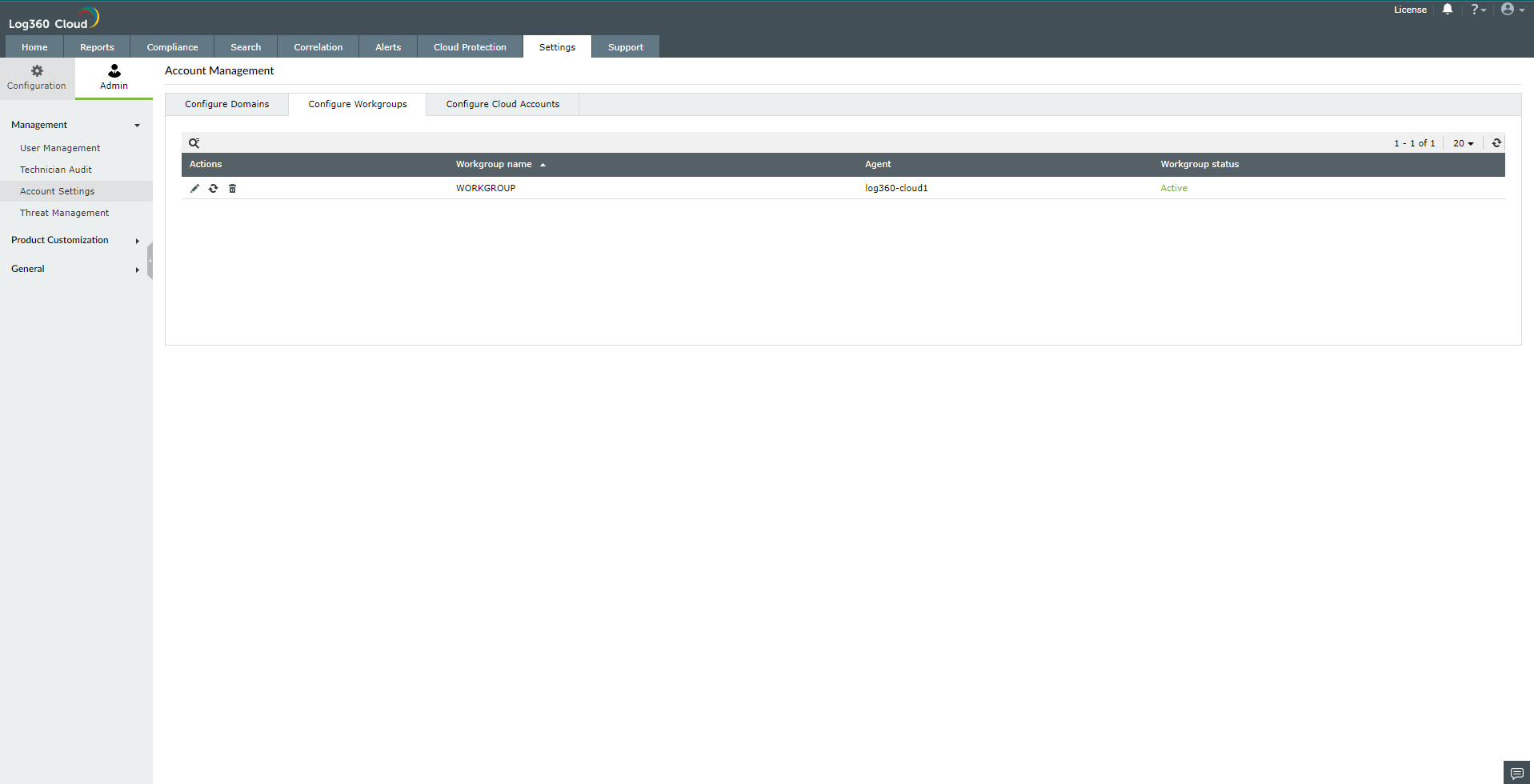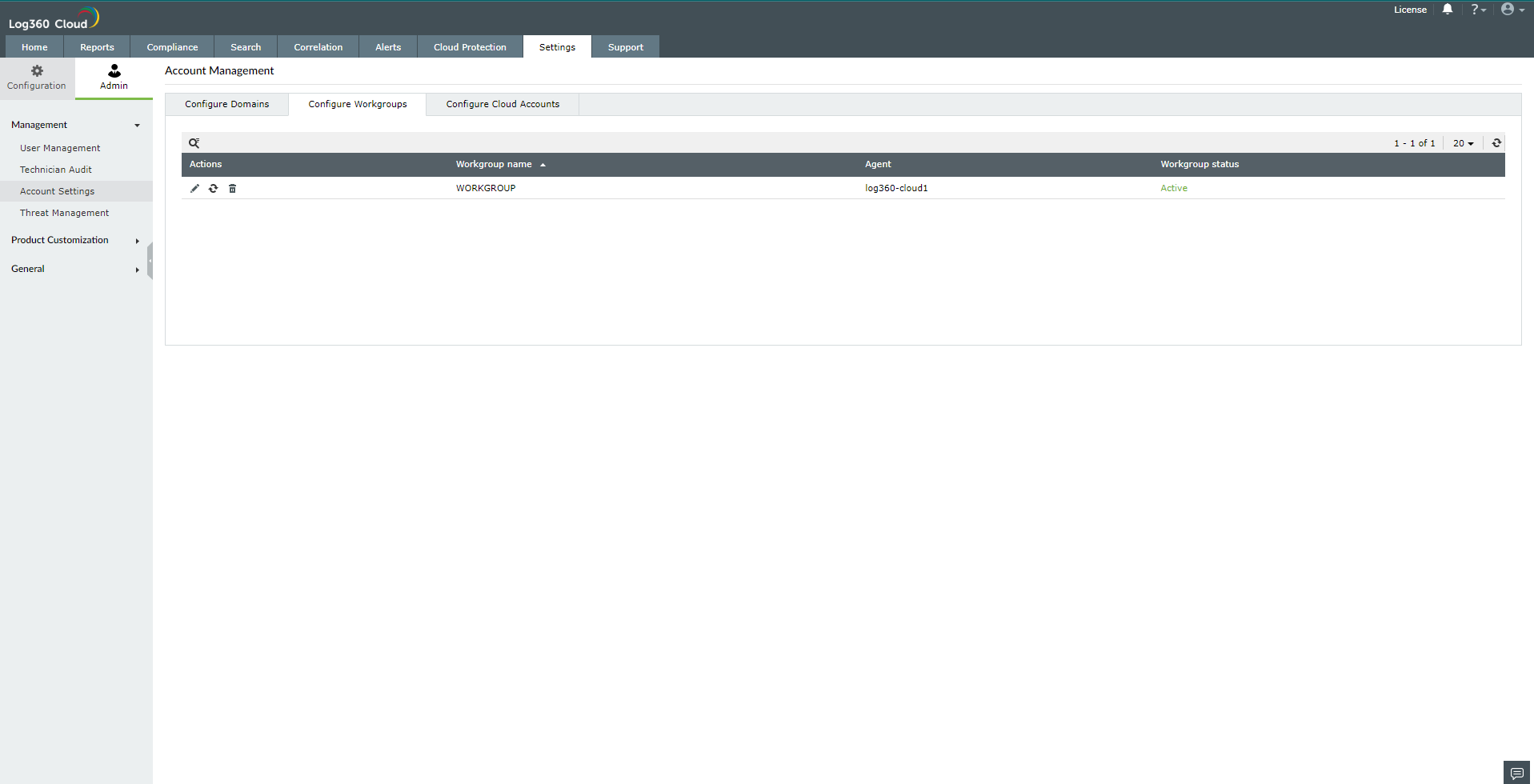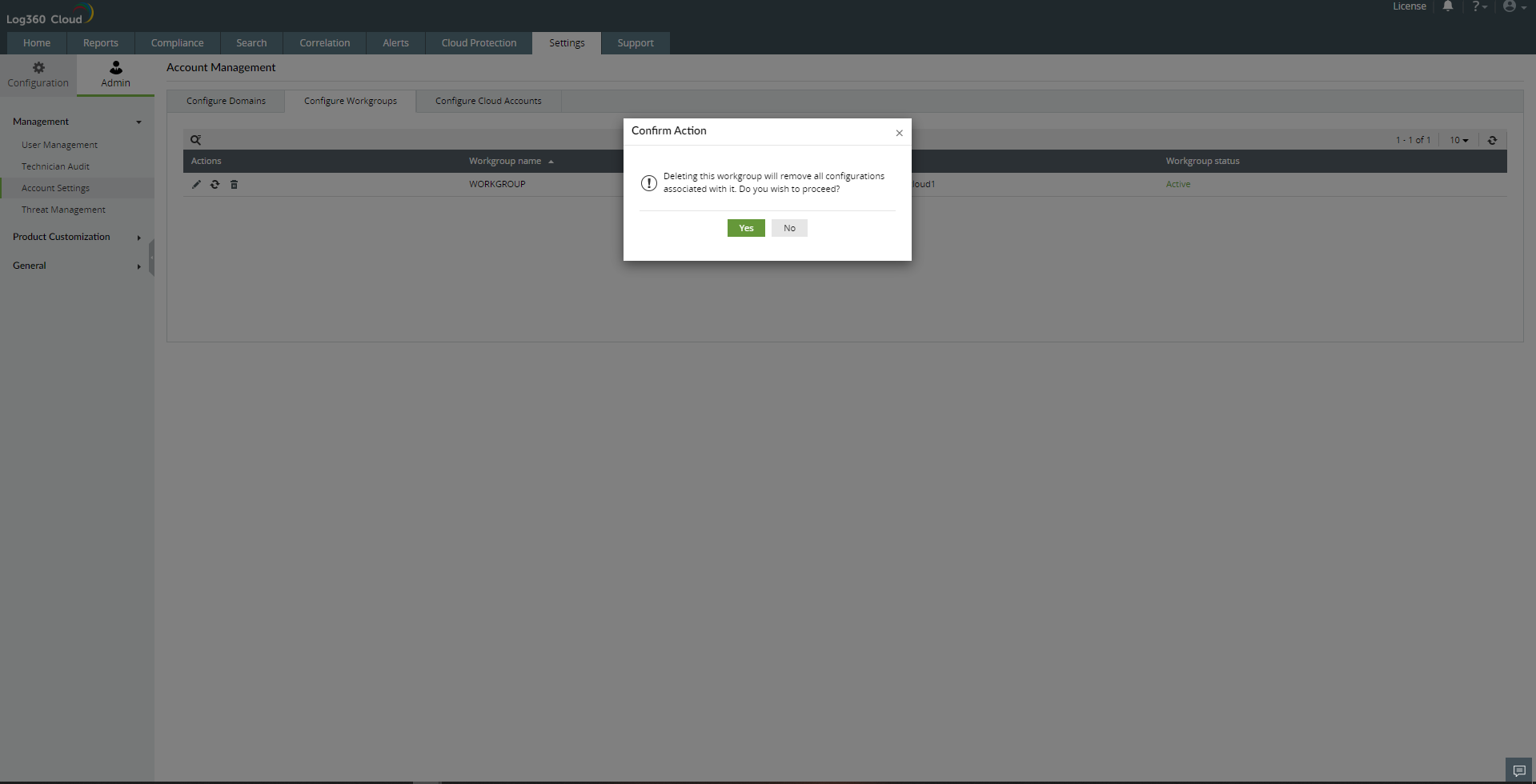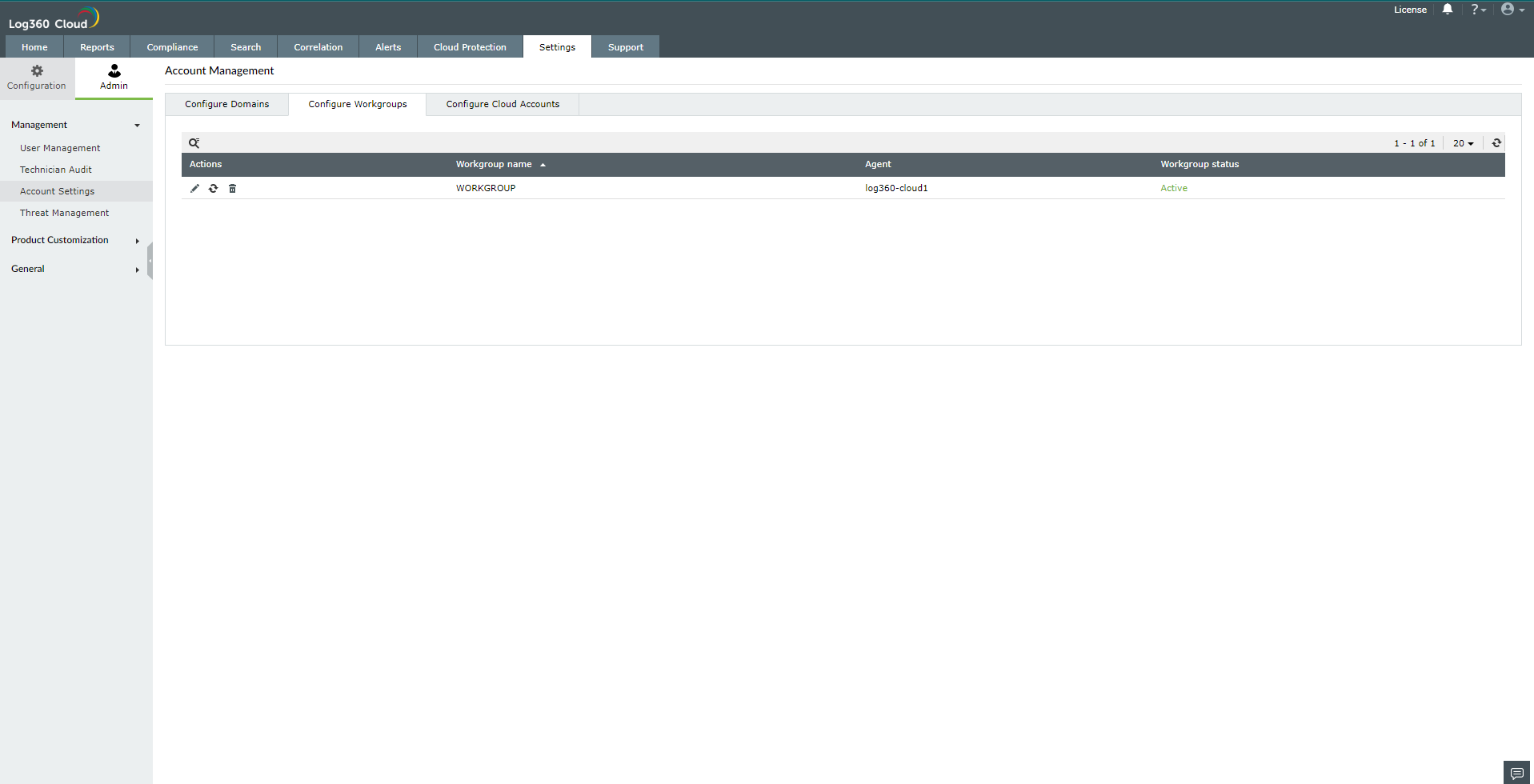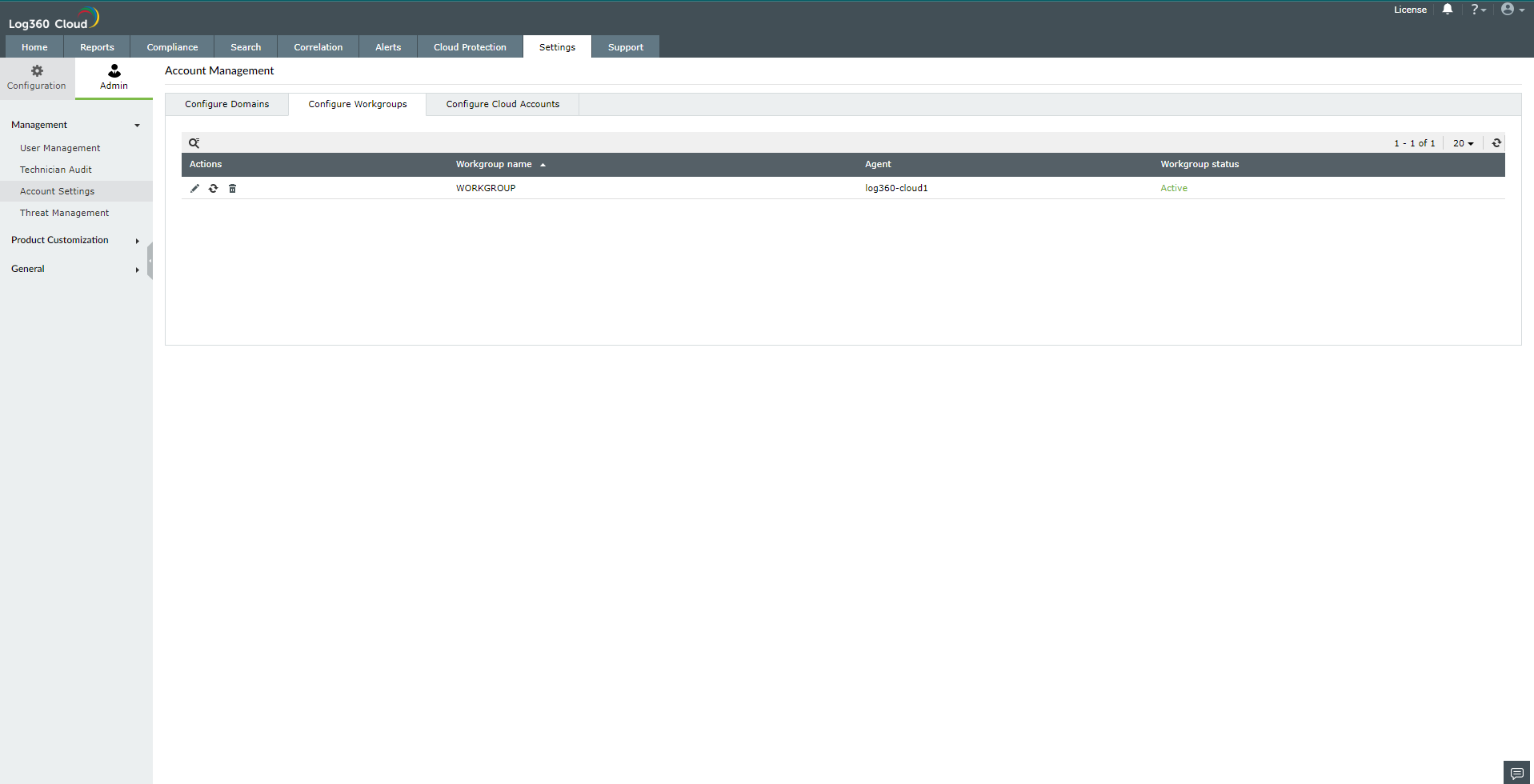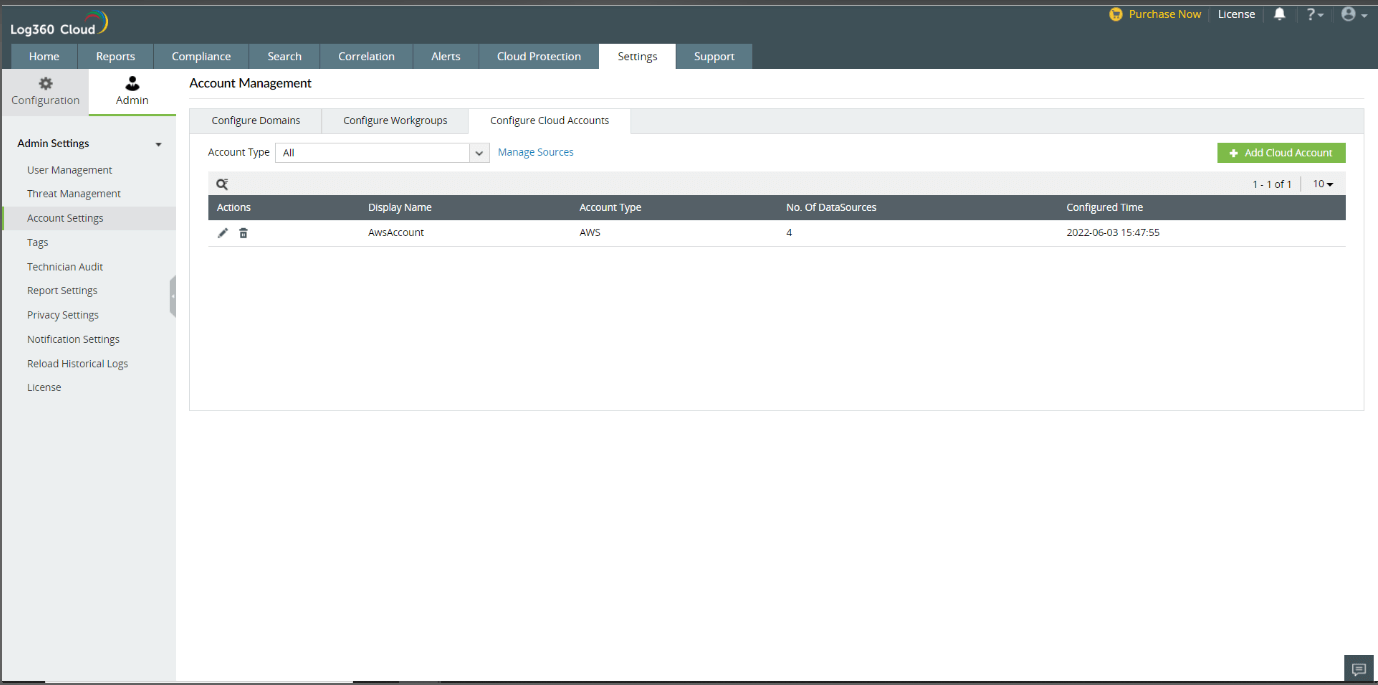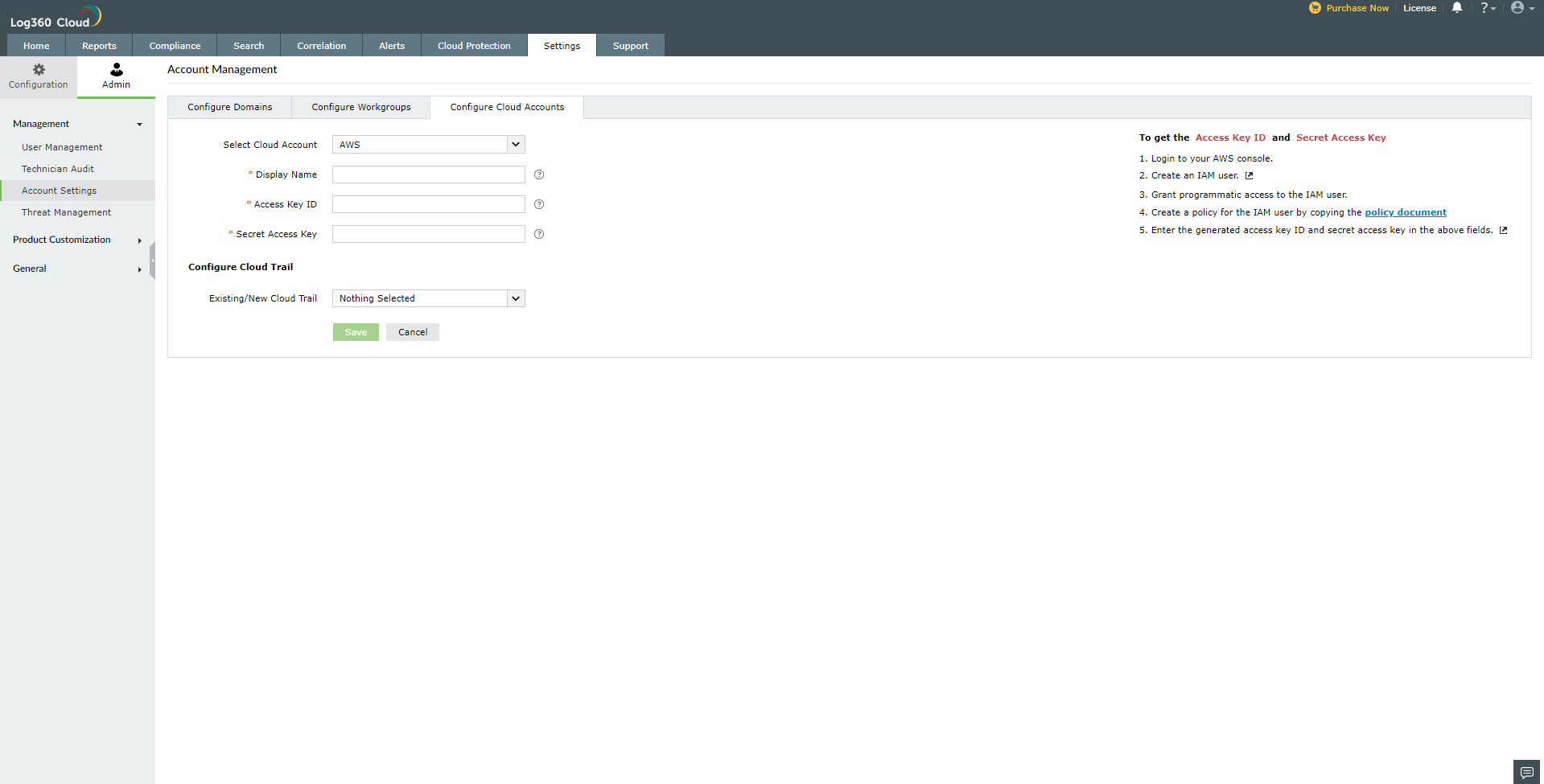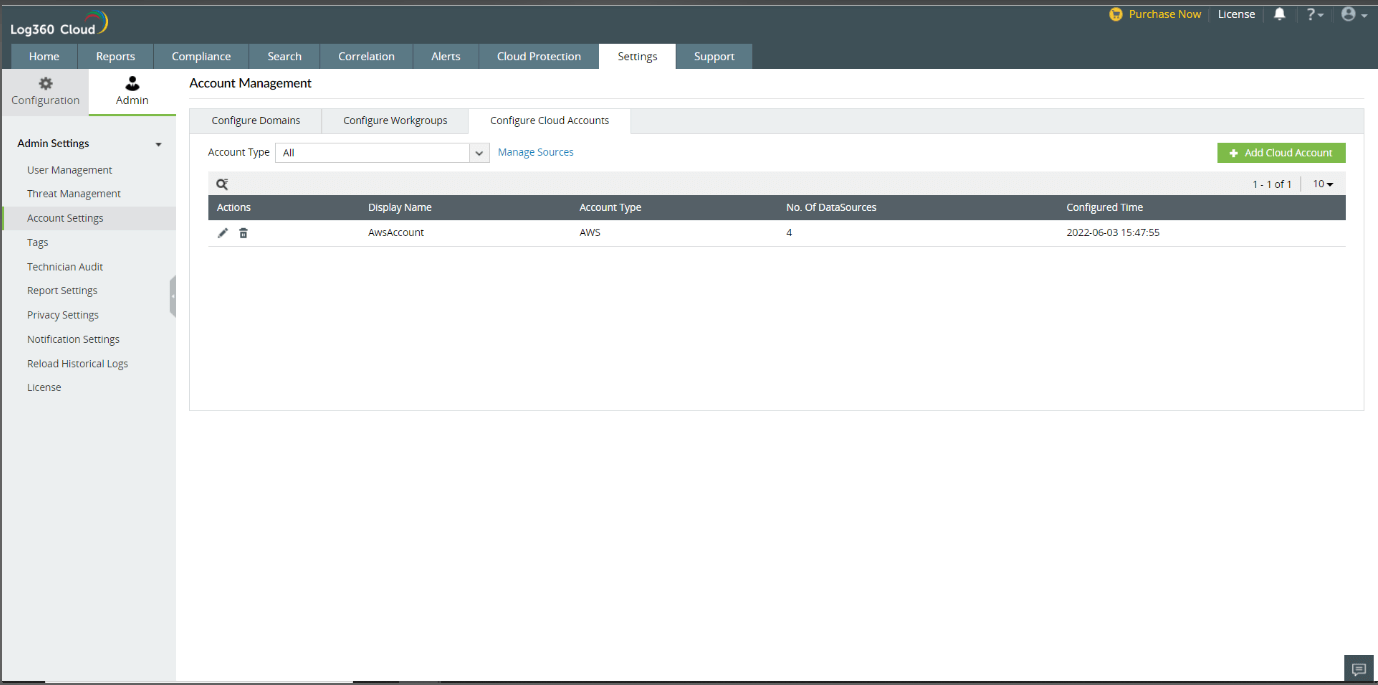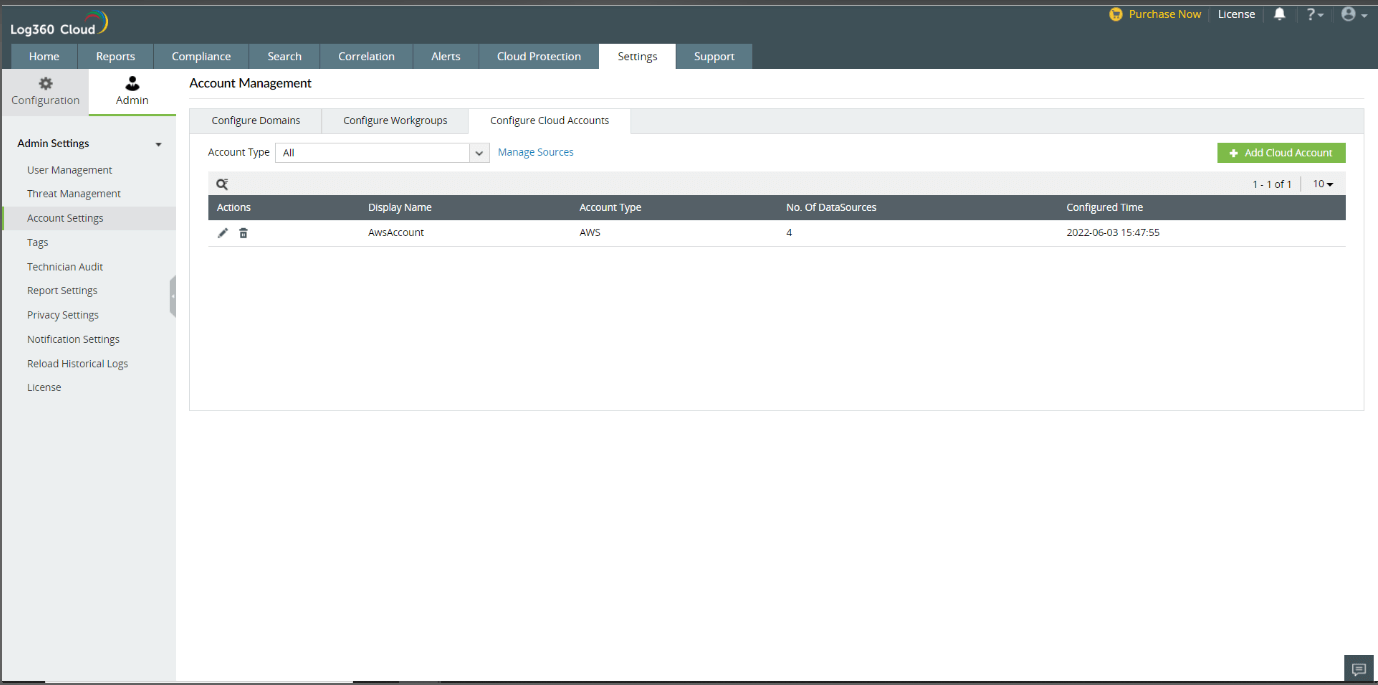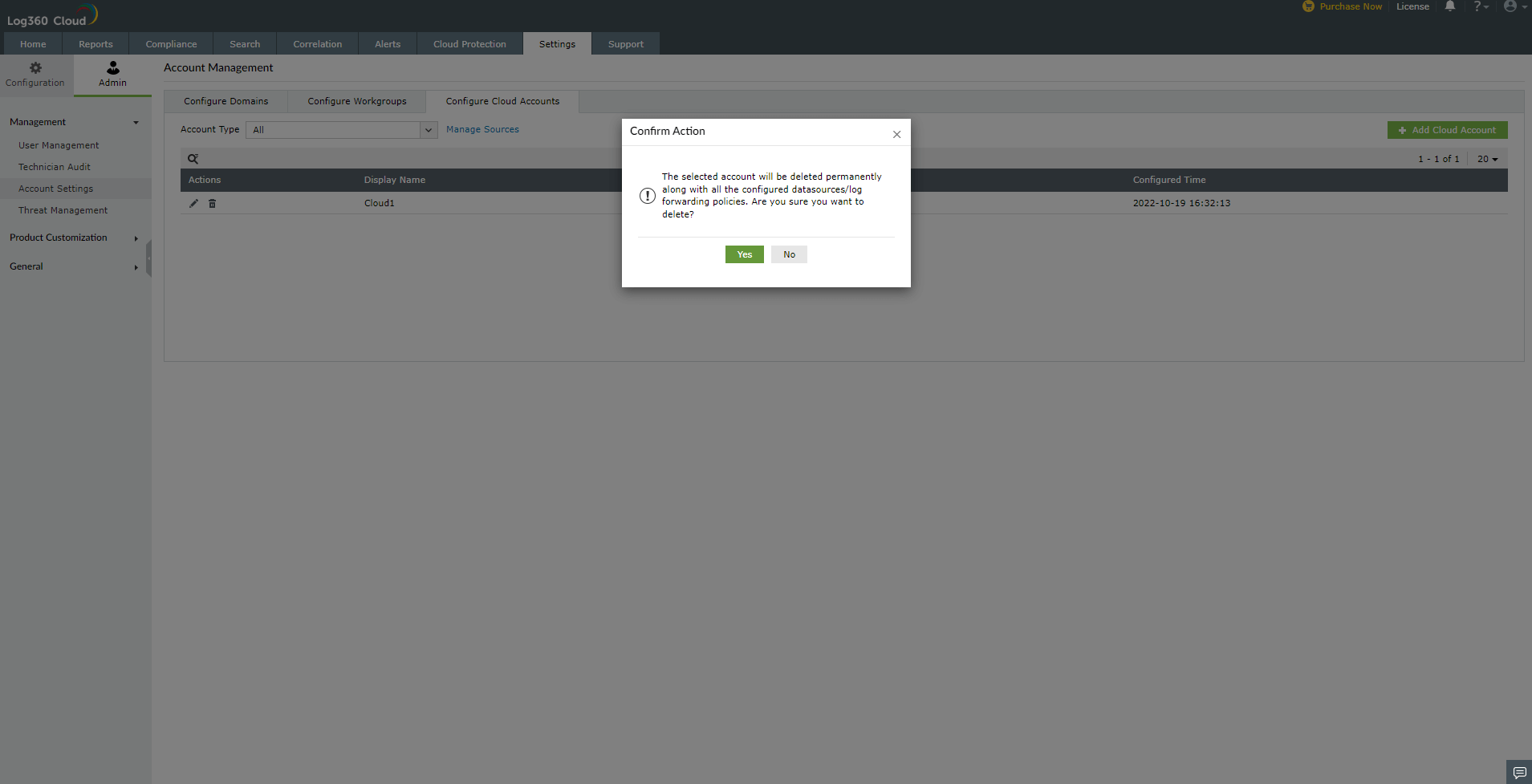Account Management
Domains
- Adding a Domain
- Update a Domain
- Reload domain objects
- Configuring object level auditing
- Configuring audit policies
Domains and Workgroups page lists all the Active Directory domains and workgroups discovered by Log360 Cloud Agent. You have the option to update, reload and delete a domain by clicking on the respective icons.
Adding a Domain
To add a new domain, follow the steps given below.
- Open Log360 Cloud and select the Settings tab. Then, navigate to Domains and Workgroups under Configuration.
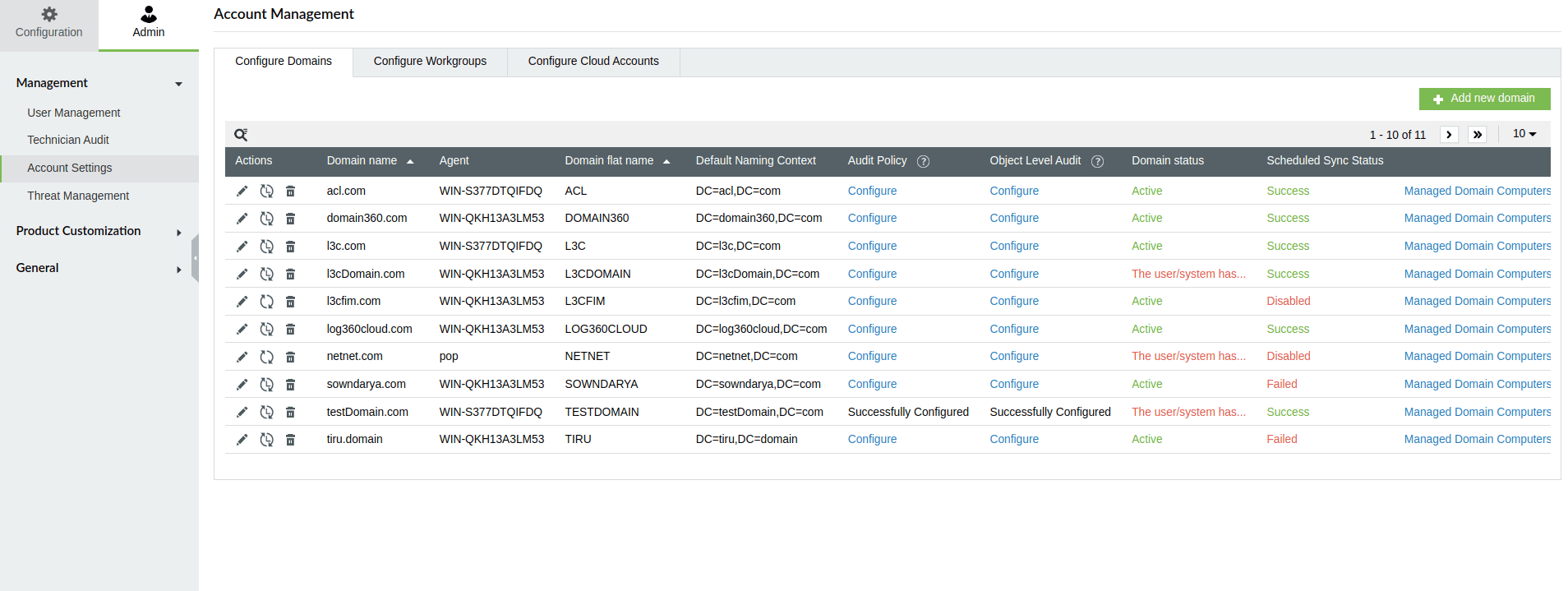
- Choose the Configure Domains tab and click the + Add new domain button. This will open the Add Domain window.
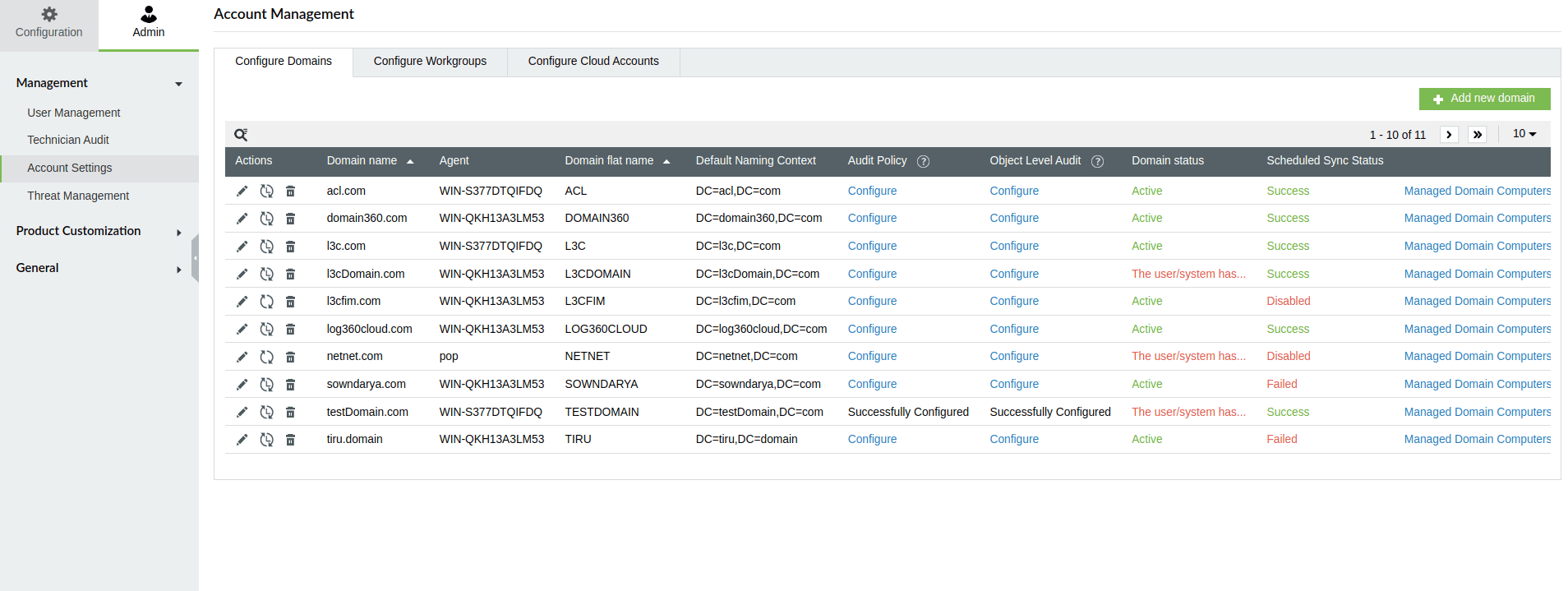
- Choose a Agent and provide a desired Domain Name in the respective fields.
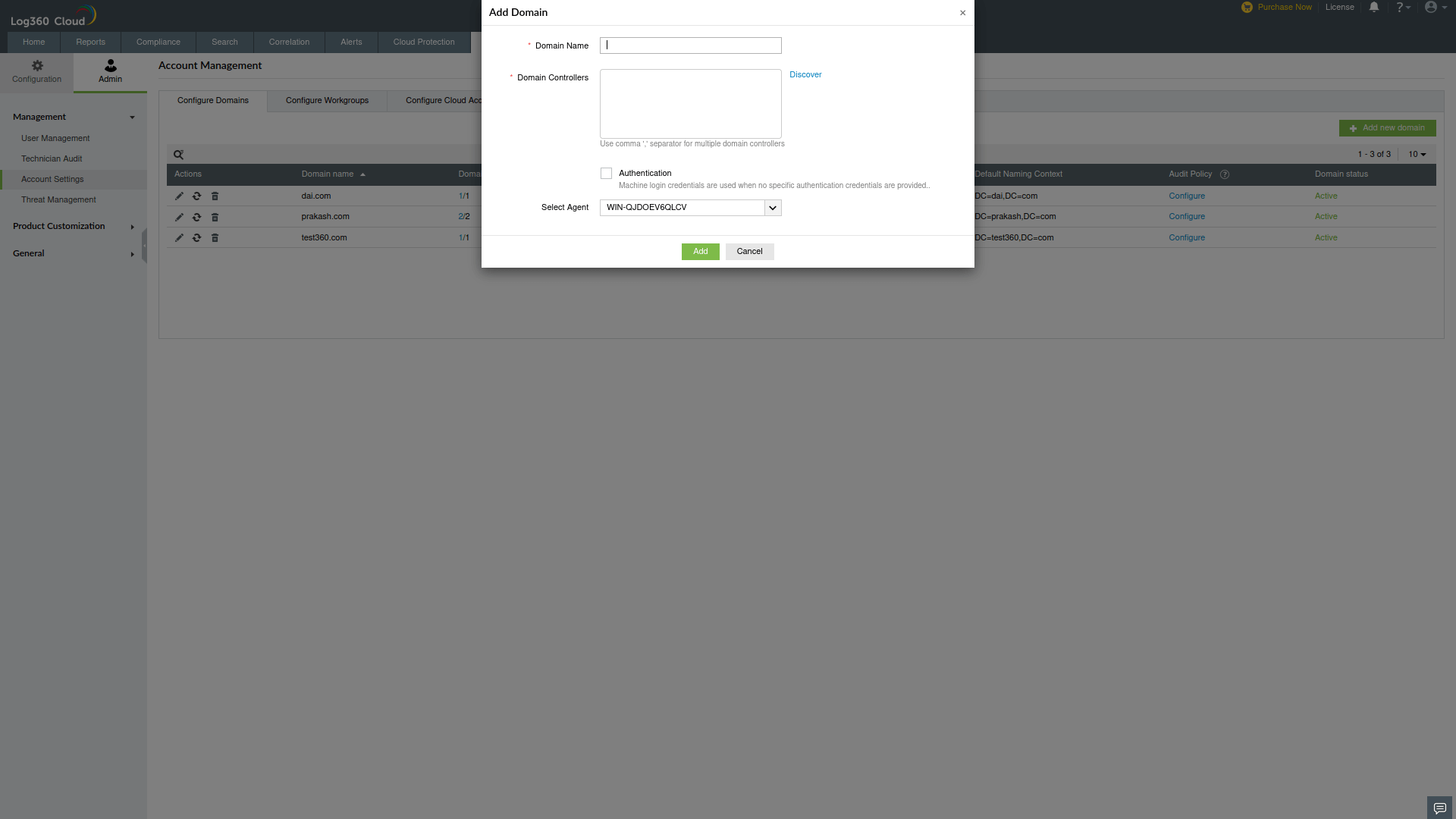
- Enter the desired Domain Controllers in the given field. Use comma ',' separator for entering multiple domain controllers. Alternatively, you may click on Discover to auto-discover the domain controllers.
- If you select Authentication you will need to provide the credentials (Login Name and Password) with admin privileges. Note that the agent login credentials are used when no authentication credentials are provided.
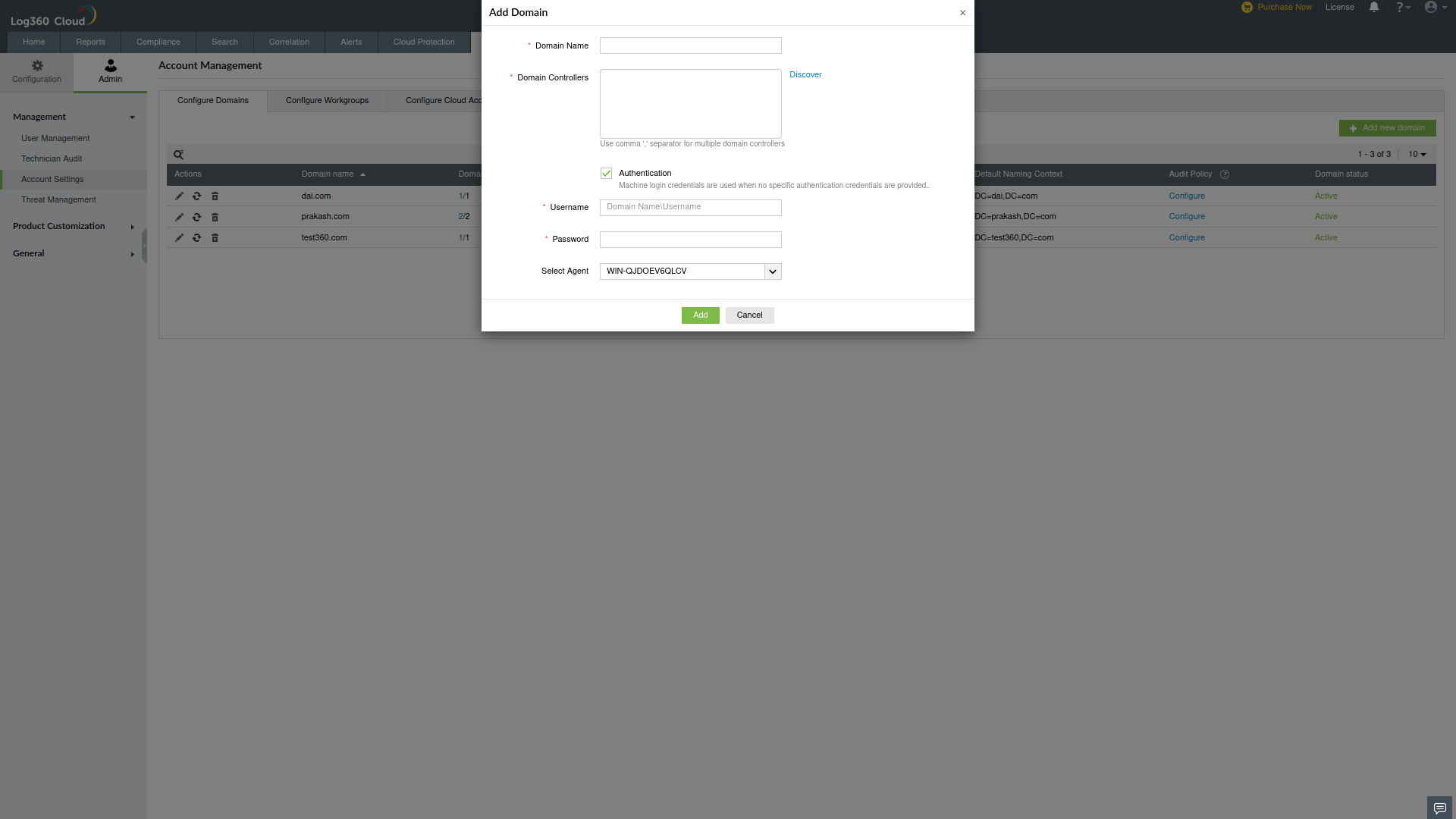
- Click the Add button.
Update a Domain
To update a domain, follow the steps given below.
- Open Log360 Cloud and select the Settings tab. Then navigate to Domains and Workgroups under Configuration.
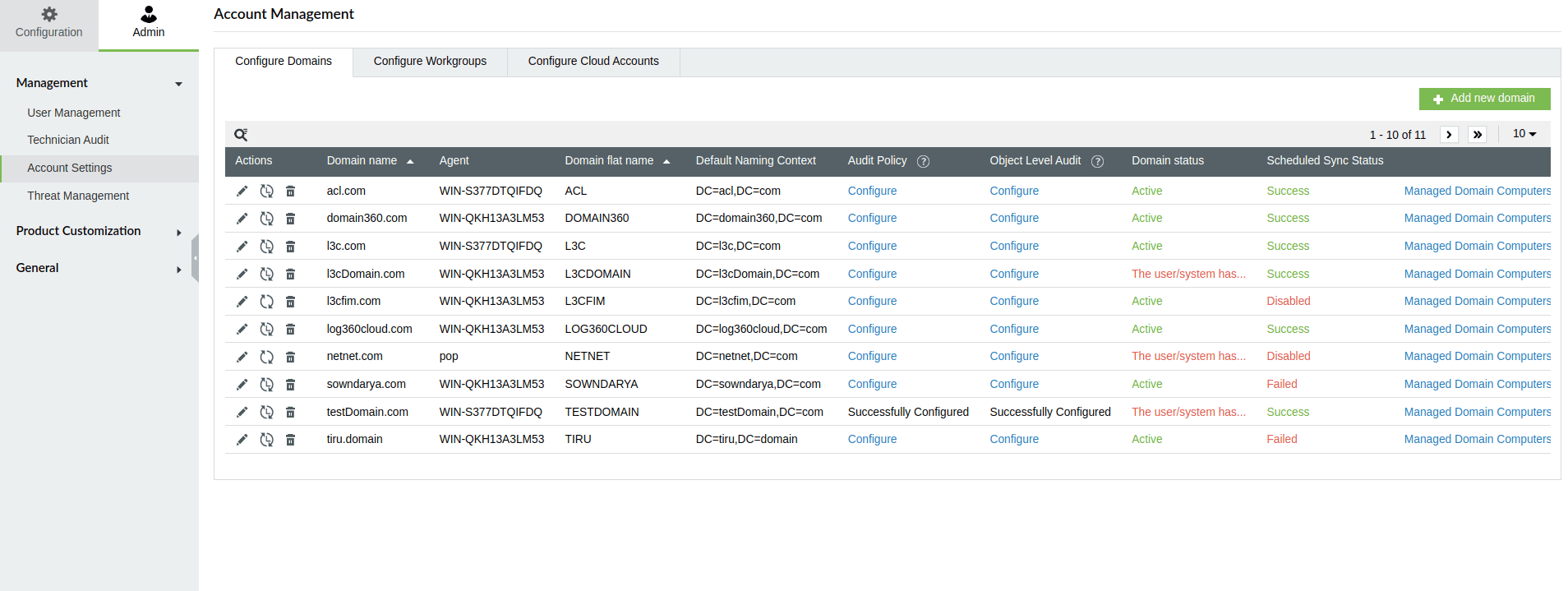
- Choose the Configure Domains tab and click the
 icon corresponding to the desired domain.
icon corresponding to the desired domain.
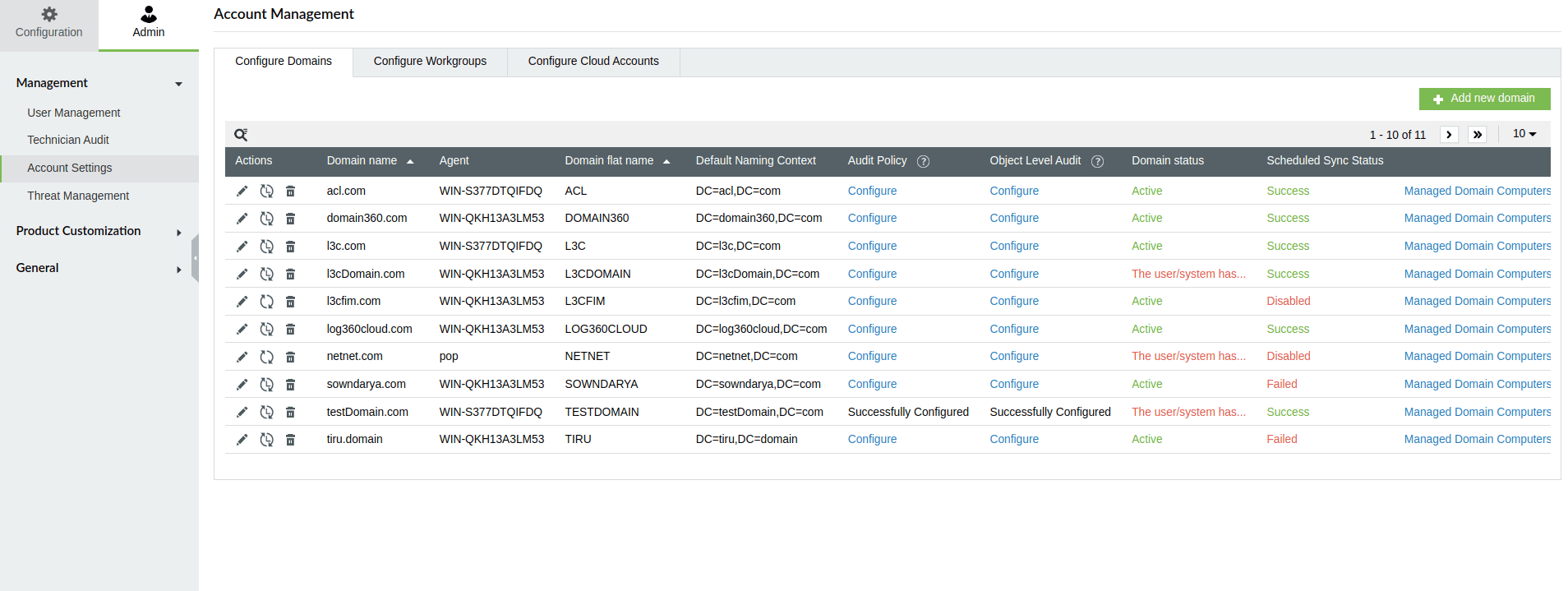
- In the window that pops-up, choose a Agent from the drop-down list.
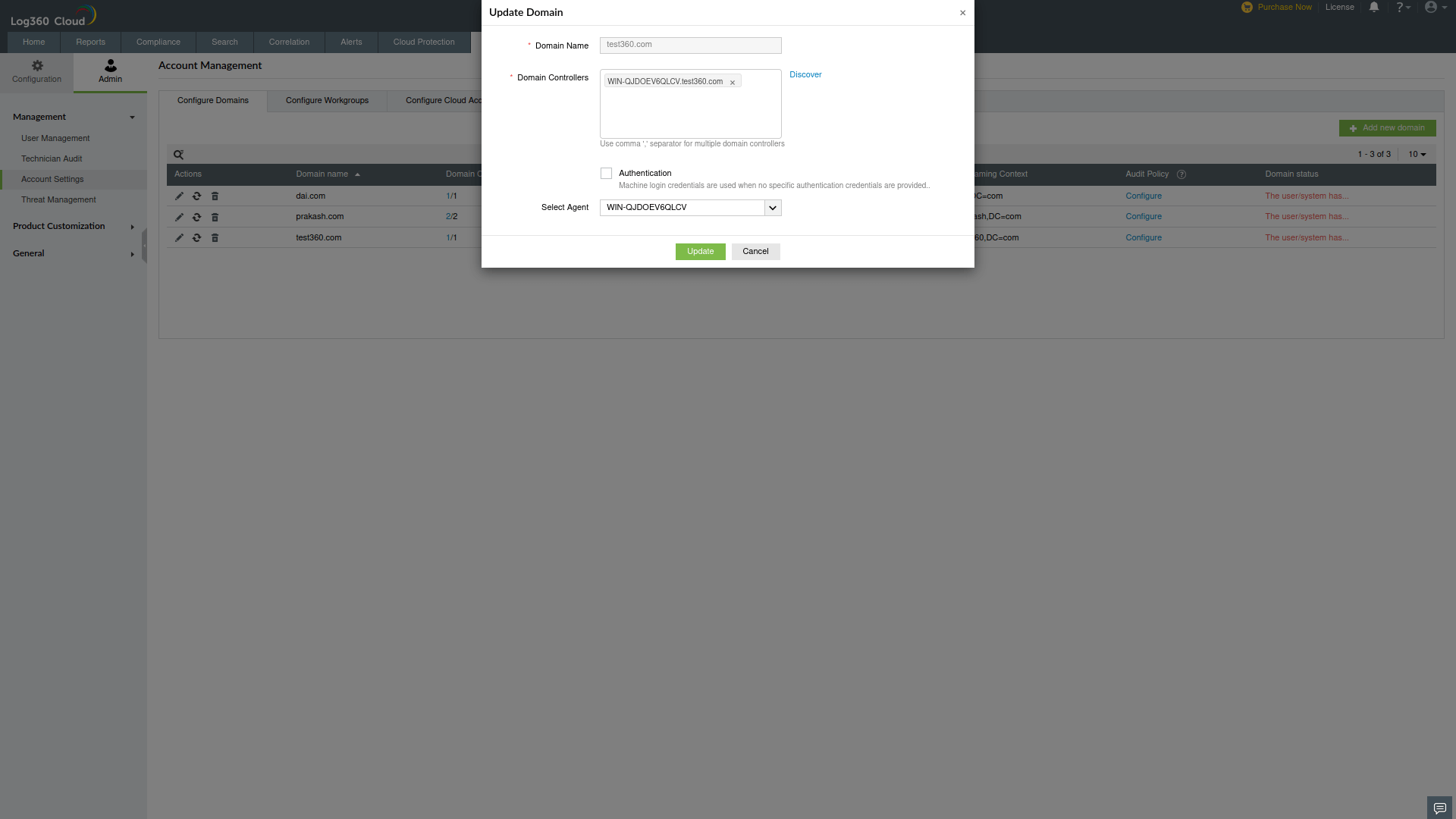
- Enter the desired Domain Controllers in the given field. Use comma ',' separator for entering multiple domain controllers. Alternatively, you may click on Discover to auto-discover the domain controllers.
- To modify the authentication credentials, tick the box corresponding to Authentication and provide a Username and Password in the respective fields. Note that the agent login credentials are used when no authentication credentials are provided.
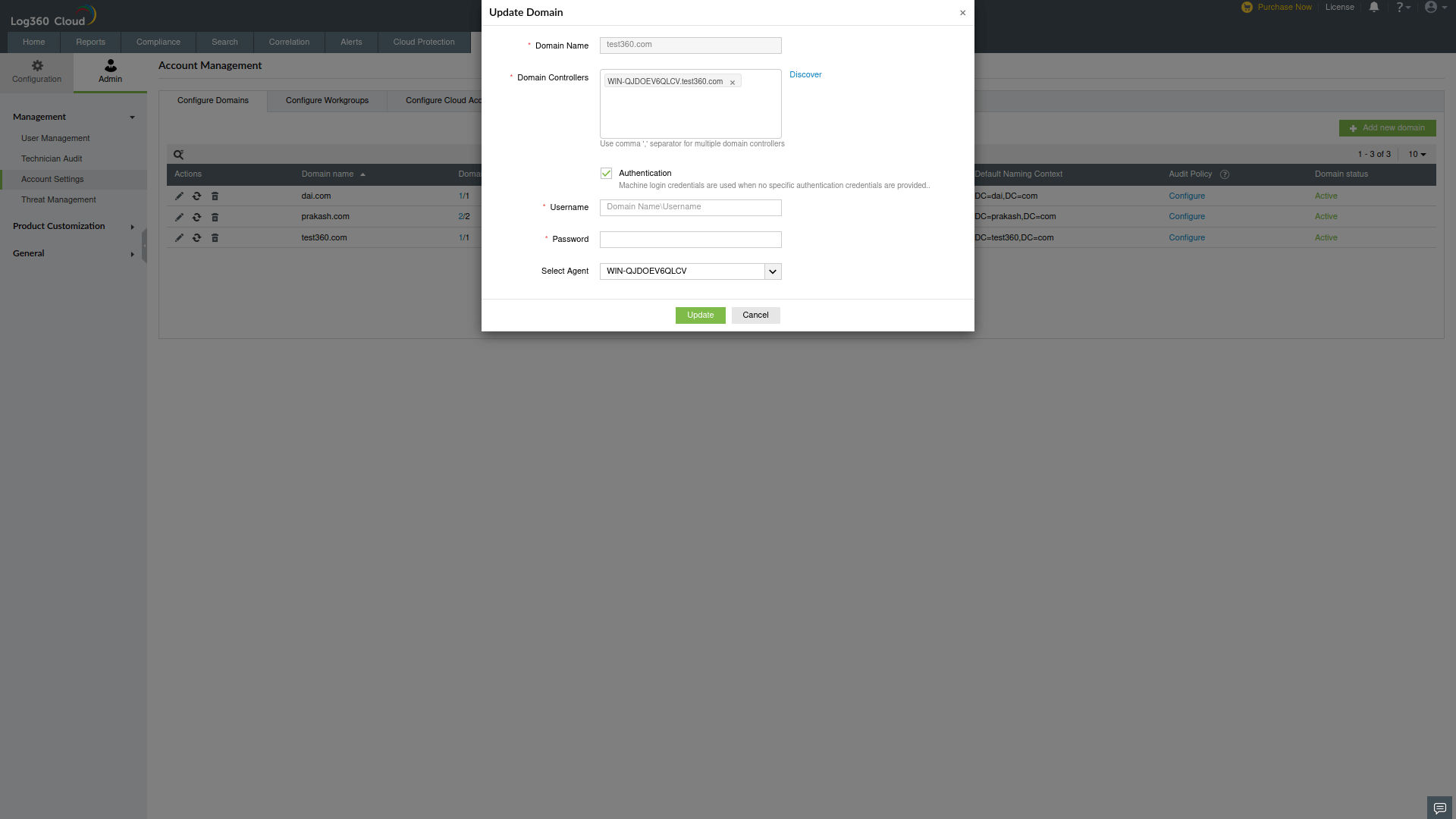
- After making the desired modifications, click the Update button.
Reload domain objects
To reload domain objects in a domain, follow the steps given below.
- Open Log360 Cloud and select the Settings tab. Then navigate to Domains and Workgroups under Configuration.
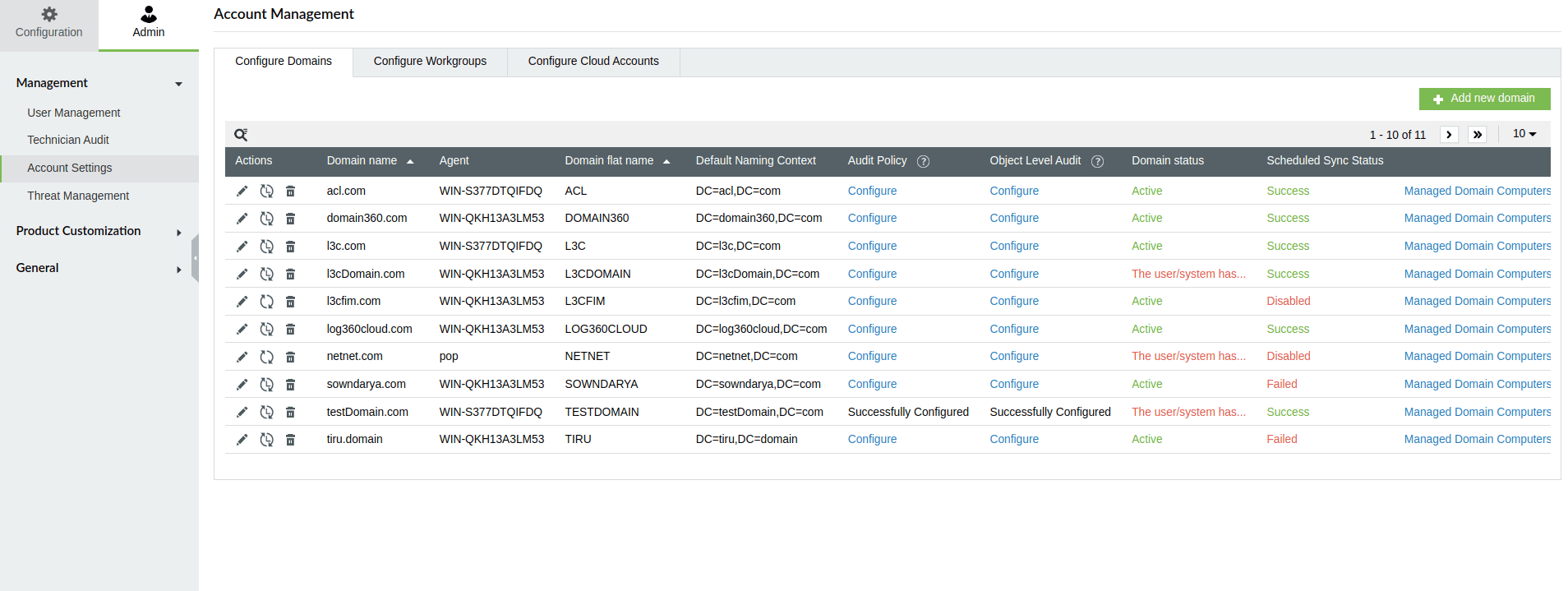
- Choose the Configure Domains tab and click the
 icon corresponding to the desired domain.
icon corresponding to the desired domain.
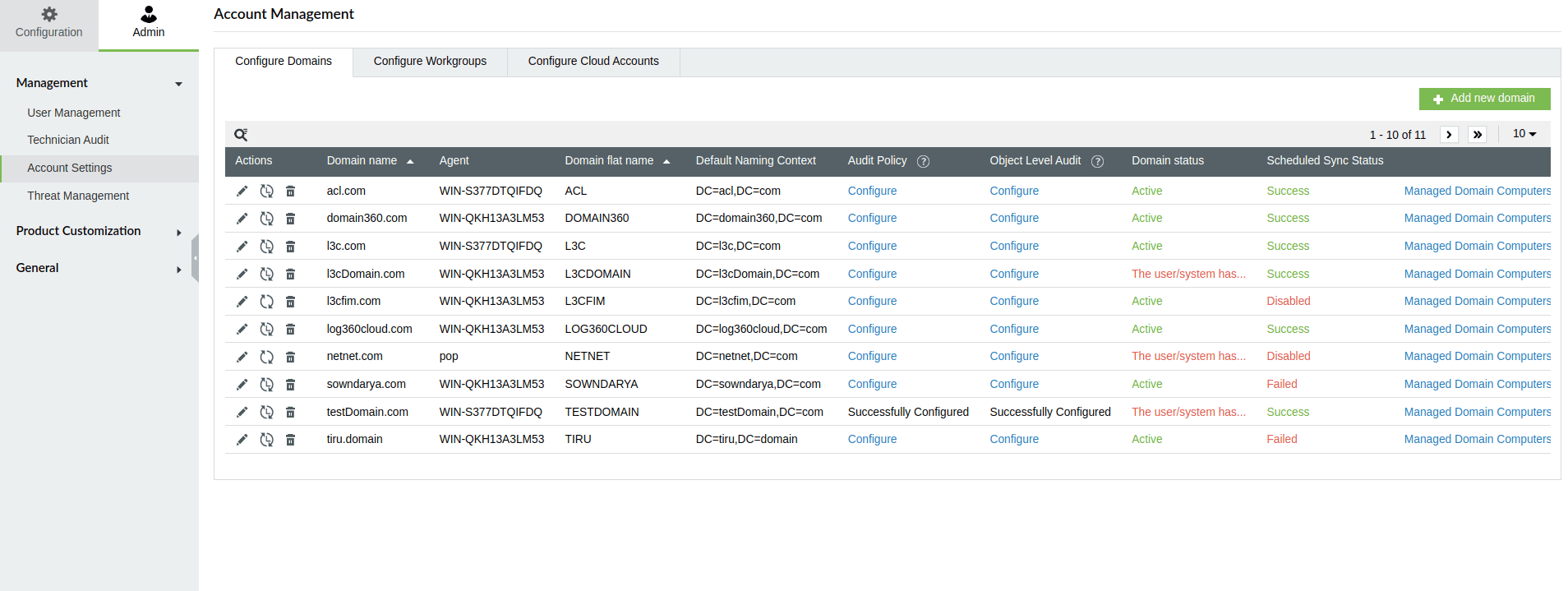
- In the window that pops-up, select the required objects and click Reload.

Now the domain objects will be reloaded successfully.
Workgroups
- Update a Workgroup
- Delete a Workgroup
- Re-discover workgroup devices
Update a Workgroup
To update a workgroup, follow the steps given below.
- Open Log360 Cloud and select the Settings tab. Then navigate to Domains and Workgroups under Configuration.
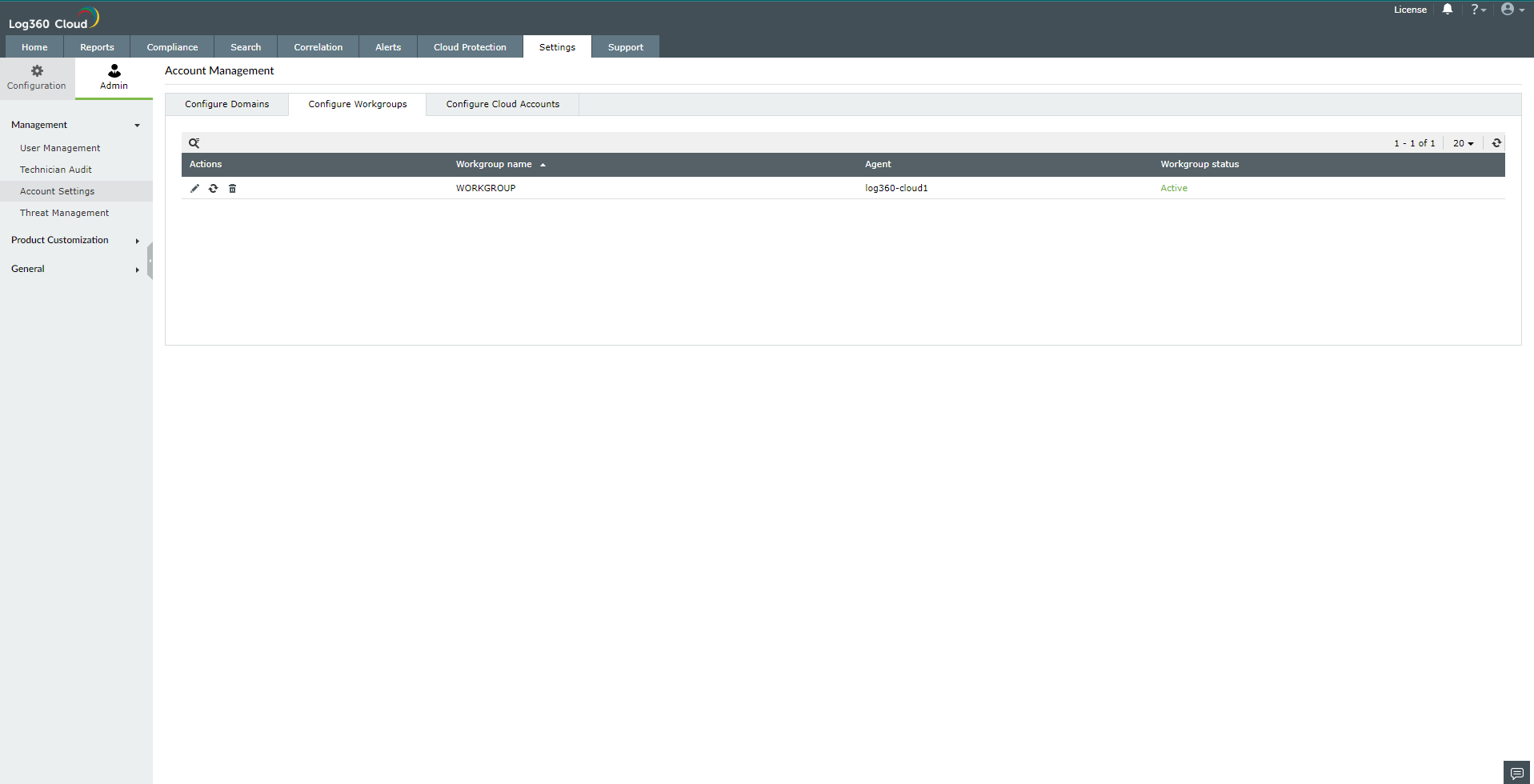
- Choose the Configure Workgroups tab and click the
 icon corresponding to the desired workgroup.
icon corresponding to the desired workgroup.

- To modify the authentication credentials, select the Authentication checkbox and provide a Username and Password in the respective fields. Note that the agent's login credentials are used when no authentication credentials are provided.
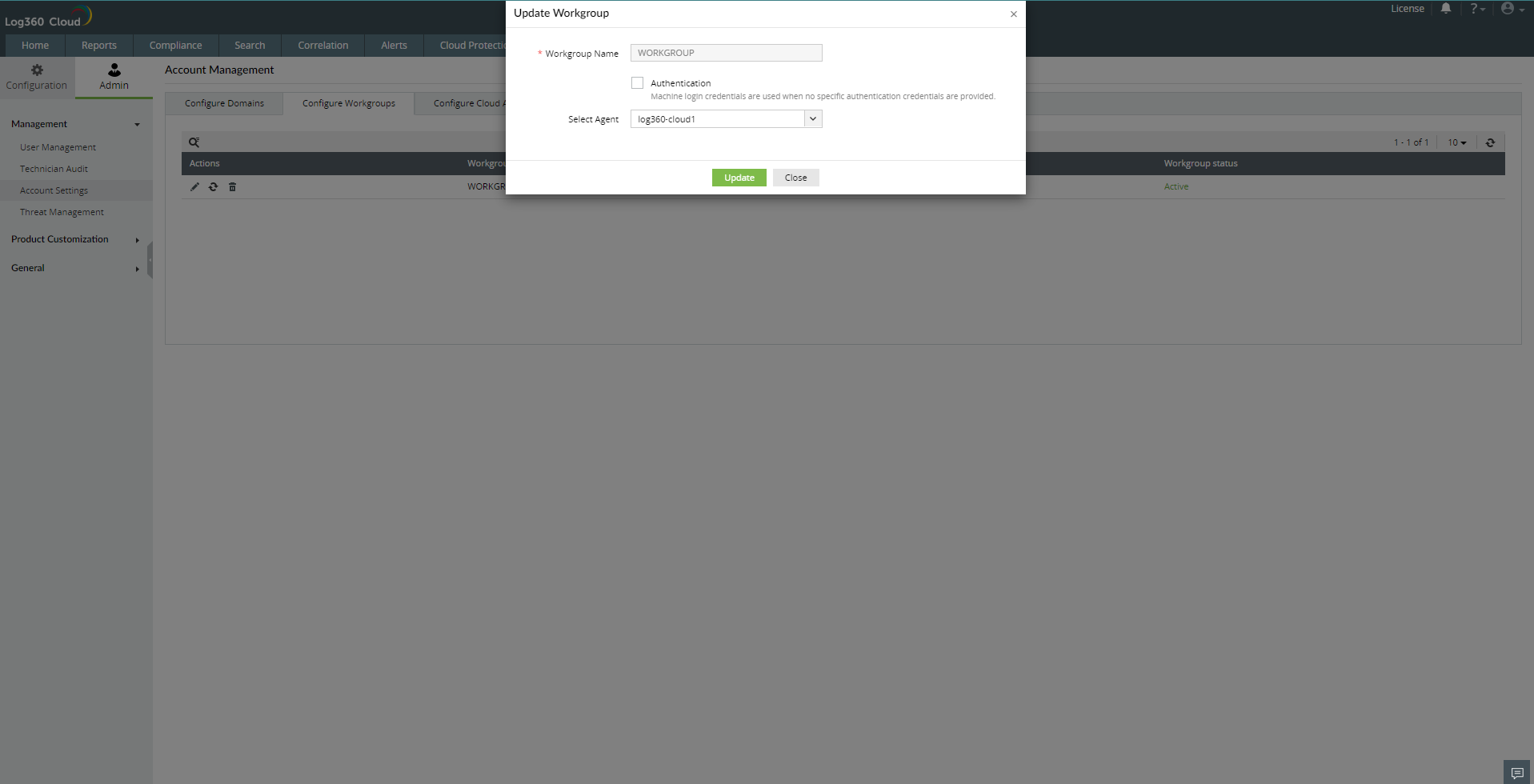
- Click the Update button.
Delete a Workgroup
To delete a workgroup, follow the steps given below.
- Open Log360 Cloud and select the Settings tab. Then navigate to Domains and Workgroups under Configuration.
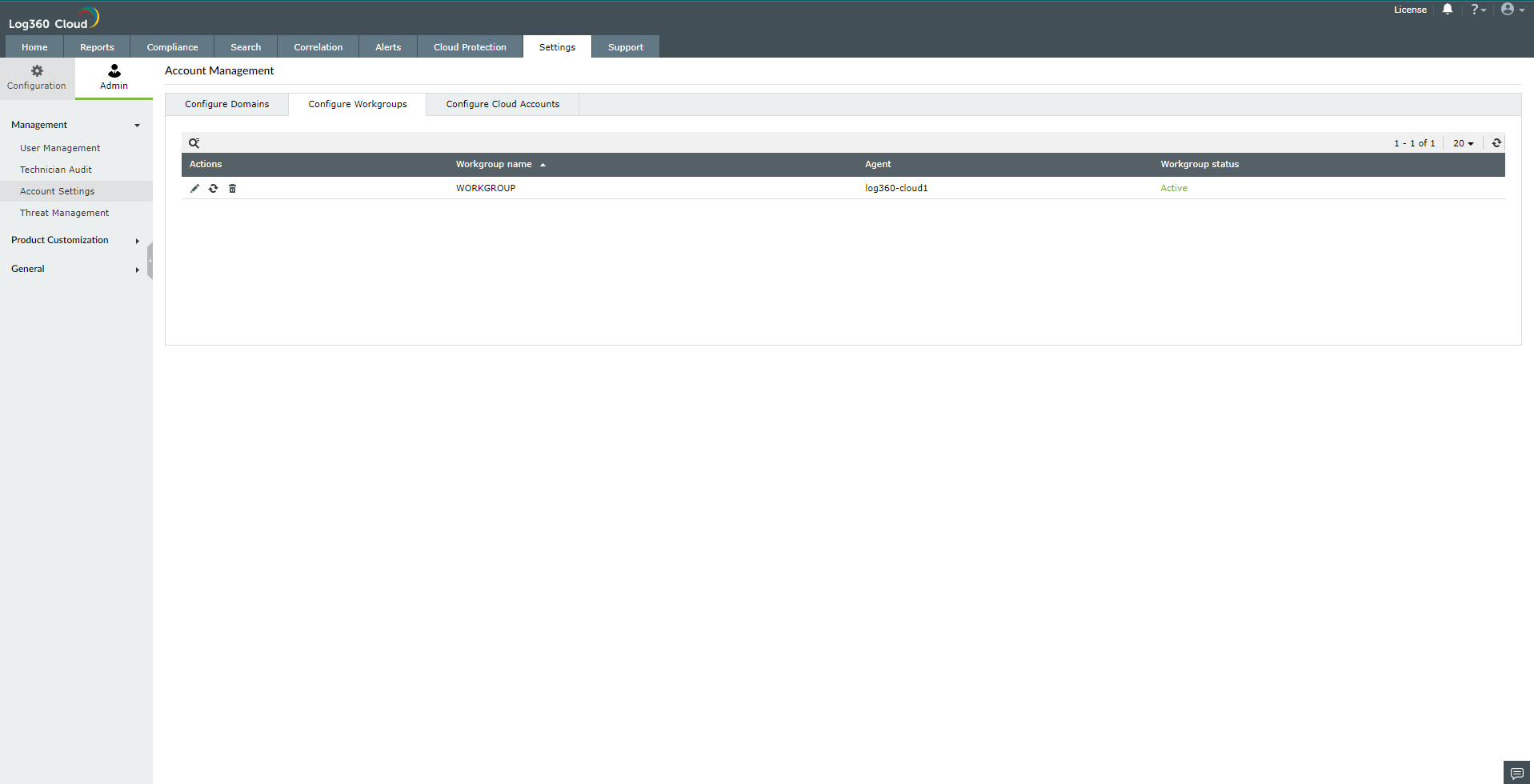
- Choose the Configure Workgroups tab and click the
 icon corresponding to the desired workgroup.
icon corresponding to the desired workgroup.
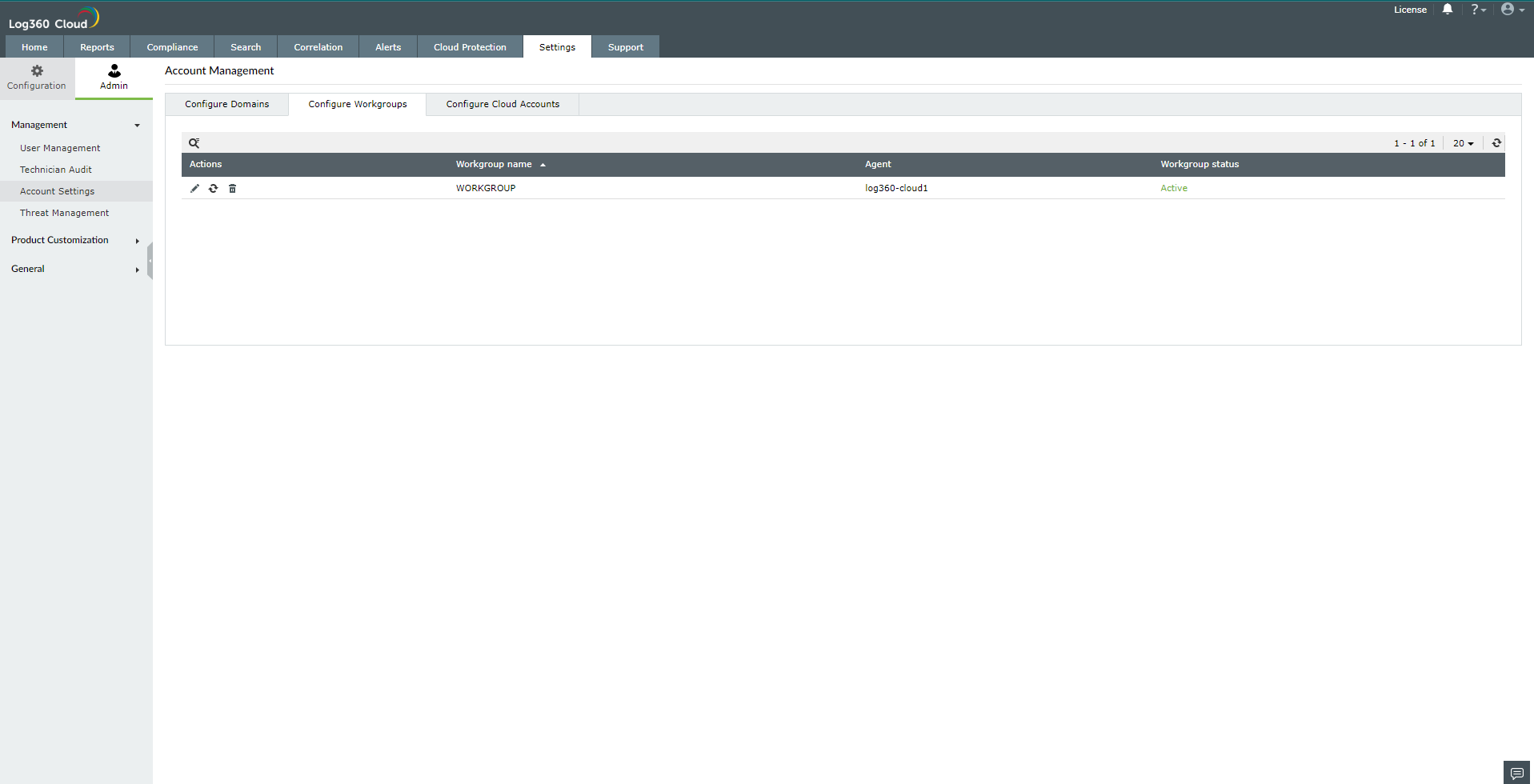
- Click Yes to confirm the action.
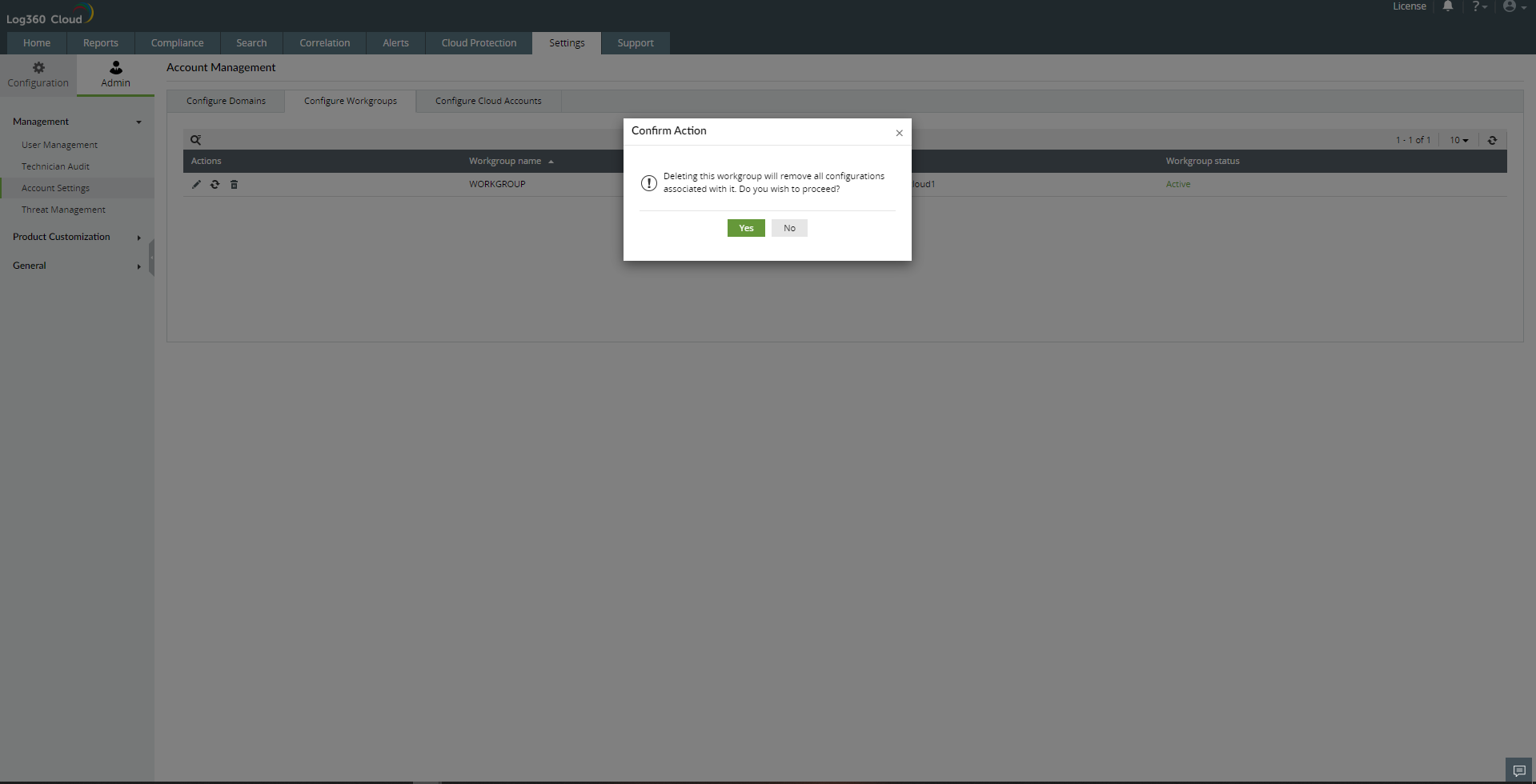
The workgroup is deleted successfully.
Re-discover workgroup devices
To re-discover workgroup devices, follow the steps given below.
- Open Log360 Cloud and select the Settings tab. Then navigate to Domains and Workgroups under Configuration.
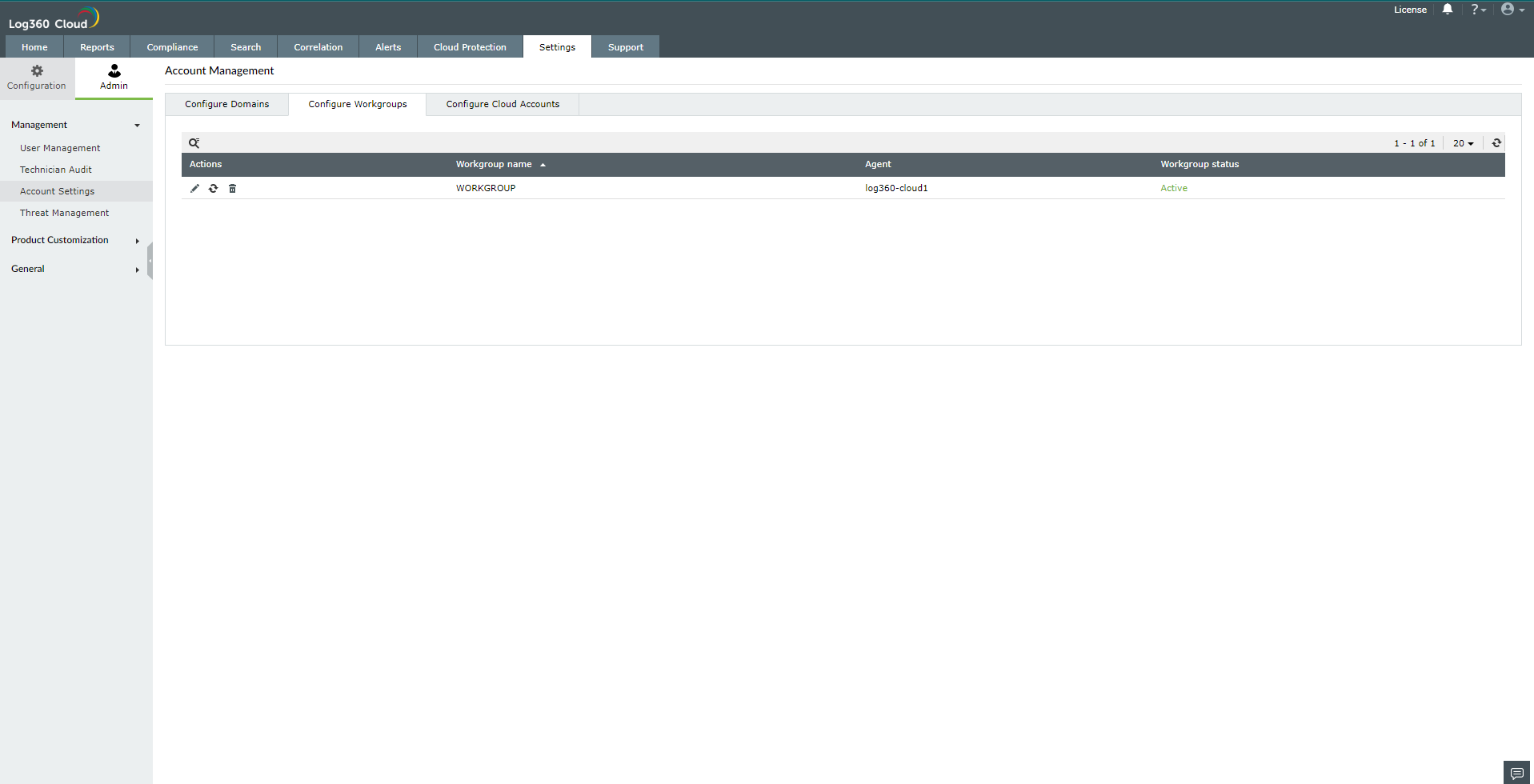
- Choose the Configure Workgroups tab and click the
 icon corresponding to the desired workgroup.
icon corresponding to the desired workgroup.
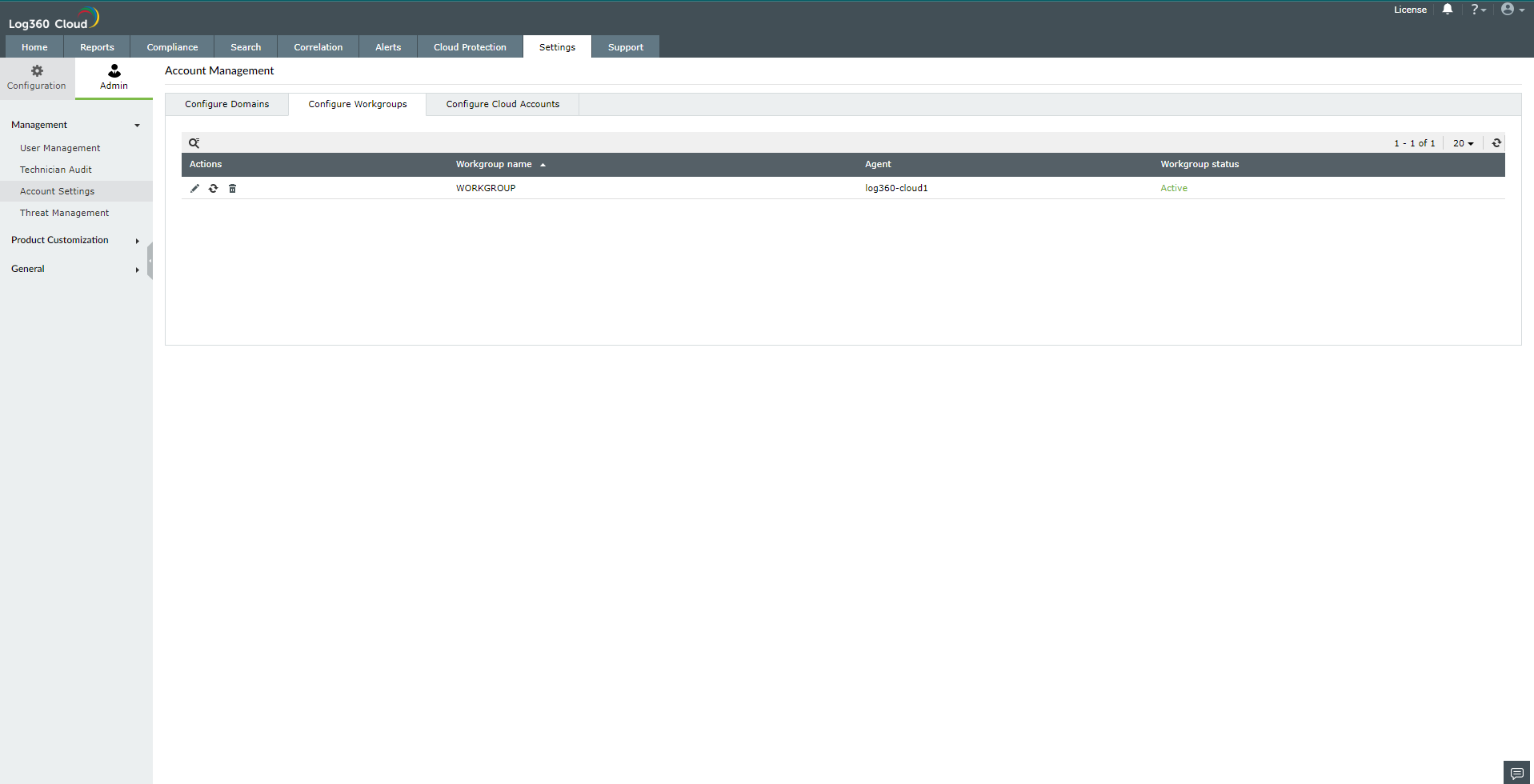
Discovery of workgroup devices will take place in the background.
Cloud accounts
- Add a cloud account
- Update a cloud account
- Delete a cloud account
Adding a cloud account
To add a new cloud account, follow the steps given below.
- Open Log360 Cloud and select the Settings tab. Then, navigate to Account Settings under Admin Settings.
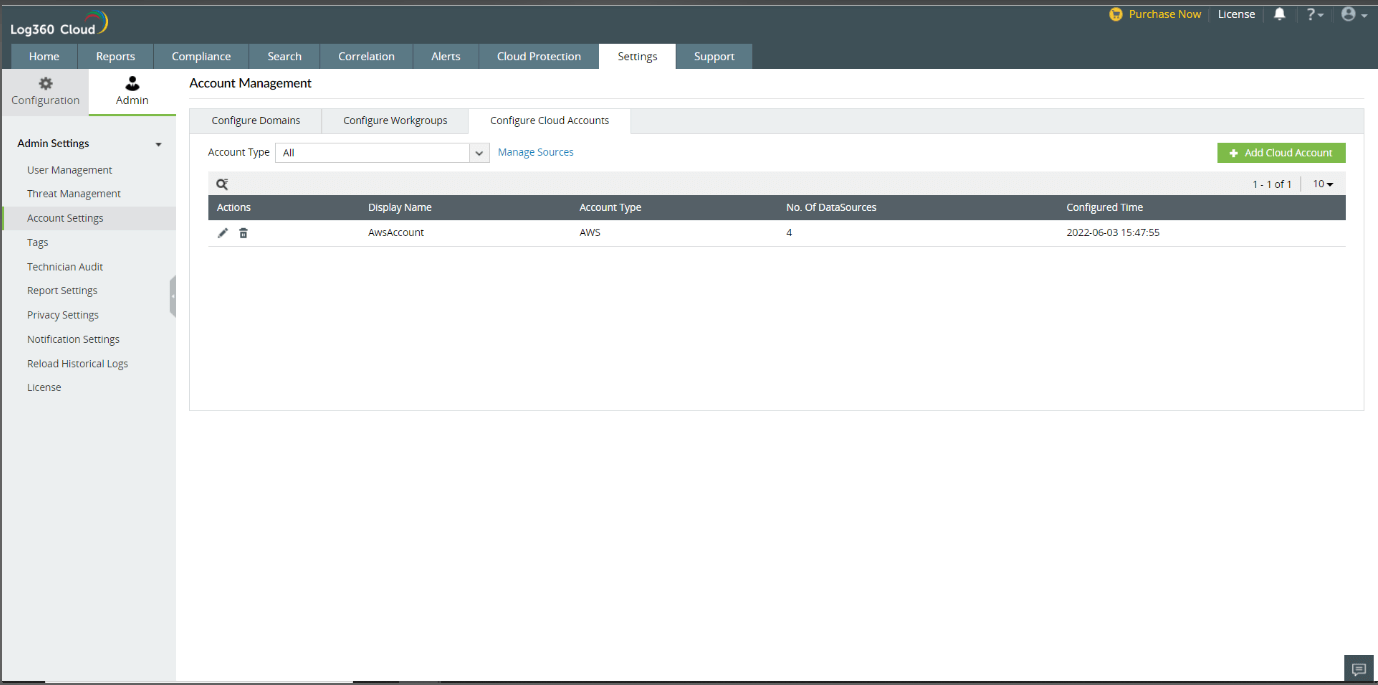
- Choose the Configure Cloud Accounts tab and click the + Add Cloud Account button. This will open the Add Cloud Account window.
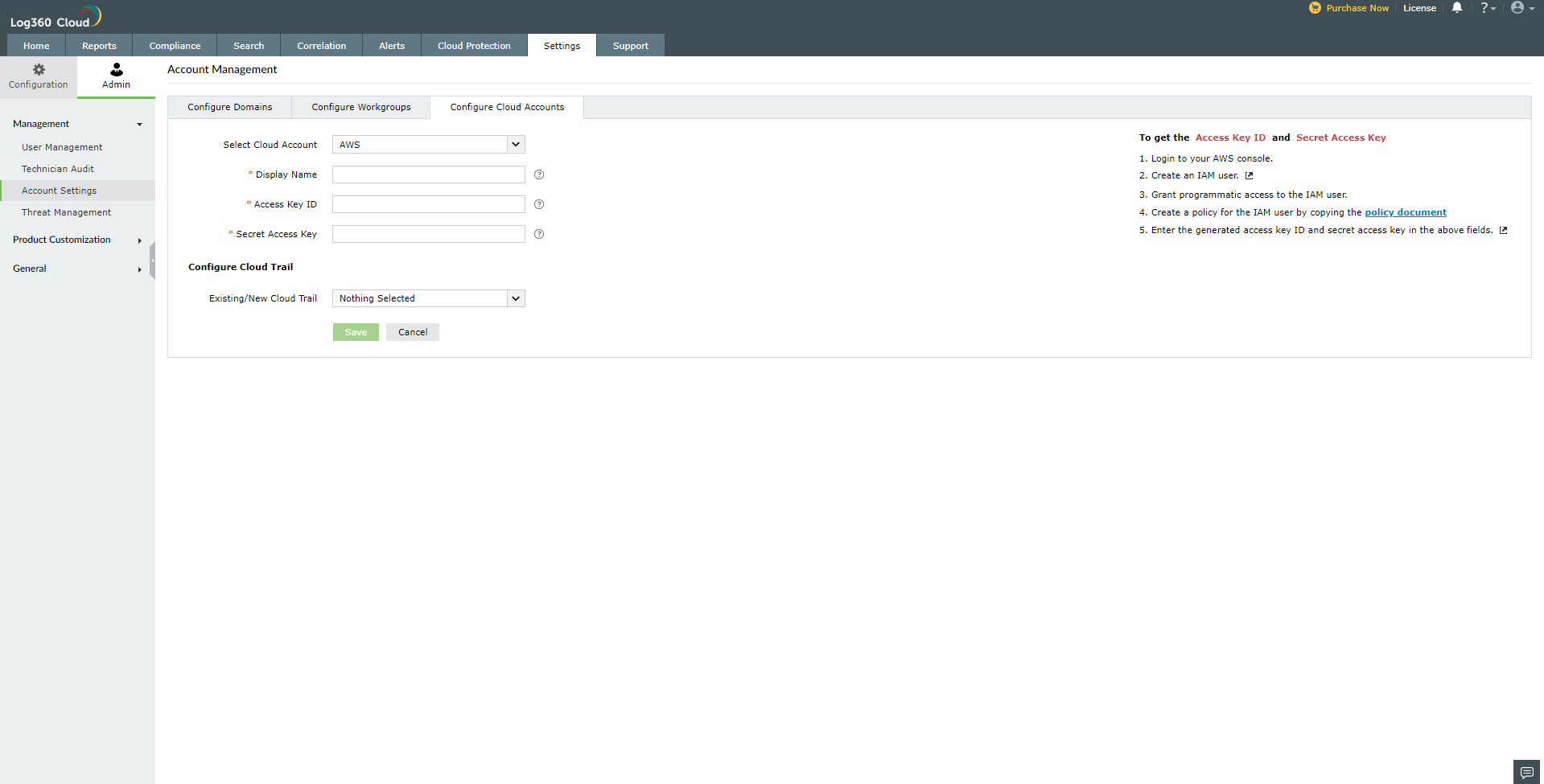
- Select a Cloud Account Type from the drop-down menu.
- For AWS accounts:
- Enter the Display name and Access Key ID.
- Enter the Secret Access Key value.
- To add a Cloud Trail account, please follow the configuration instructions.
- Click Save.
- For Microsoft 365 accounts:
- Enter the Tenant Name, Application ID, Application Object ID, and Application Secret.
- Click Save to add the new Microsoft 365 account for monitoring.
Updating a cloud account
To edit a cloud account, follow the steps given below.
- Open Log360 Cloud and select the Settings tab. Then, navigate to Account Settings under Admin Settings.
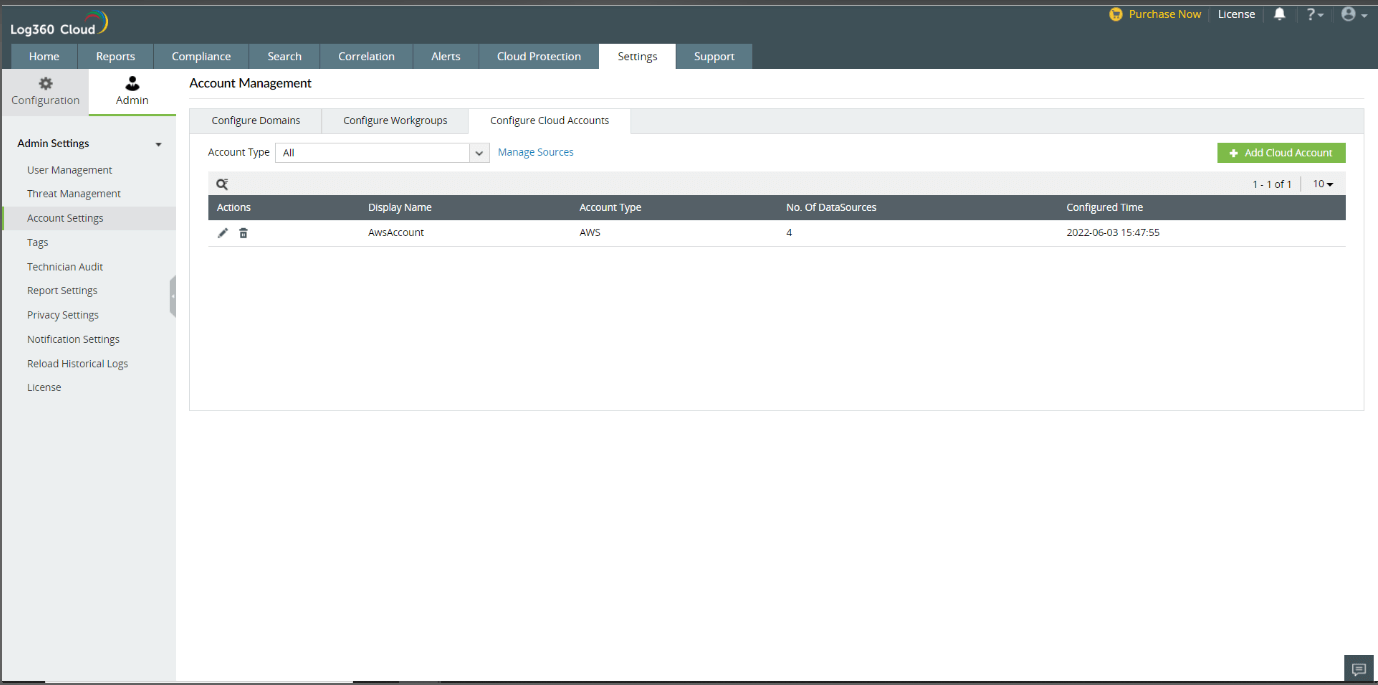
- Choose the Configure Cloud Accounts tab and click the
 icon corresponding to the desired cloud account.
icon corresponding to the desired cloud account.
- Enter the new credentials for the cloud account such as the Access Key ID and Secret Access Key and click Save.
Deleting a cloud account
- Open Log360 Cloud and select the Settings tab. Then, navigate to Account Settings under Admin Settings.
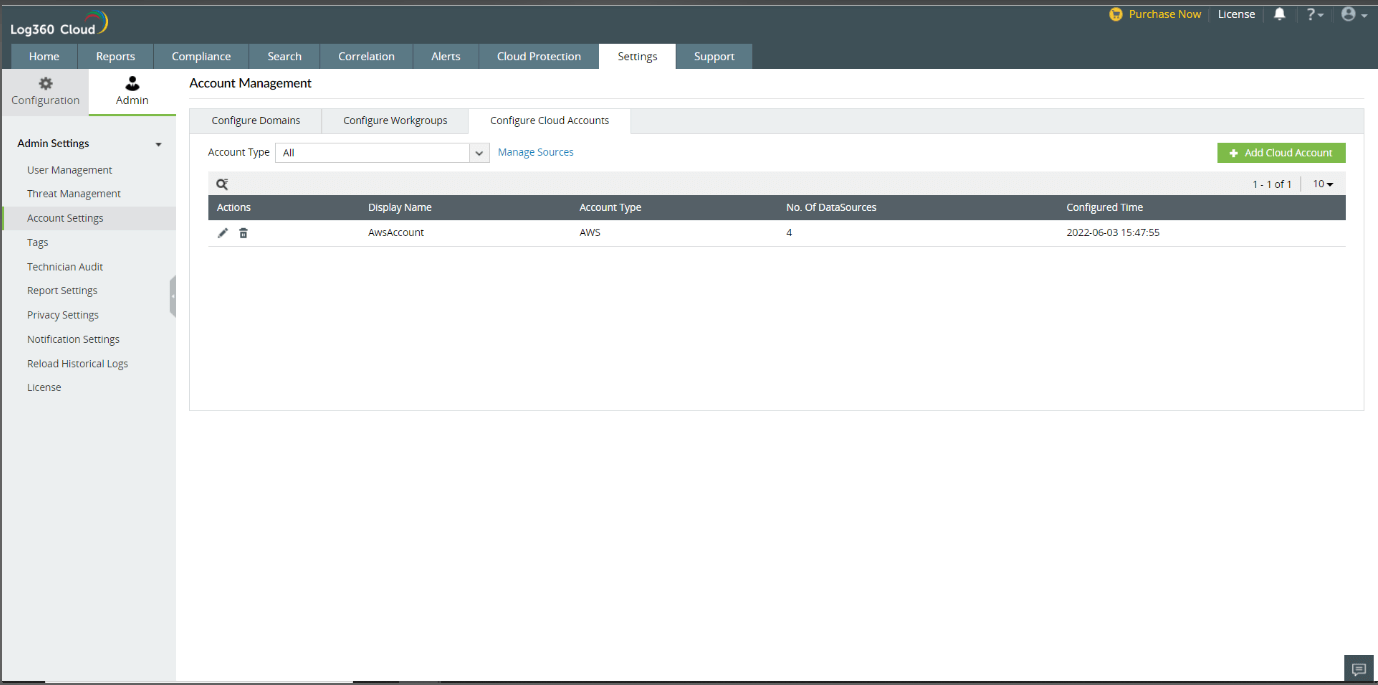
- Choose the Configure Cloud Accounts tab and click the delete icon corresponding to the desired cloud account.
- Select Yes in the dialogue box that prompts you to confirm the action.