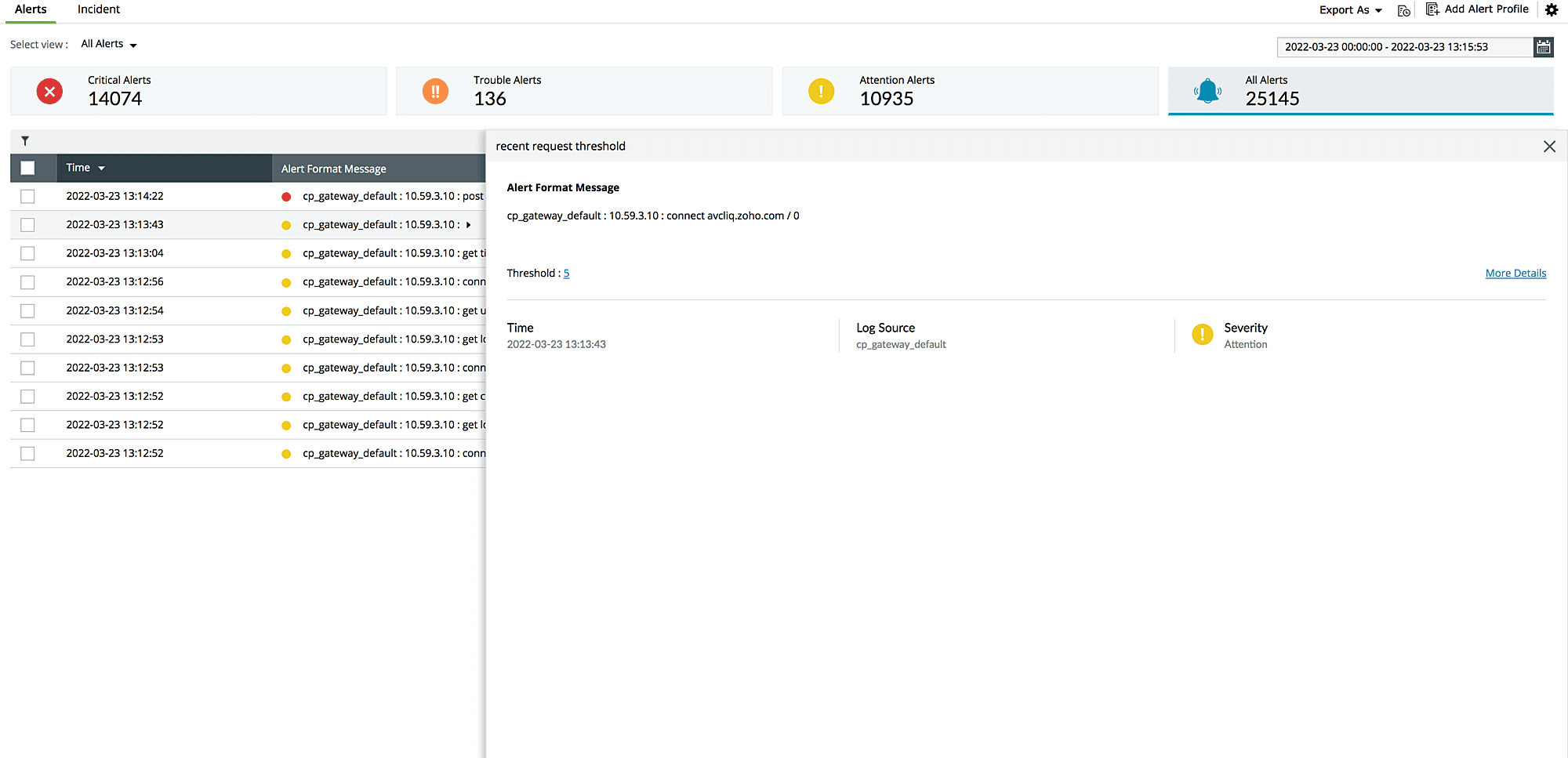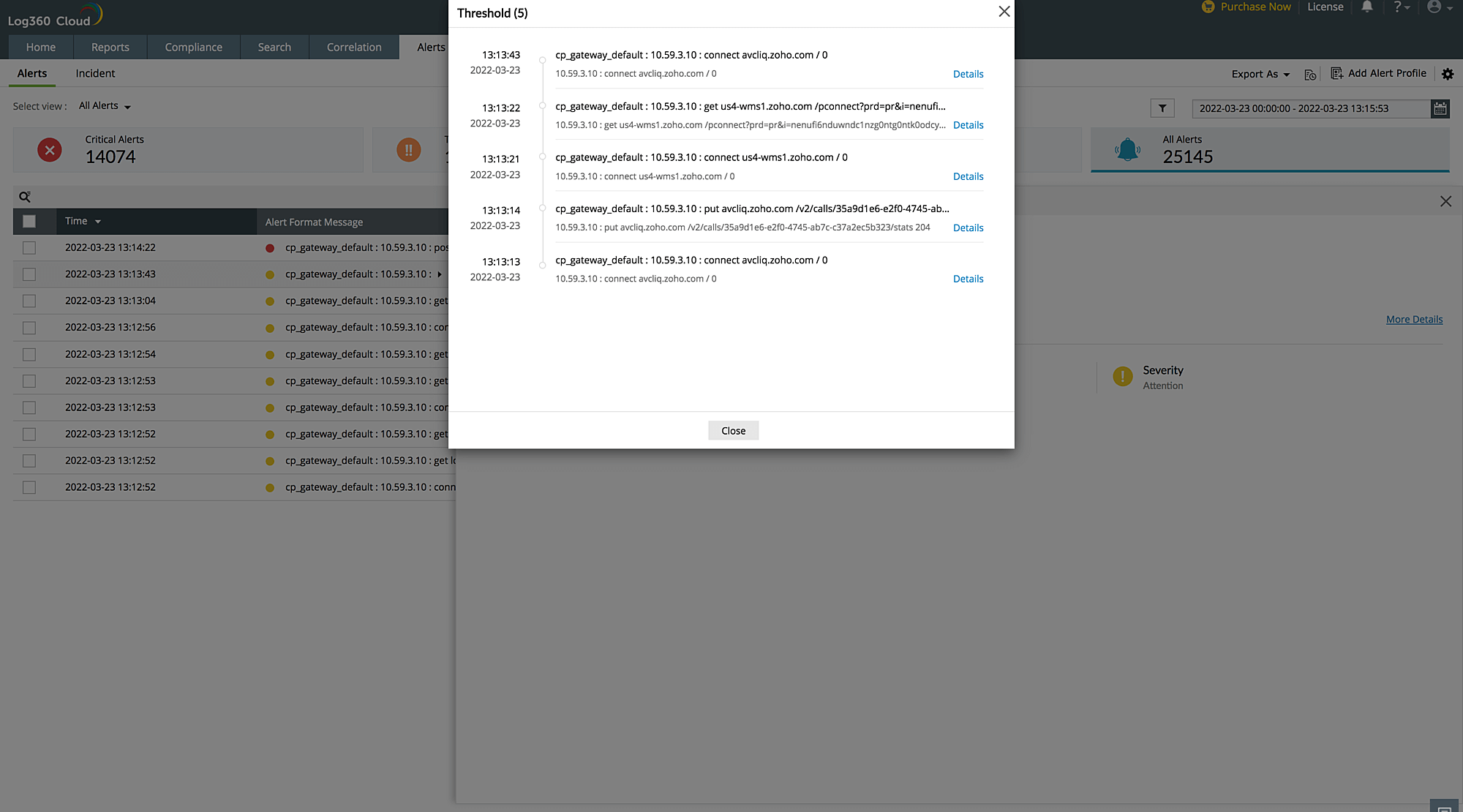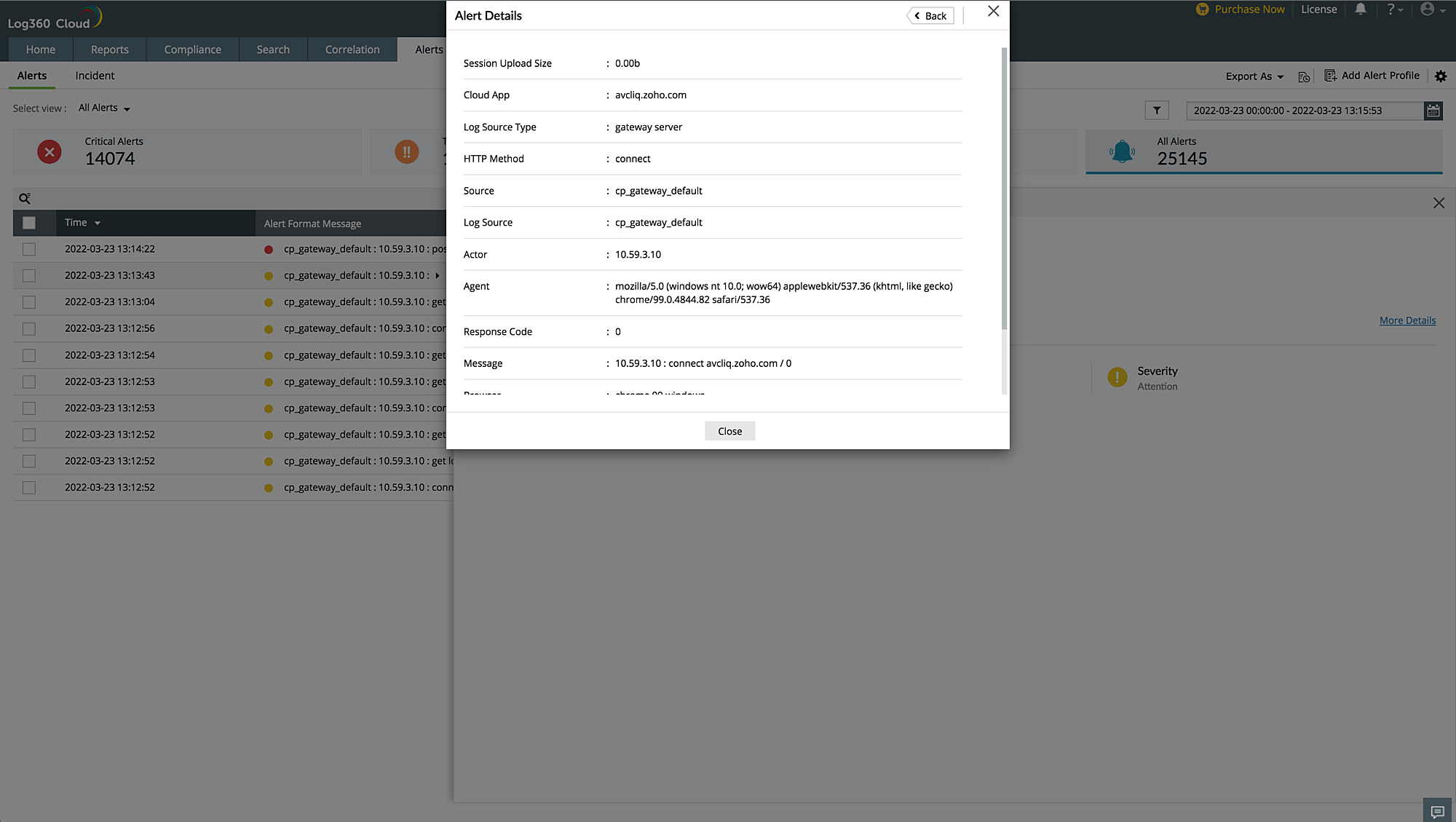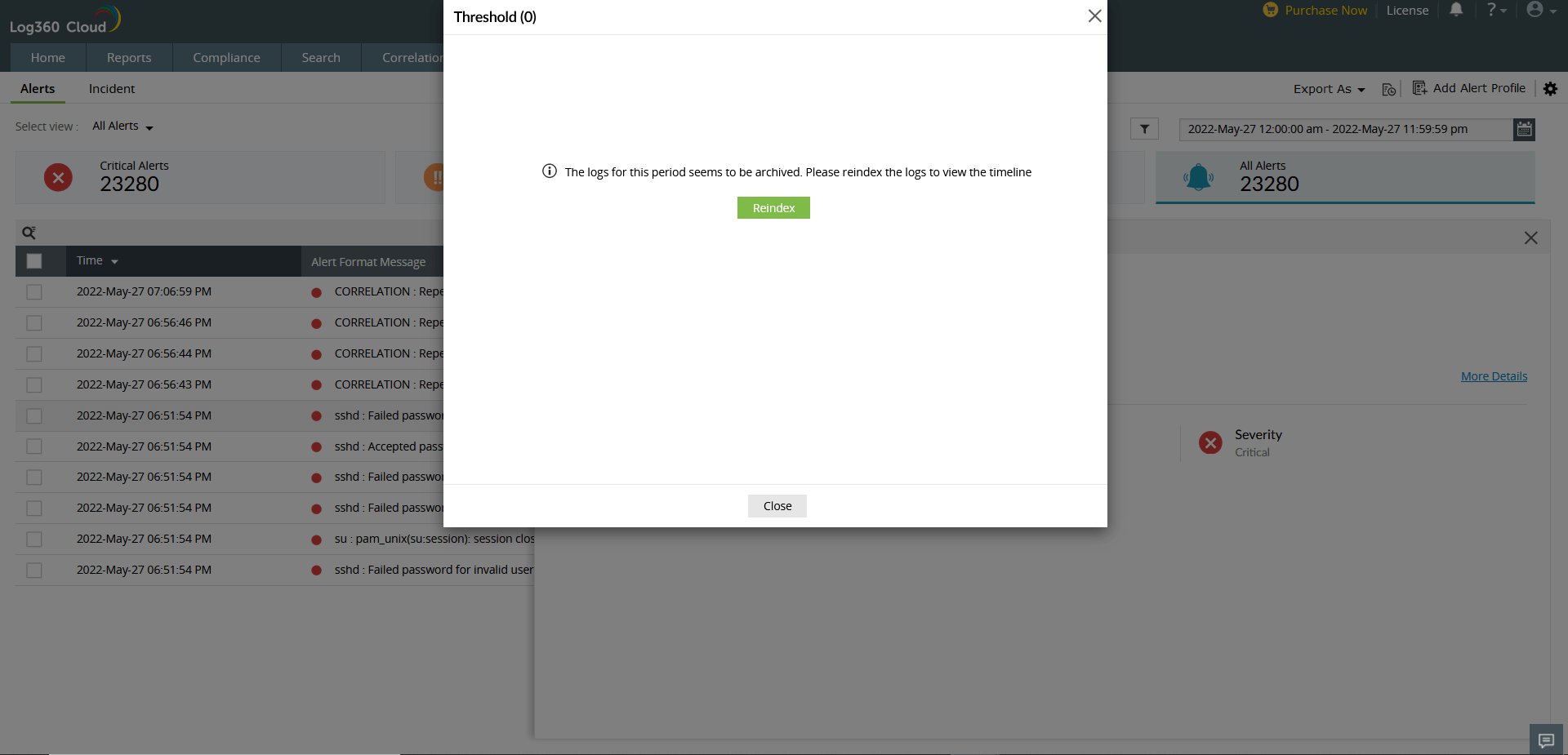The list of alerts triggered can be viewed under the Alerts tab. You can view the timestamp of the alert, the alert message, the profile, and the device which triggered it.
The filter alerts option allows you to select the required type of alerts to be displayed. This option will be useful when monitoring alerts of a specific type.
To filter alerts follow the steps given below.
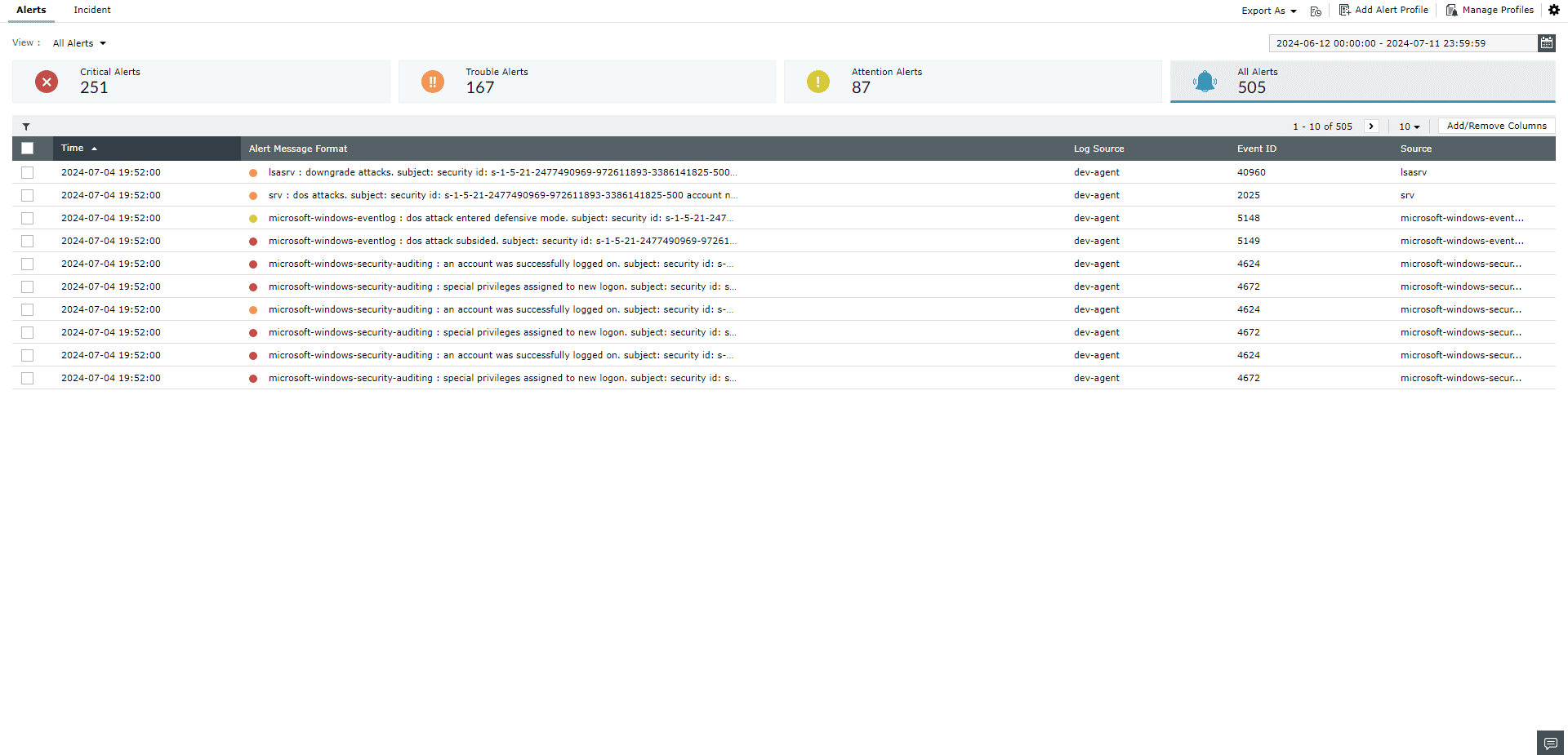
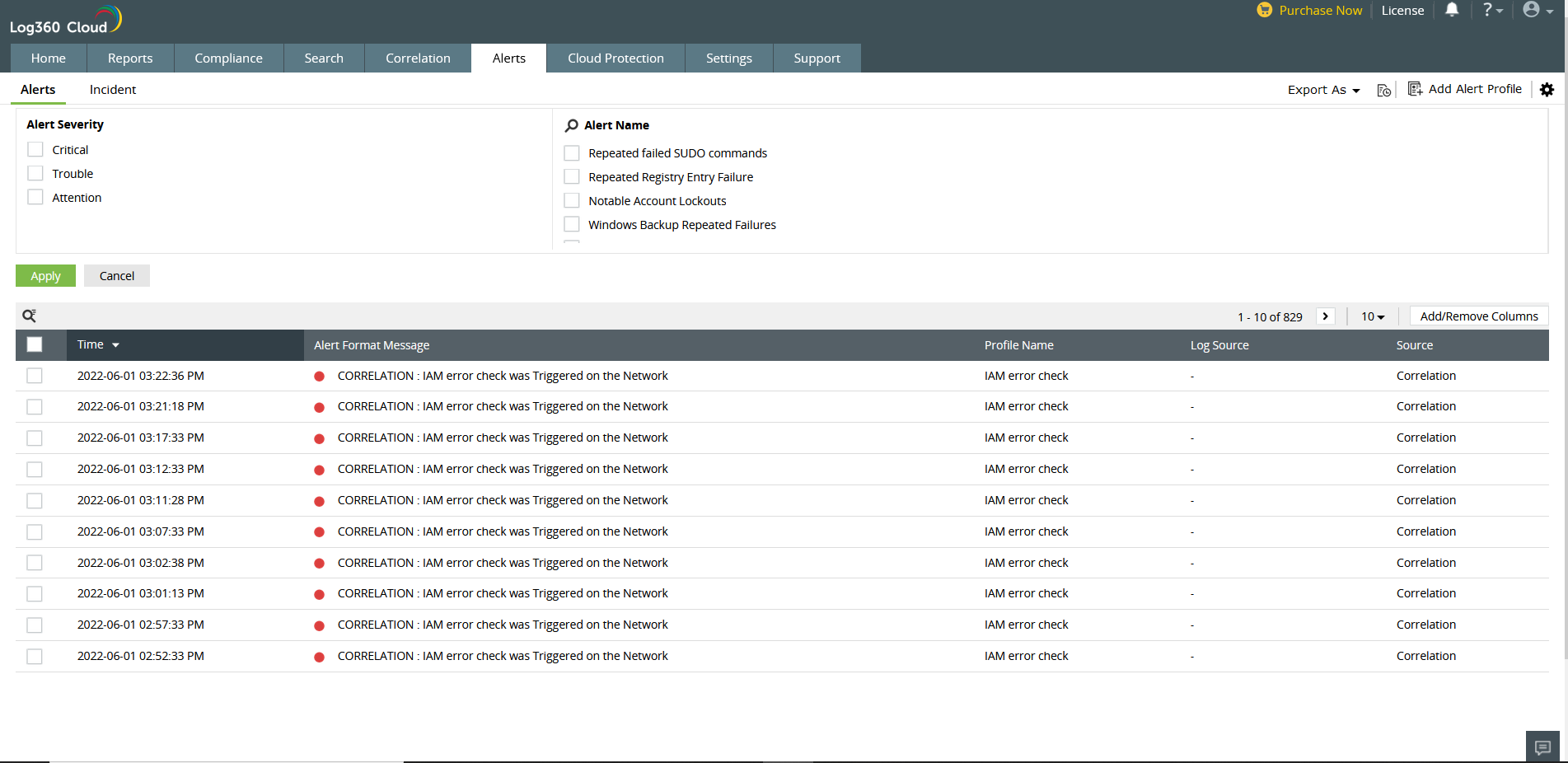
The alerts that satisfy the filter condition will be displayed on the Active Alerts page. You can remove the filter conditions by clicking on Clear Filter in the top right corner.
The Export As option allows you to export your alerts as a report in a pdf or csv format. These reports are beneficial for compliance audits. To export alerts, follow the steps given below:
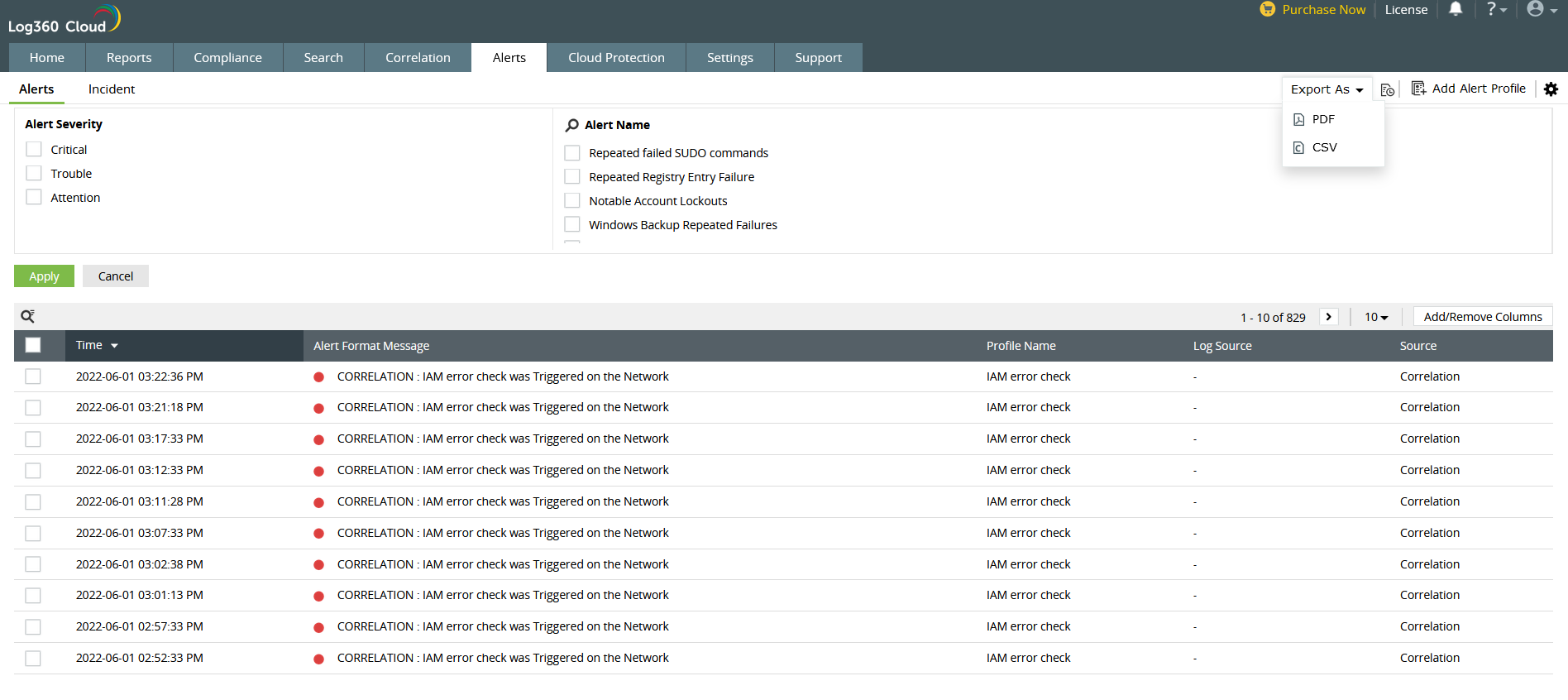
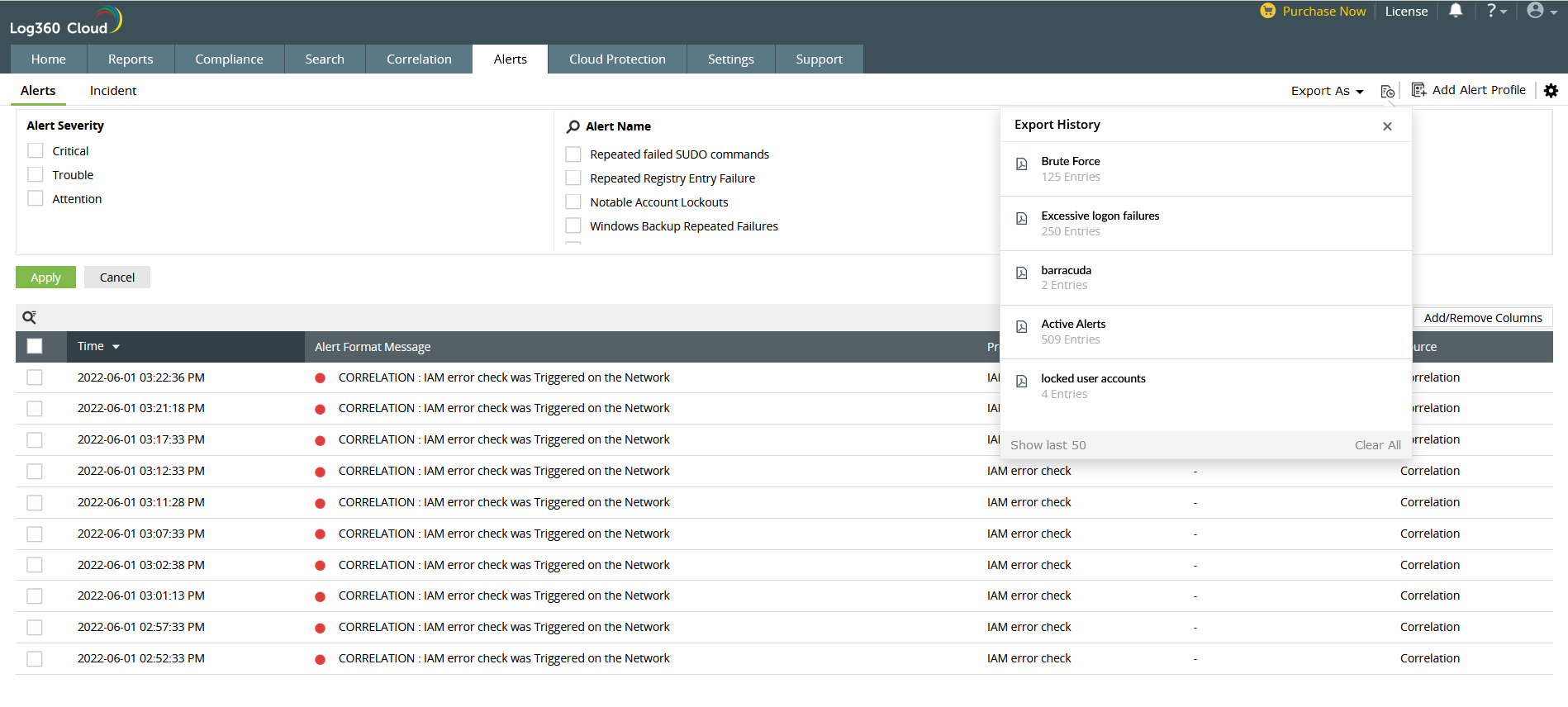
Hovering over the message column of the alert displays the entire message of the alert.
Clicking on an alert opens a pop-up window that shows the Alert Format Message. Details such as Event ID, Device Type and more can be obtained by clicking on More Details.
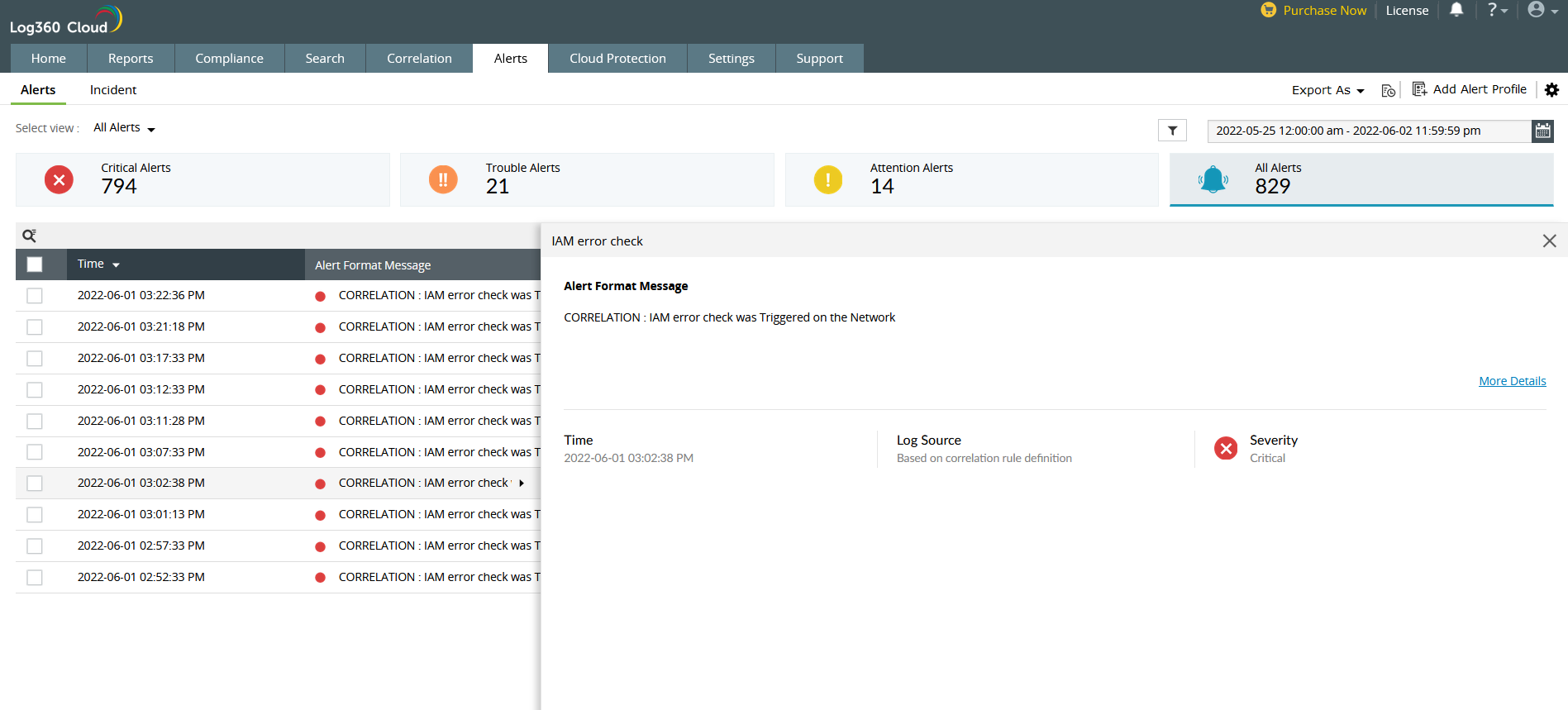
Columns can be added or removed by clicking on the Add/Remove Columns option in the top right corner of the Active Alerts window. You can choose and rearrange the columns as required. A minimum of 3 and maximum of 10 columns can be selected.
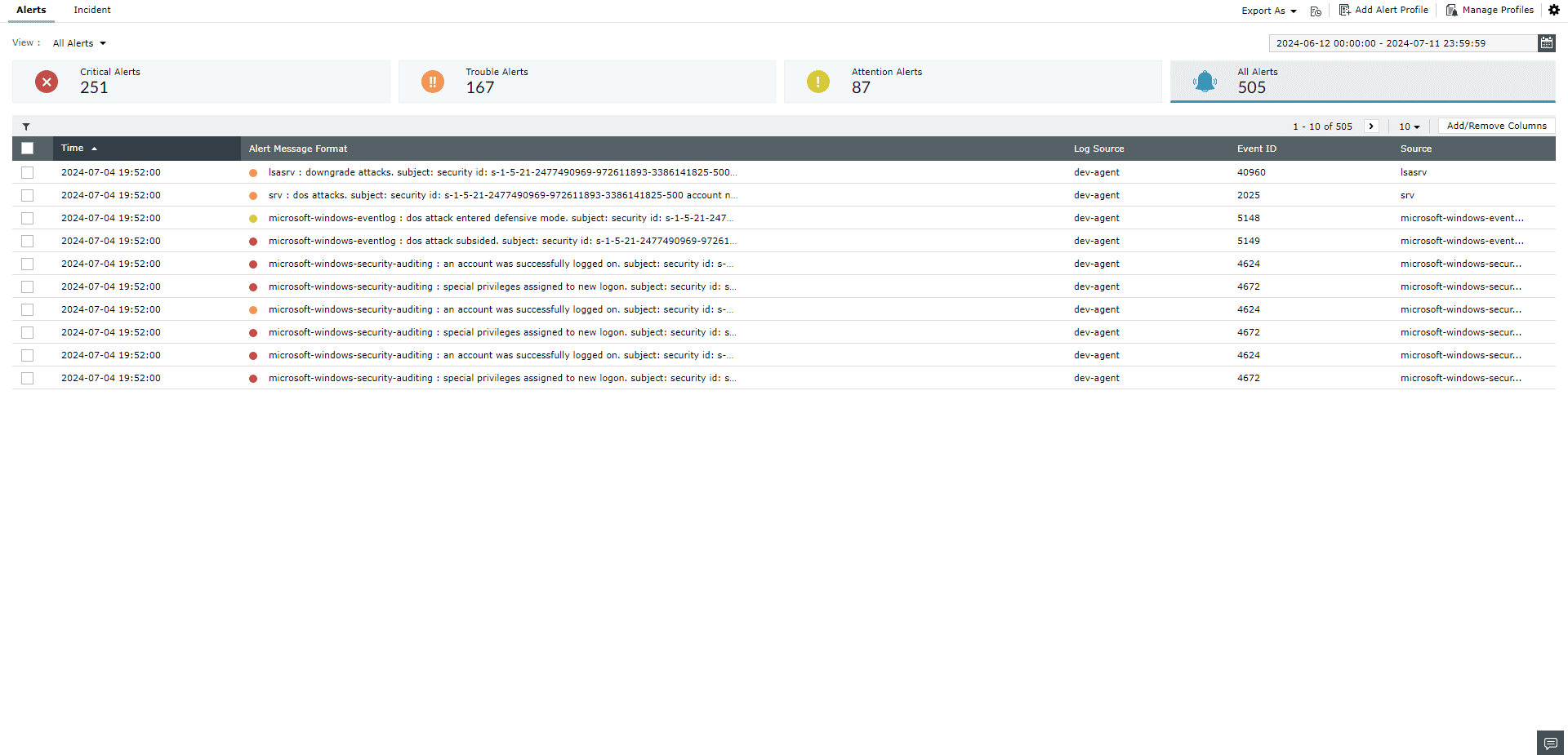
You can filter alerts according to their name and severity.
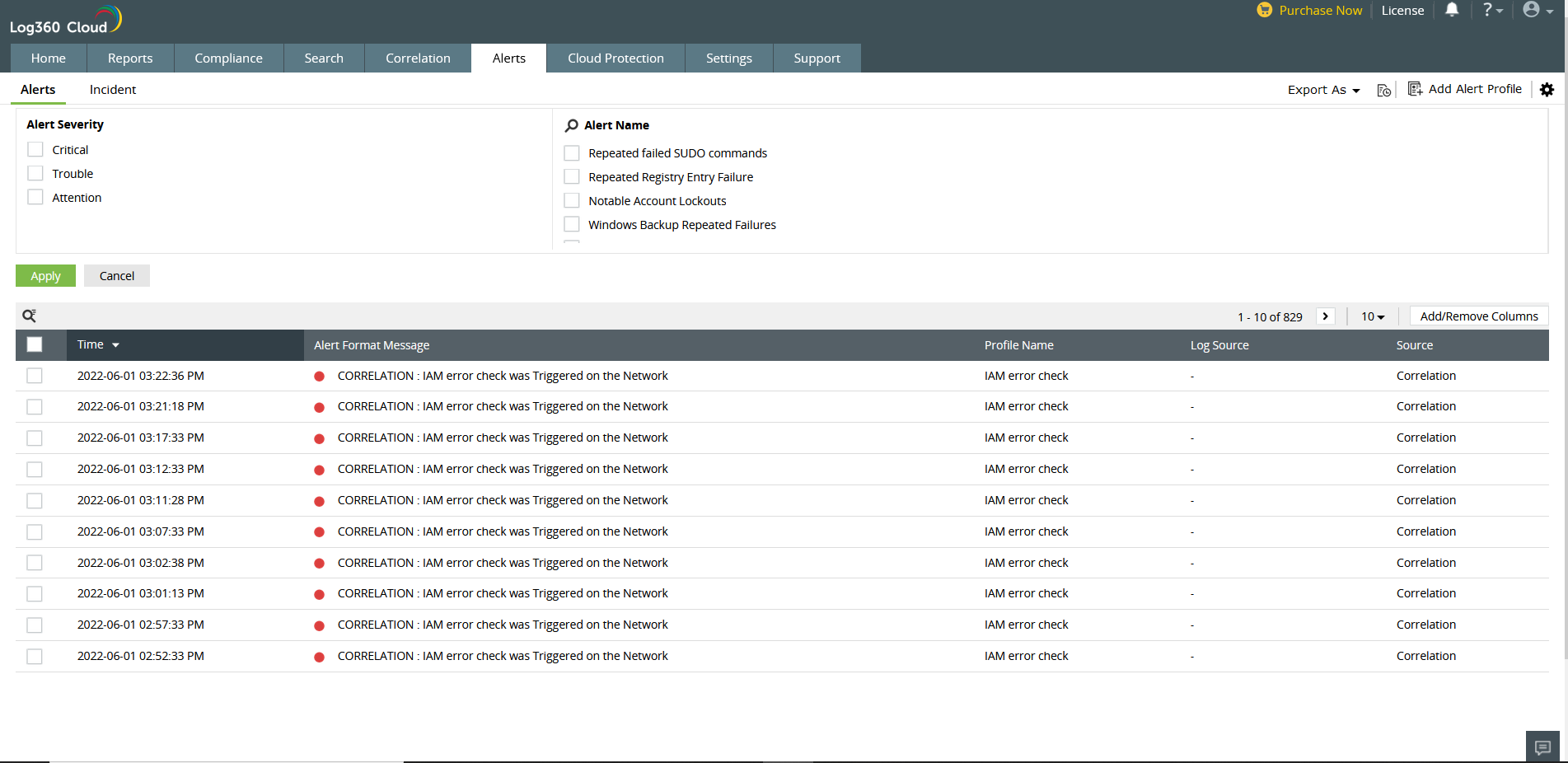
Click Save as View to create a new filter view for alerts.

You can now view the saved alerts.
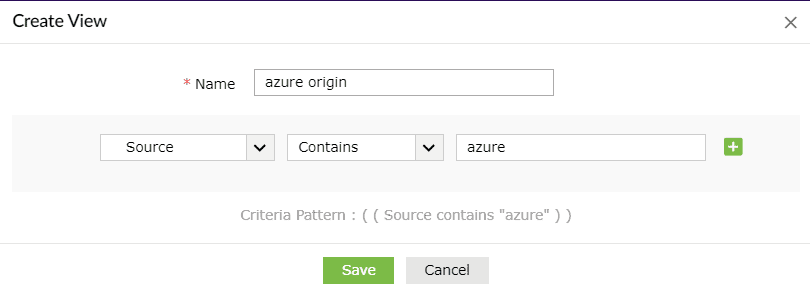
For Threshold-based alerts, you can now view each instance by clicking on the alert.