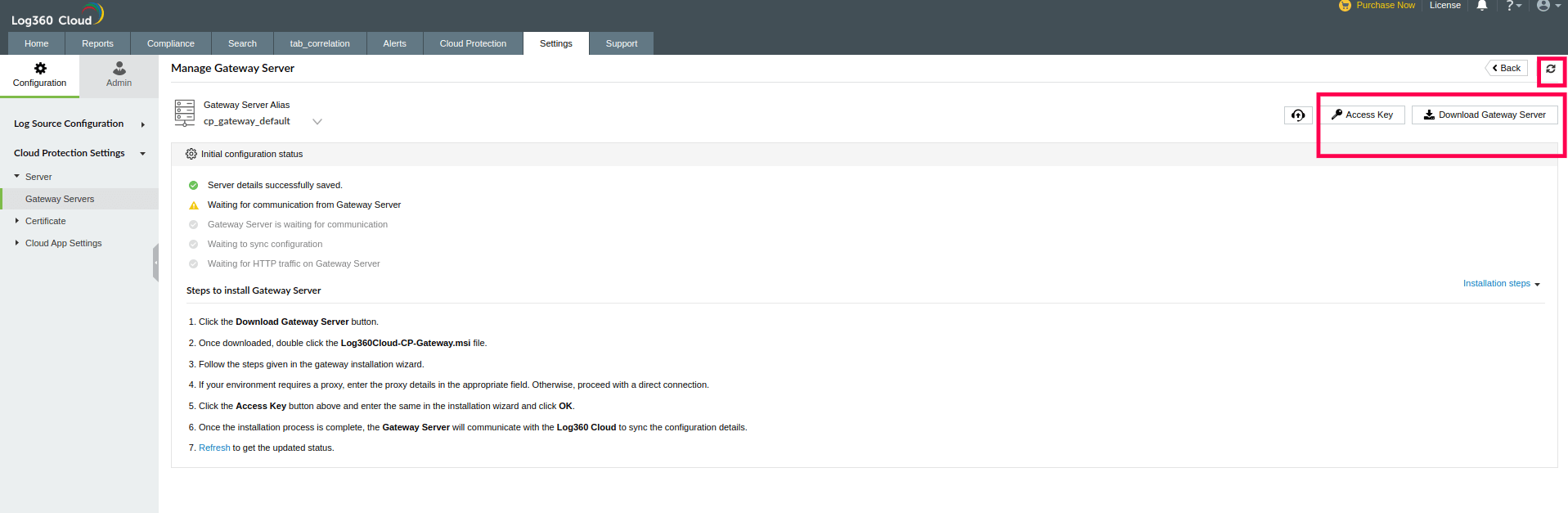Steps to install Gateway Server
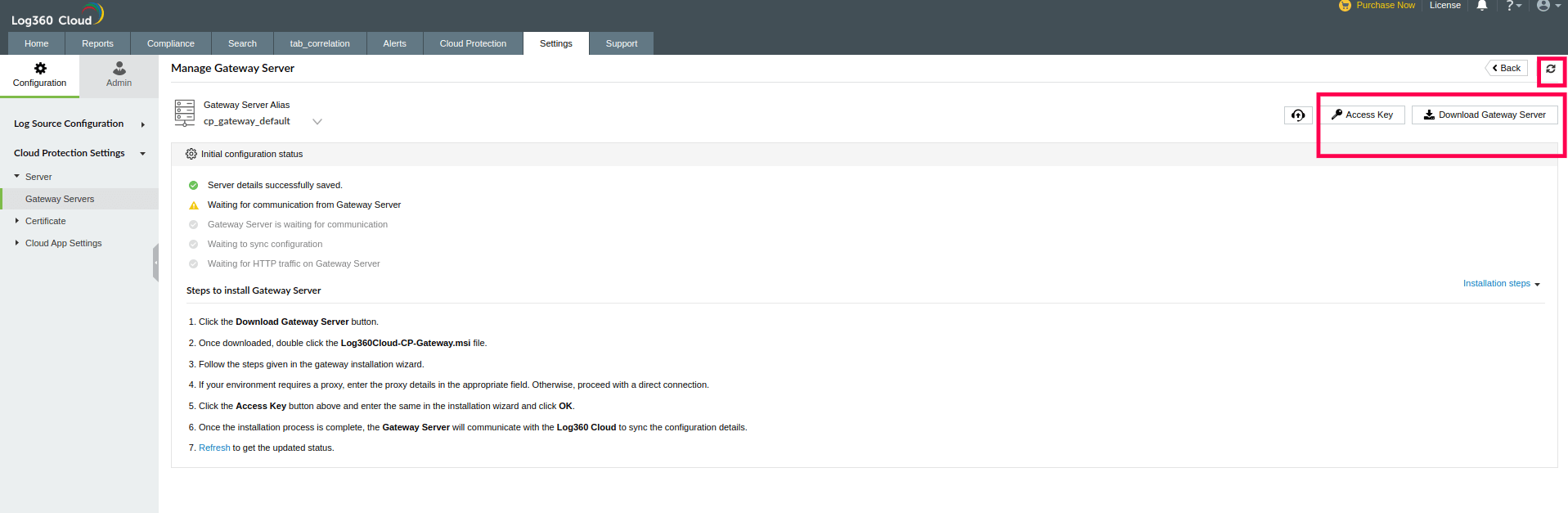
Go to Settings → Configuration → Cloud Protection Settings → Server → Gateway Servers → Health → Manage
- Click the Download Gateway Server button in the top right corner.
- Once downloaded, double click the Log360Cloud-CP-Gateway.msi file.
- Follow the steps given in the gateway installation wizard.
- If your environment requires a proxy, enter the proxy details in the appropriate field. If not, proceed with a direct connection.
- Click the Access Key button highlighted in the above image and enter the same in the installation wizard and click OK.
- Once the installation process is complete, the Gateway Server will communicate with the Log360 Cloud to sync the configuration details.
- Click on the Refresh button from the top right corner to get the updated status.
Steps to update Gateway Server
- Open your system's Control Panel.
- Uninstall ManageEngine Log360Cloud - Cloud Protection Gateway program.
- Download the new gateway server and install using the steps given above.
Steps to update Proxy Settings
- In the machine running the gateway server, go to Services.msc and stop the ManageEngine Log360Cloud - Cloud Protection Gateway Service.
- Run the Command Prompt as administrator at <Gateway Server installation location>\bin (The default location is C:\Program Files\ManageEngine\ManageEngine Log360 Cloud - Cloud Protection Gateway\bin), and execute the EditProxySettings.bat file.
- This will open Proxy Settings popup. In the window, update your proxy settings and click Save.
- Now go to Services.msc and restart the ManageEngine Log360Cloud - Cloud Protection Gateway service.