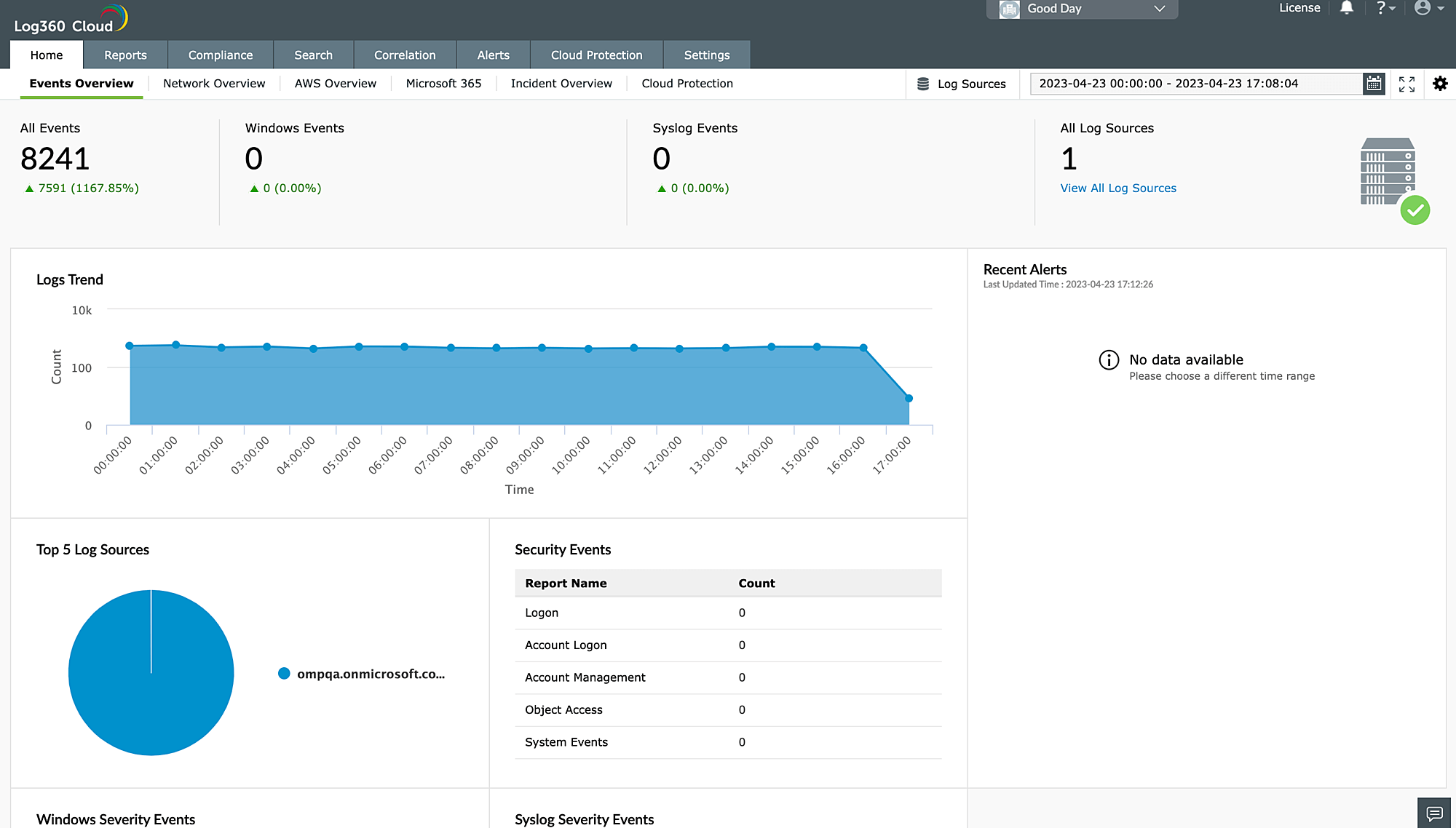Log360 Cloud MSSP edition provides a near real-time dashboard that provides resource allocation and usage data of all the clients at a glance. This dashboard is accessible only to the Admin by default.
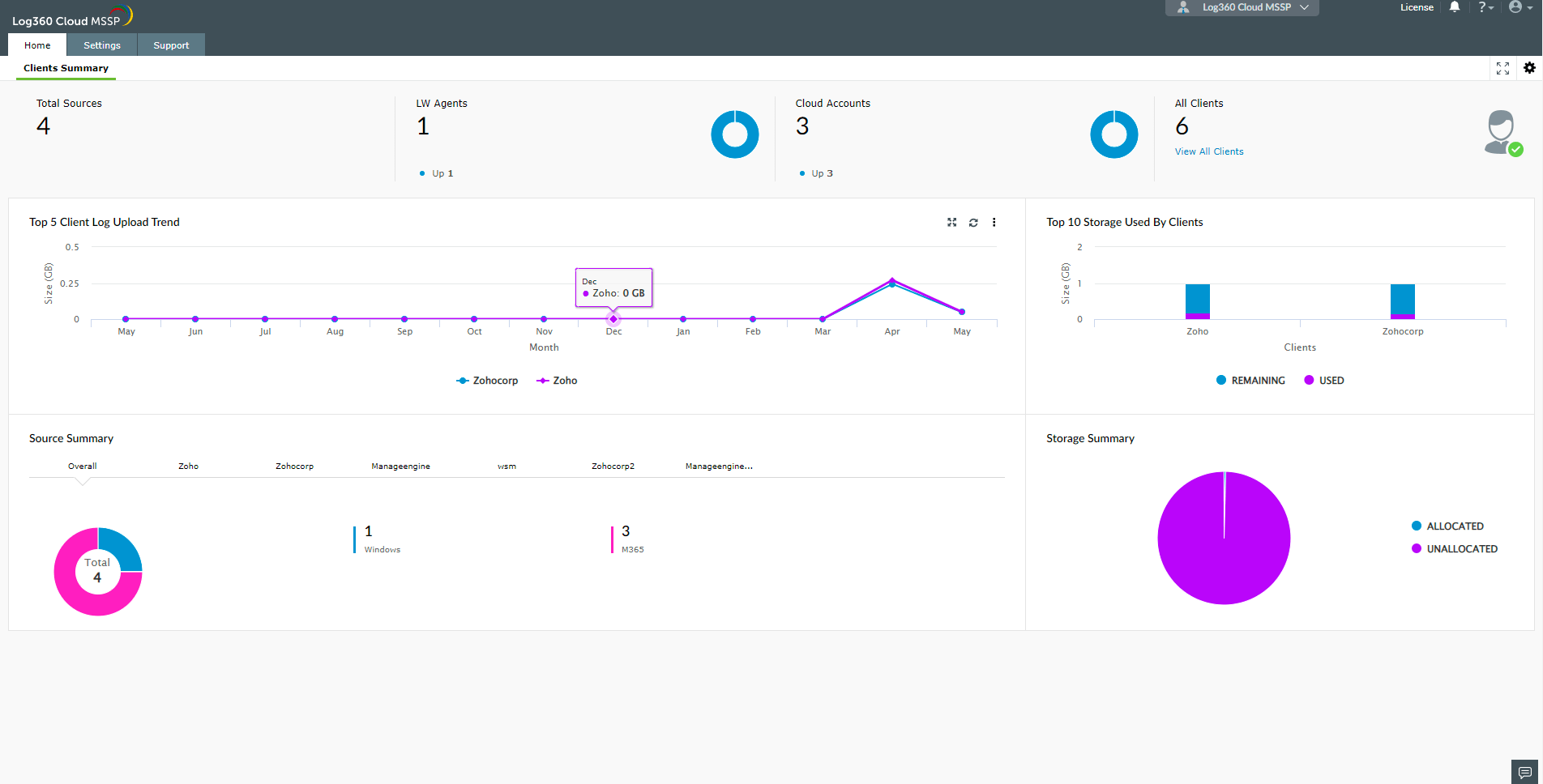
The widgets on this dashboard are as explained below:
| Widget Name | Widget function |
|---|---|
| Top panel |
Total sources: Total number of log sources for all clients combined. LW agents: Total number of lightweight agents deployed across all client environments. Cloud accounts: Total number of cloud sources configured across client environments. All clients: Displays the total number of clients. The View All Clients option lets you view the list of all clients. |
| Top 5 client Log Upload Trend | This widget showcases the monthly logging trends of all clients. The x-axis represents the time range. The y-axis represents the volume of log data uploaded by each client in GB. Each client is represented by a different color in the line graph. |
| Source Summary | This widget shows the number and type of log sources from each client environment. |
| Storage Summary | Shows the unallocated and allocated percentage of the total storage space. |
| Storage used by clients (Top 10, in the order of usage) | Shows the amount of used and allocated storage for individual clients. |
To customize the dashboard, you have the following options:
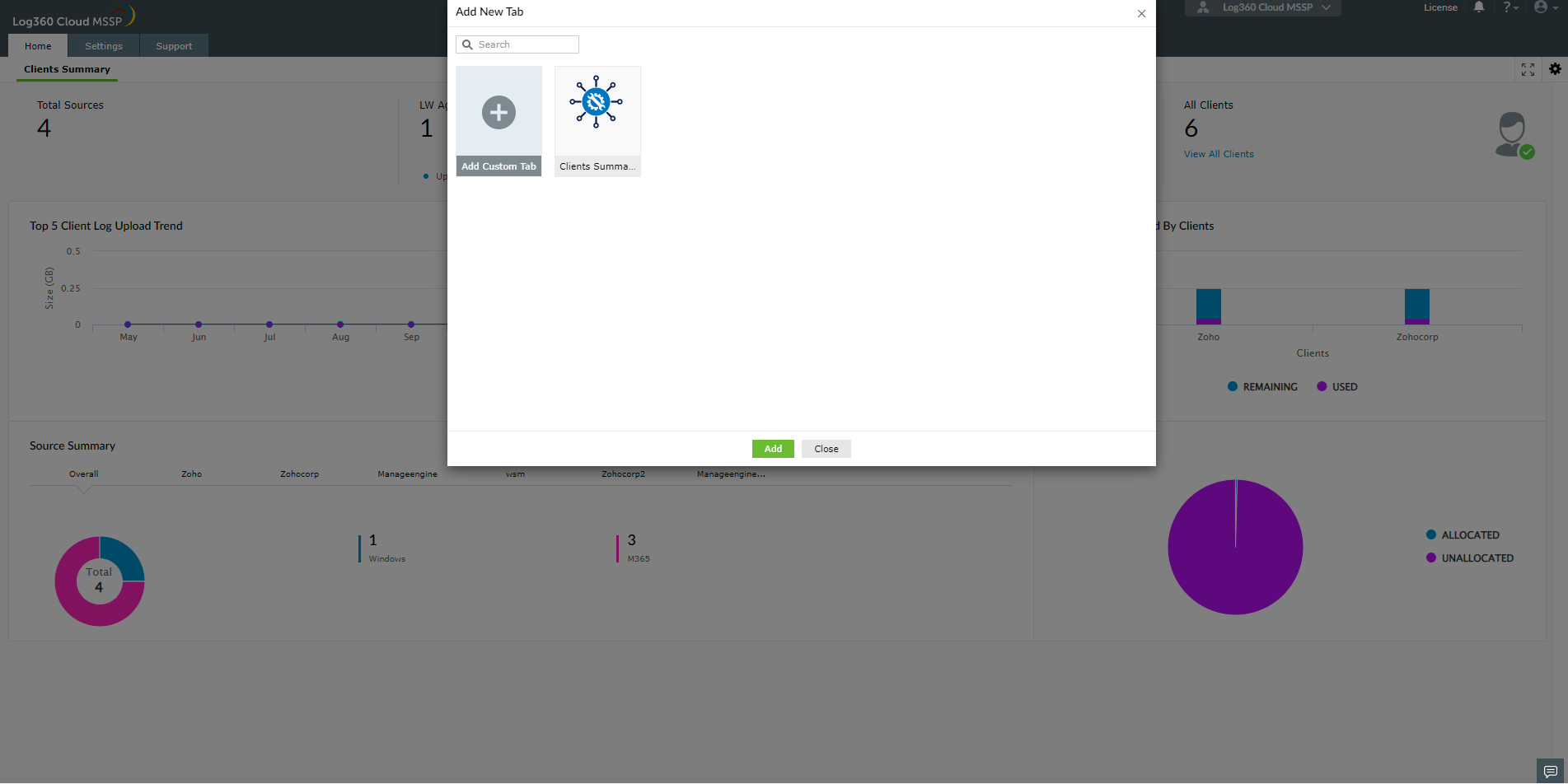
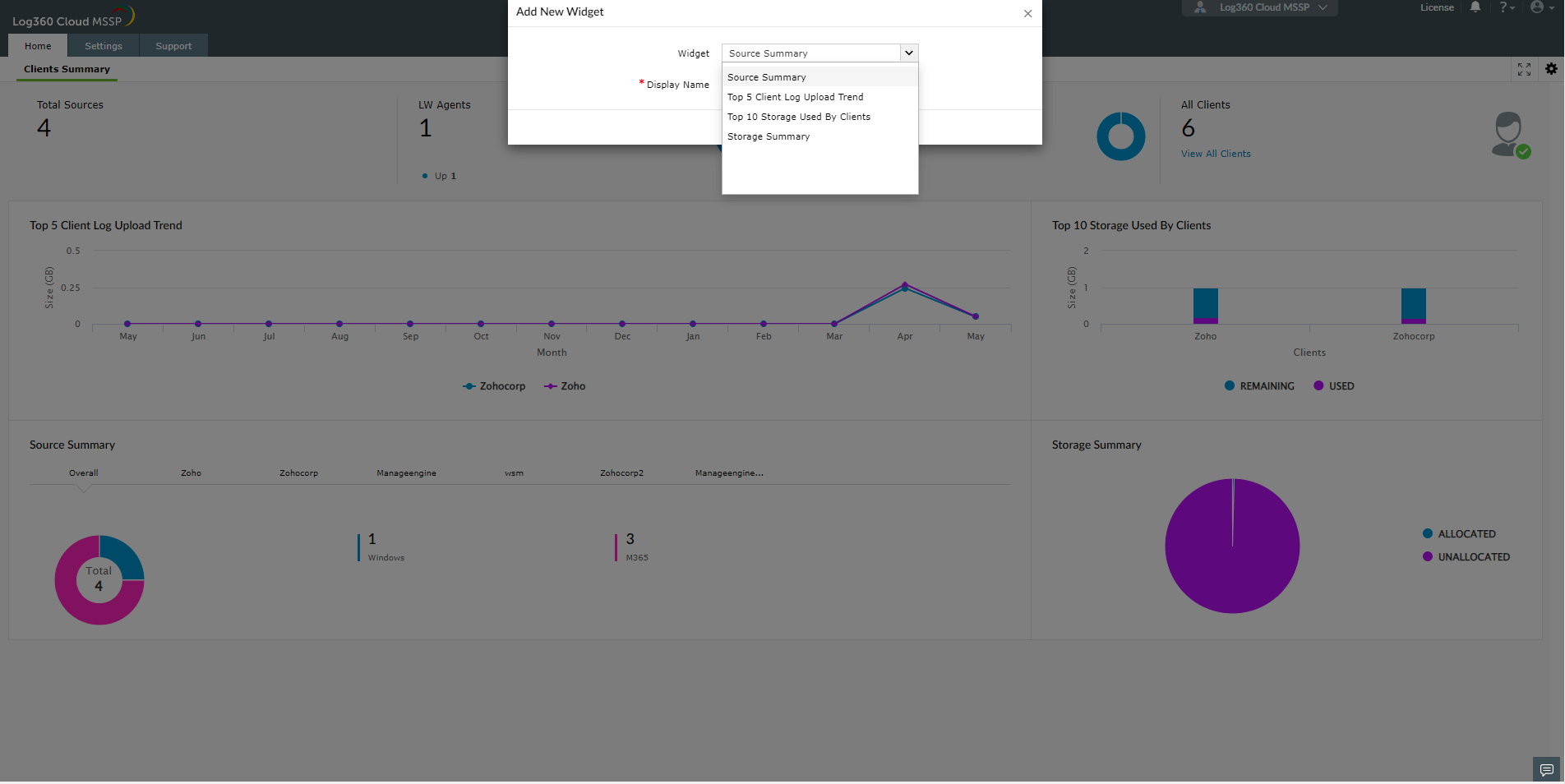
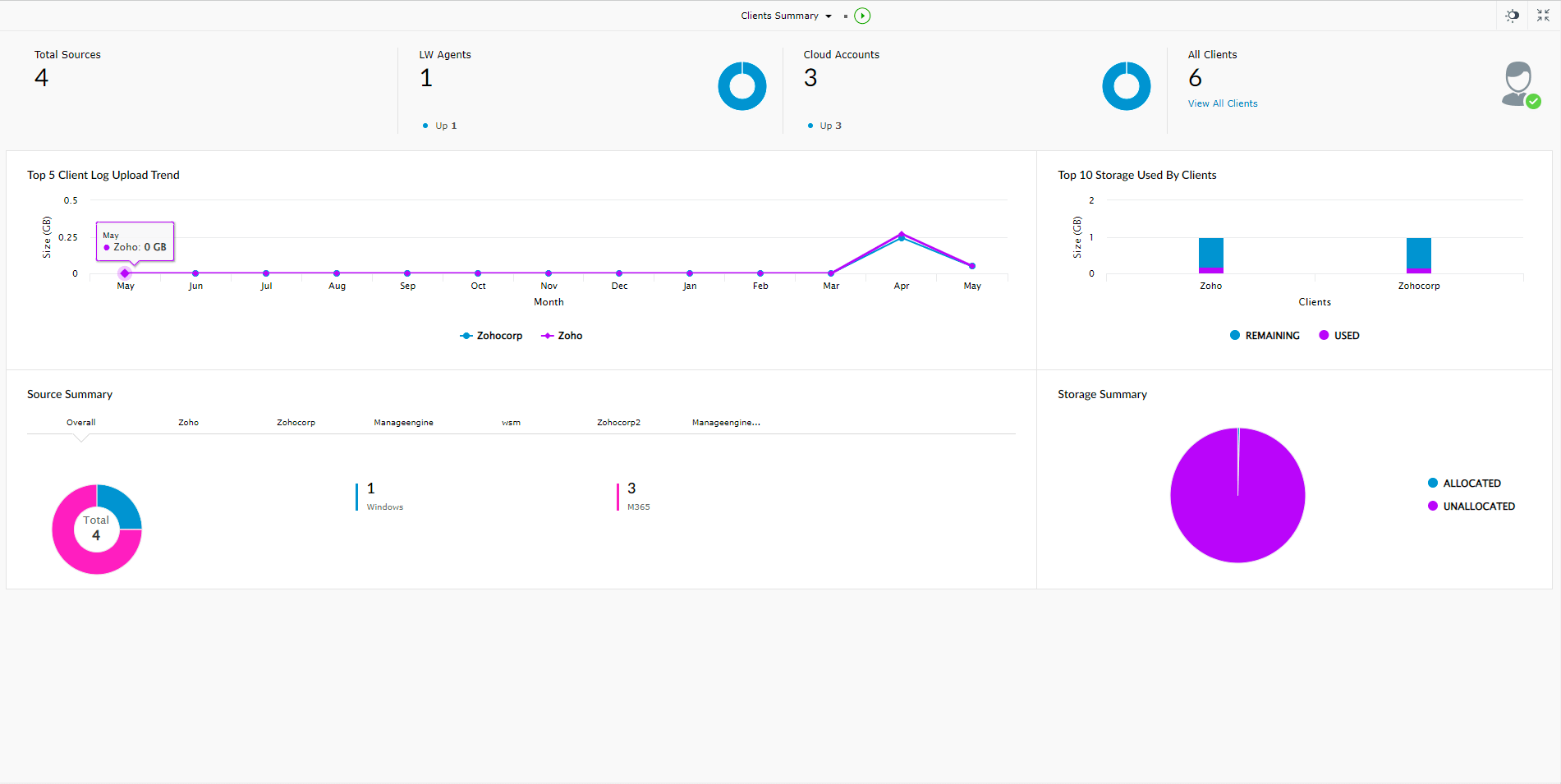
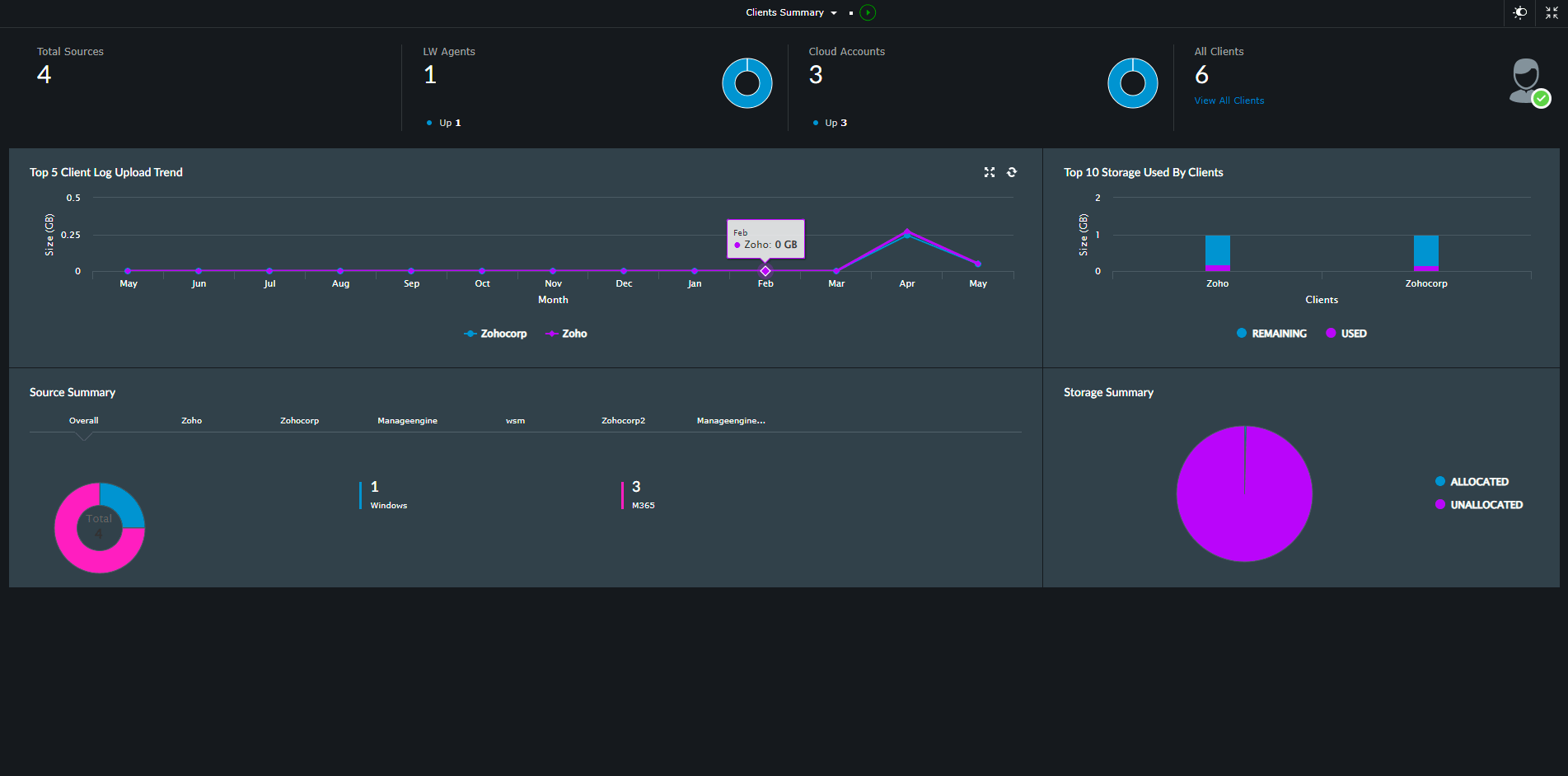
Every MSSP client has a near real-time dashboard that presents security data in the form of graphs and charts. The dashboard helps you discern anomalies quickly, investigate threats and attack patterns, and get insights from log trends.
To navigate to the Client Dashboard, click on Log360 Cloud MSSP dropdown on the top grey panel and choose the client you want to view, as shown in the image below.
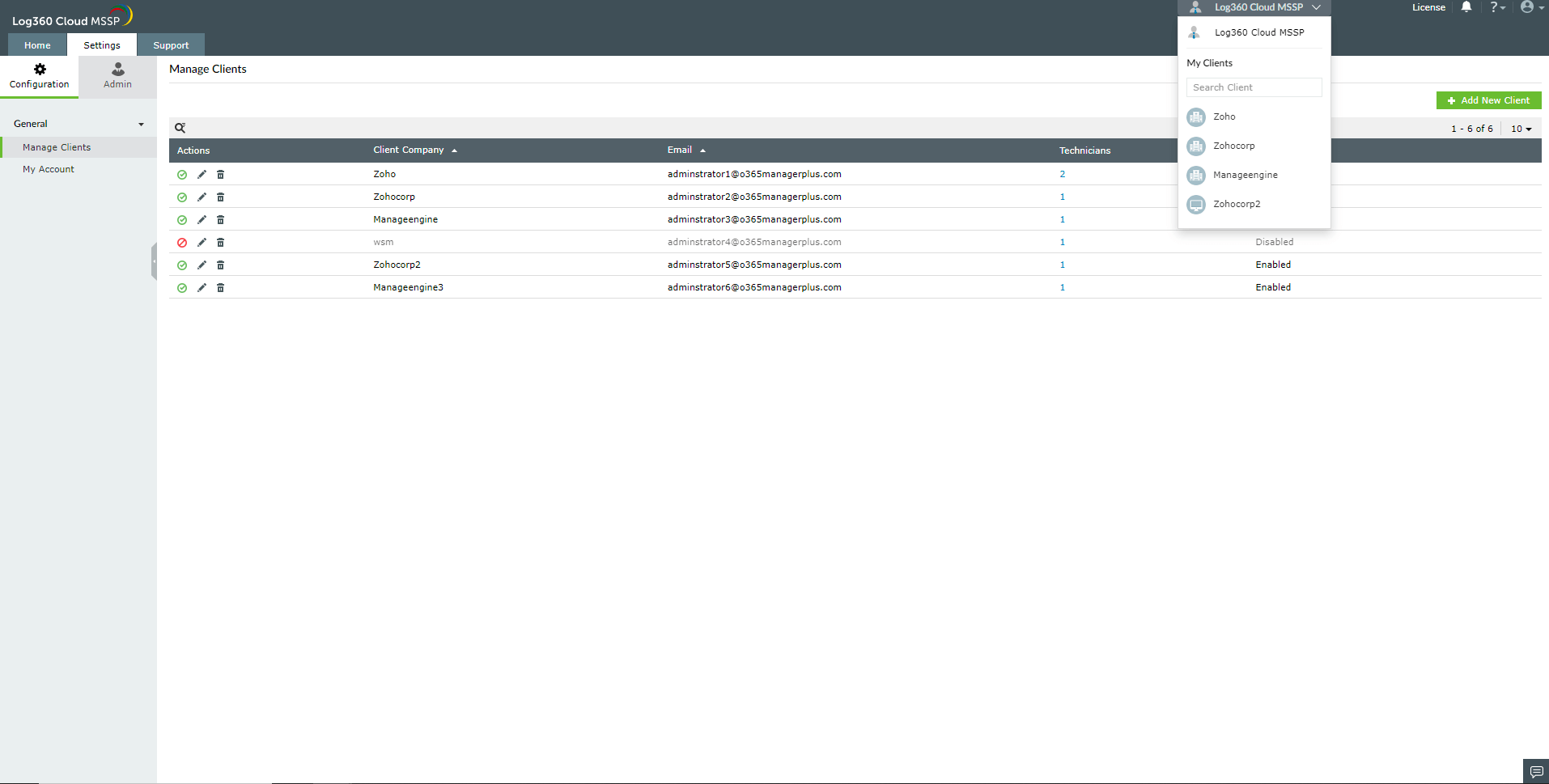
This dashboard is accessible only to technicians who have permission to view the client data. Since it is customizable, the technician can add widgets to monitor parameters specific to the client requirements.