Log360 Cloud helps you streamline the process of managing and investigating security incidents. You can track the status of security incidents by navigating to the Alerts tab → Incident.
In the Incident page, you can view the list of all incidents in your network along with crucial information such as the assignee, status, and severity. You can click on any incident to view and edit the incident's name, description, assignee, status, and severity. The Evidence and Notes tab displays the list of evidence and notes attached to an incident. The Activity Logs page records and displays the events pertaining to the creation, modification, and deletion of incidents.
The incident page displays details such as the age of the incident, who created it, and when it was created.
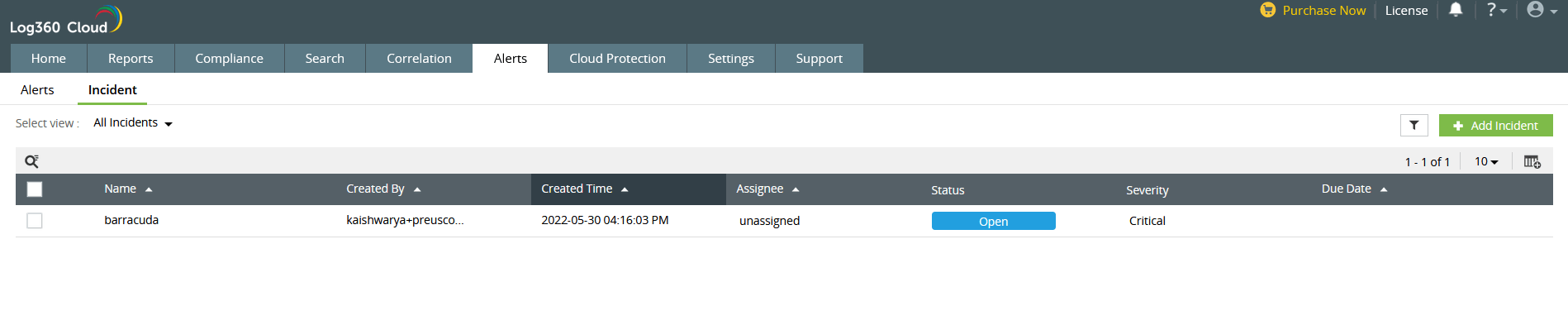
The Actors widget contains the list of users, entities, services, and processes responsible for the incident to help the assignee quickly investigate the incident and take remedial action.
You can create an incident in Log360 Cloud by navigating to the Alerts tab → Incident → +Add Incident.
You can view the incident creation event being logged in the Activity Logs pane.
In Log360 Cloud, you can map a triggered alert as an incident, assign a security technician to respond to the incident, and track its status by following the steps given below:
You can also add an alert as evidence to an incident by selecting the alert, clicking on the +Add to Incident button, and selecting the required incident from the list displayed.
The alert can now be viewed under the Evidence tab of the selected incident.
Log360 Cloud allows you to map search results as incidents to help you backtrack an attack and conduct root cause analysis by following the steps given below:
You can now view the search results added as evidence under the Evidence tab of the incident.
If anomalies are detected in a report, you can further investigate the deviant events specified in the report by mapping those events as incidents and thoroughly examining them by assigning a dedicated IT security professional. You can map reported events as incidents in Log360 Cloud by following the steps given below:
You can now view the events of the report listed under the Evidence tab of the selected incidents.
You can view the incidents under various categories such as All incidents, Active incidents, and Critical incidents by selecting the required view from the Select View drop-down menu. You can also create custom views by configuring a filter for the type of incidents you want to view.
Apply the filter and click the Save as View link to enter a name for the view and click Save. Custom views are personal to the users who created them and can be viewed only by them. You can edit and delete the custom view by hovering your mouse pointer over the created view in the Select View drop-down menu.