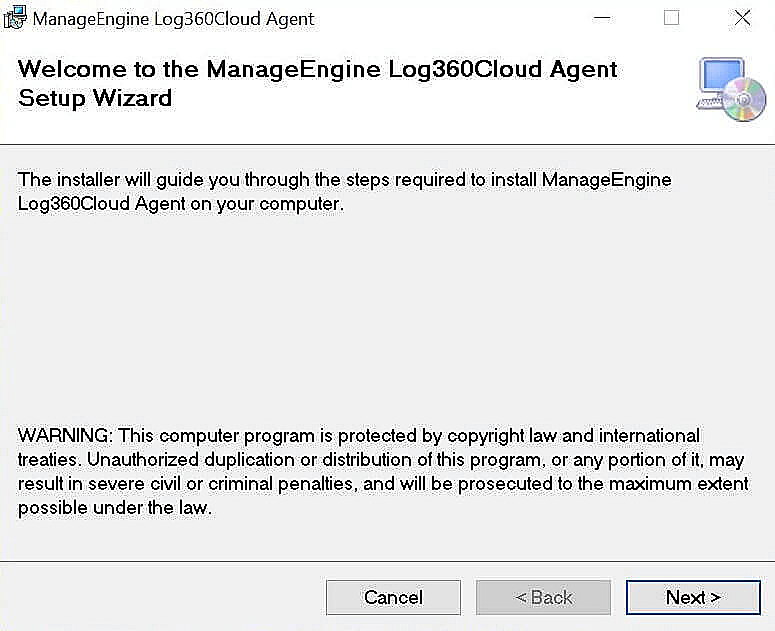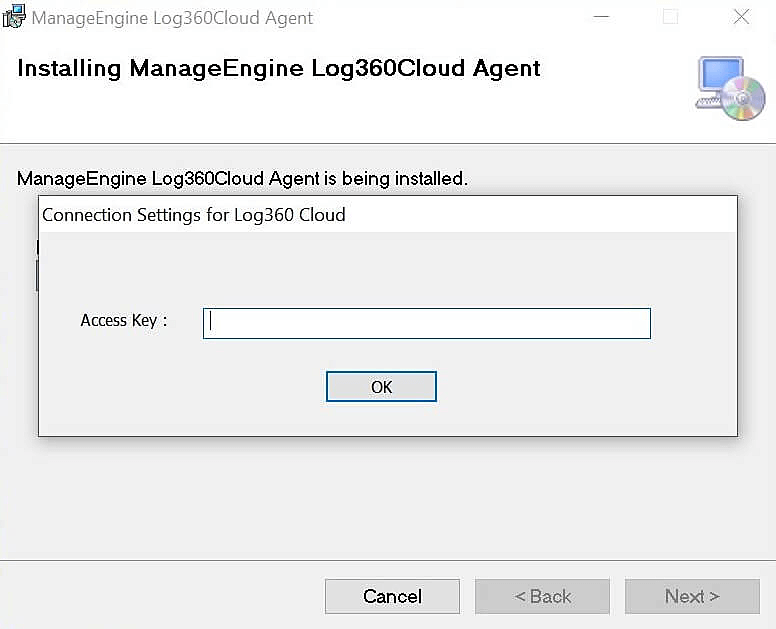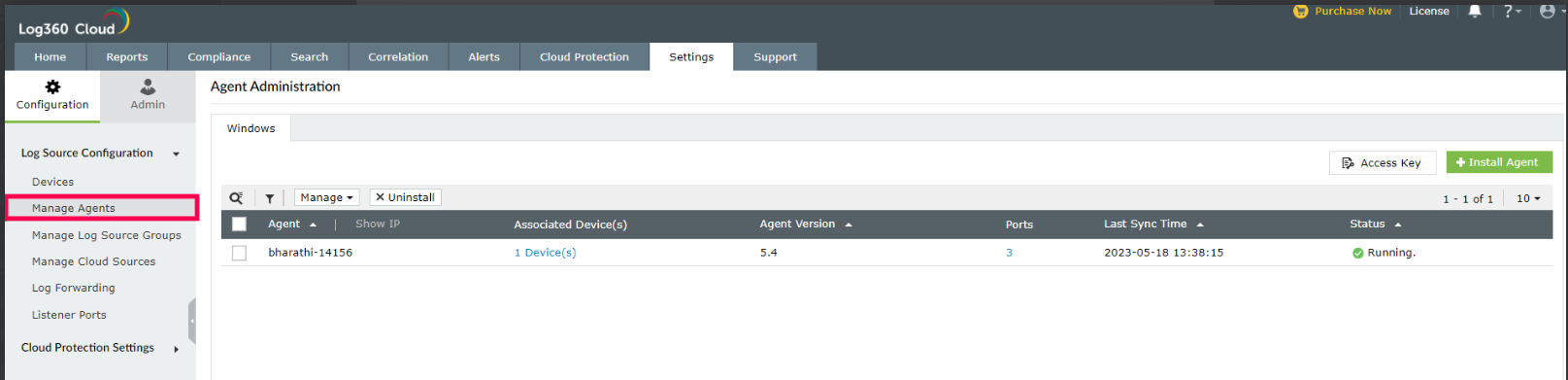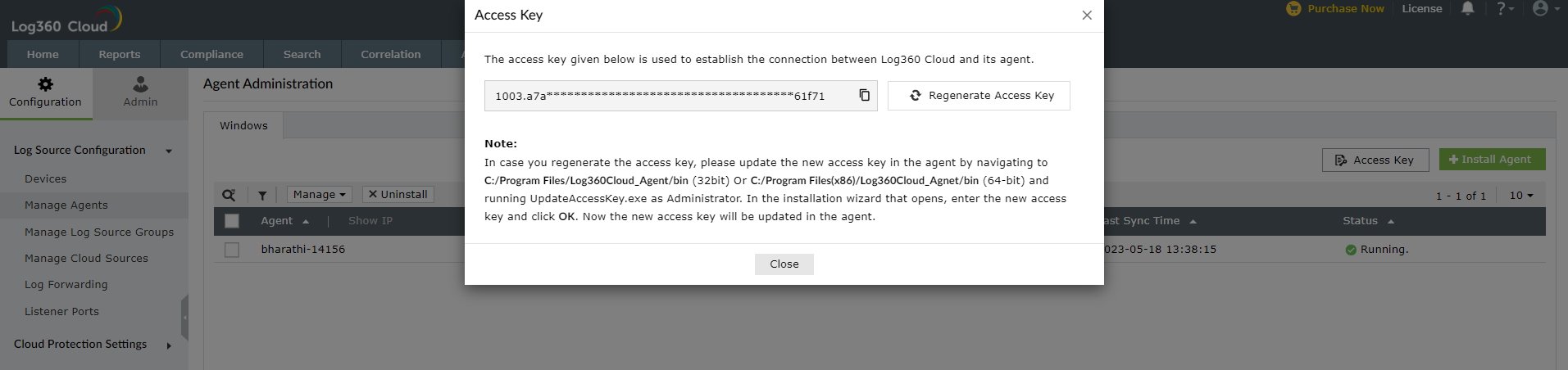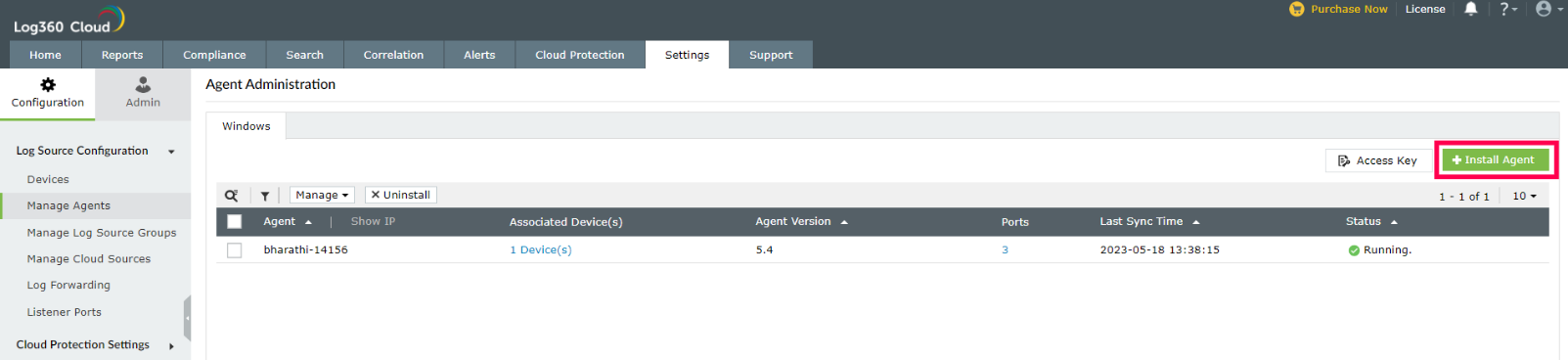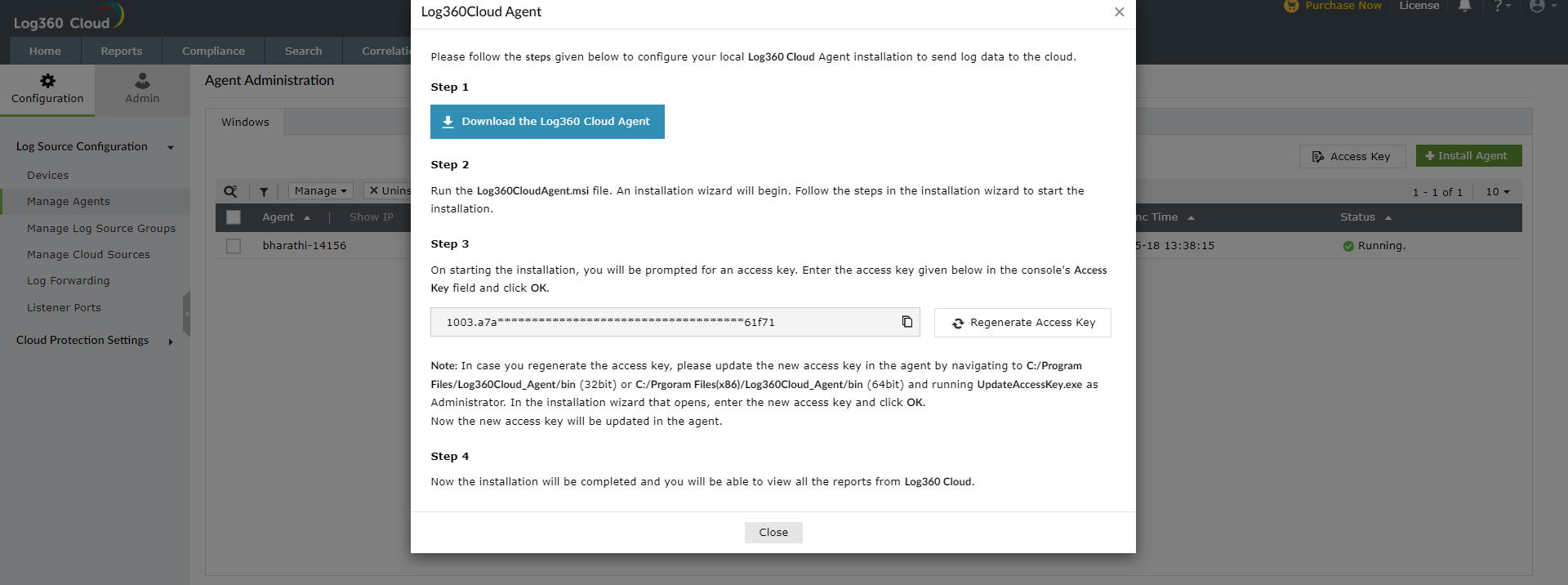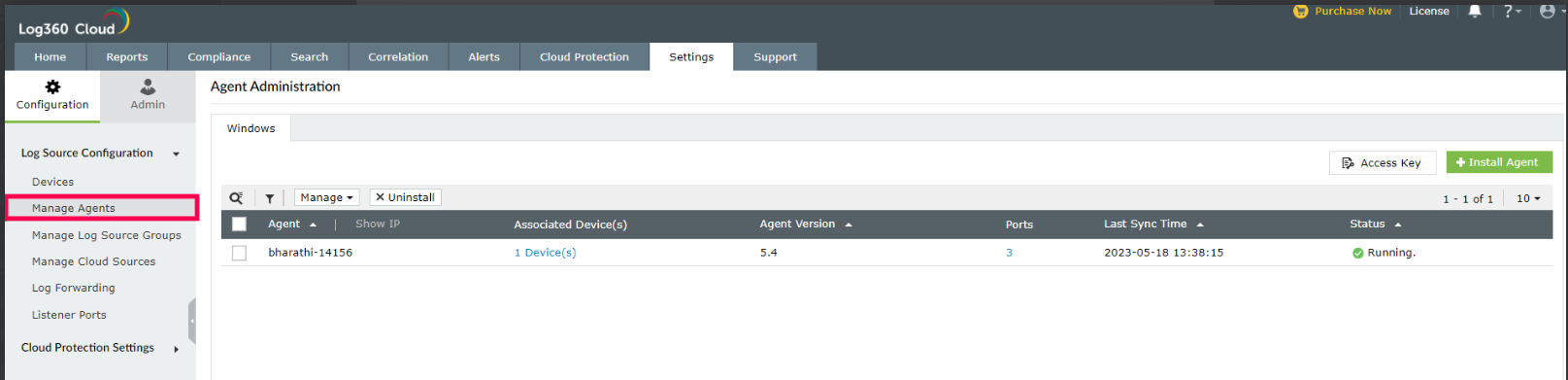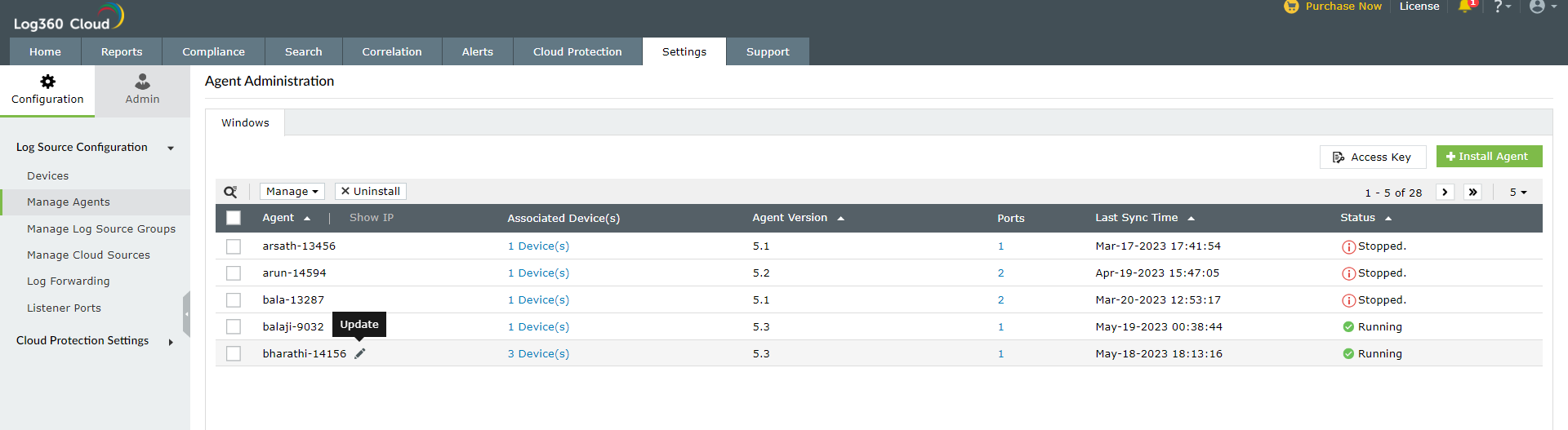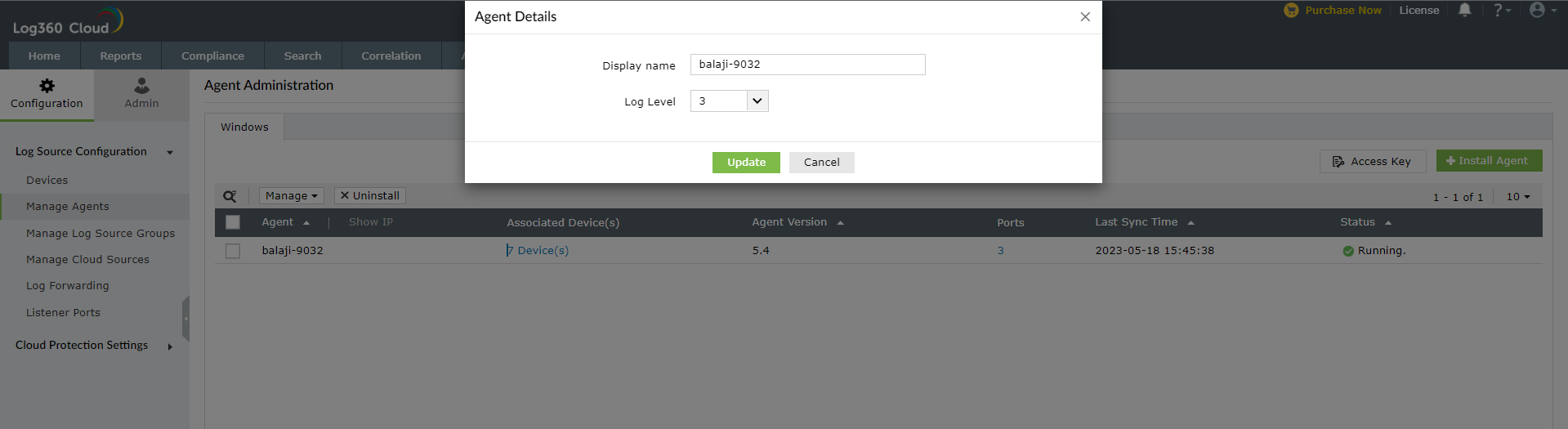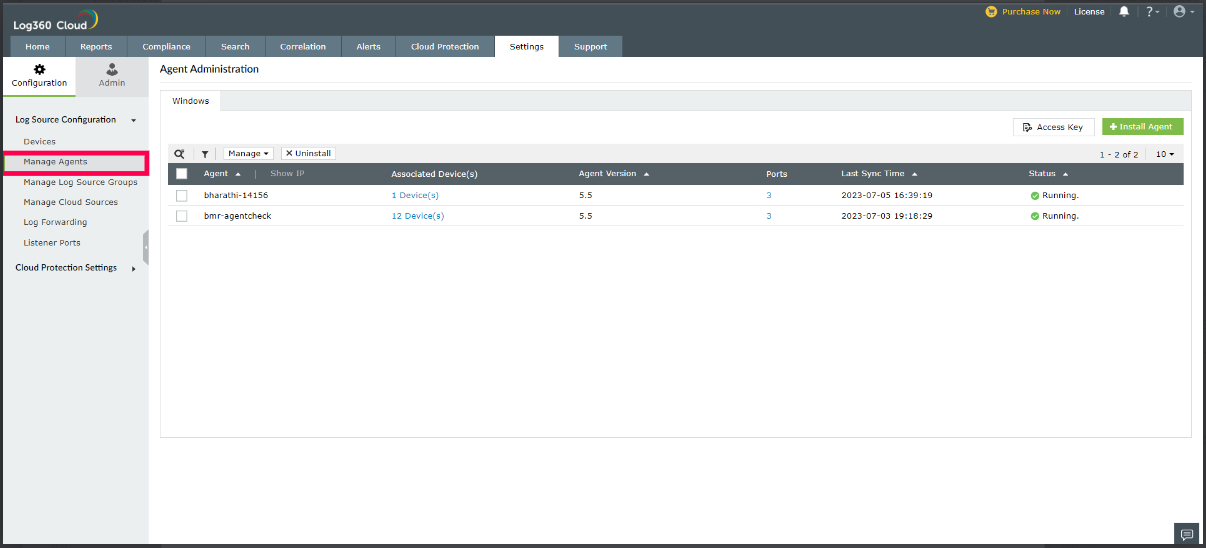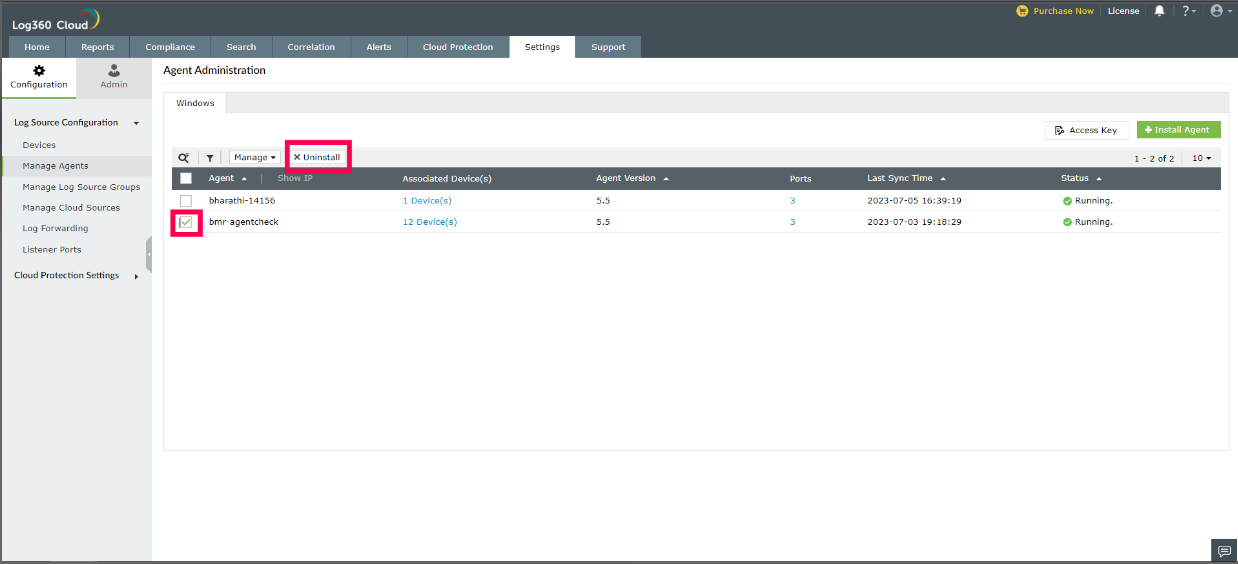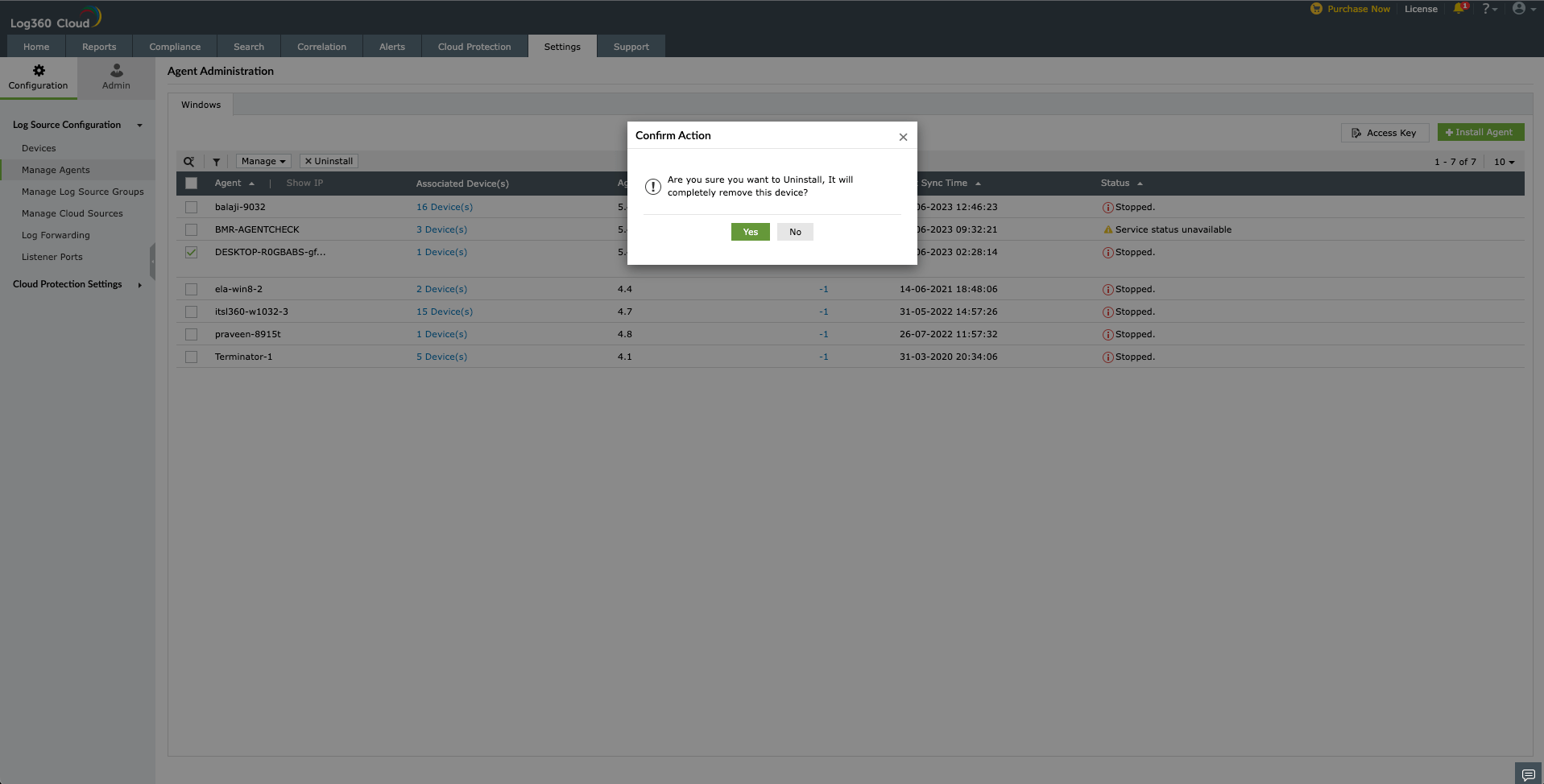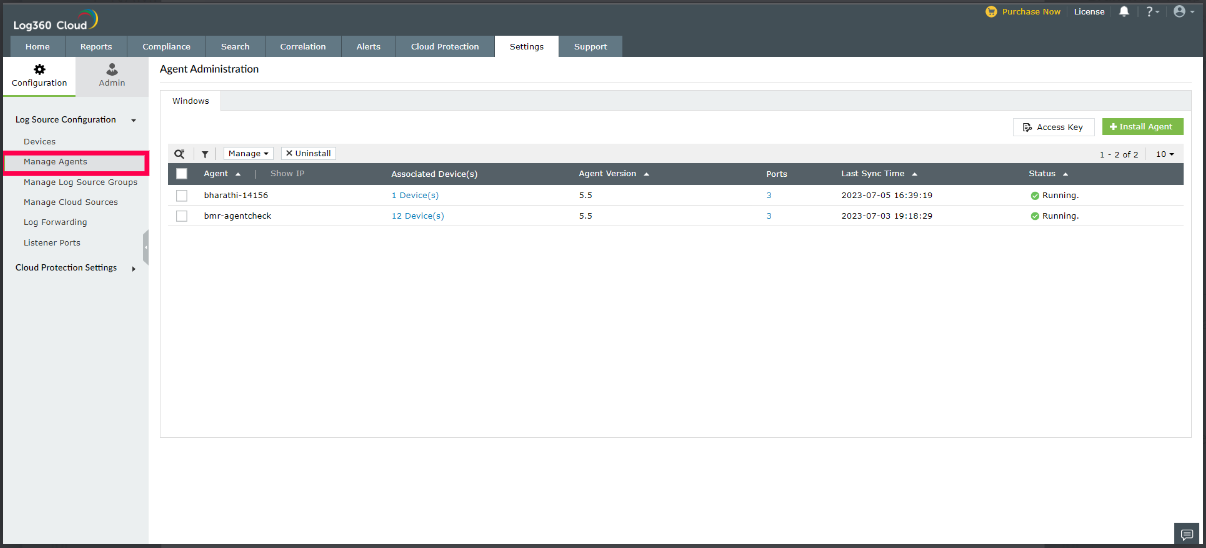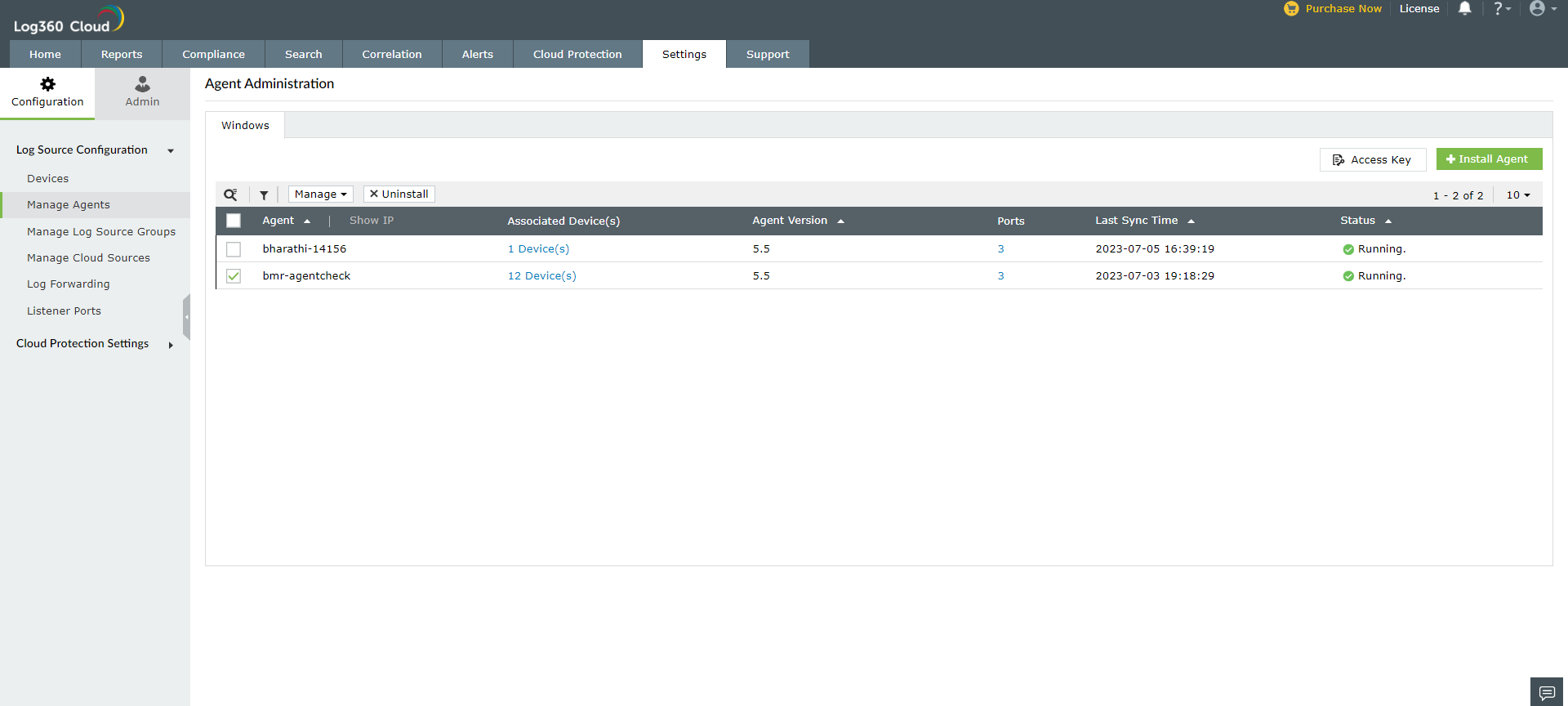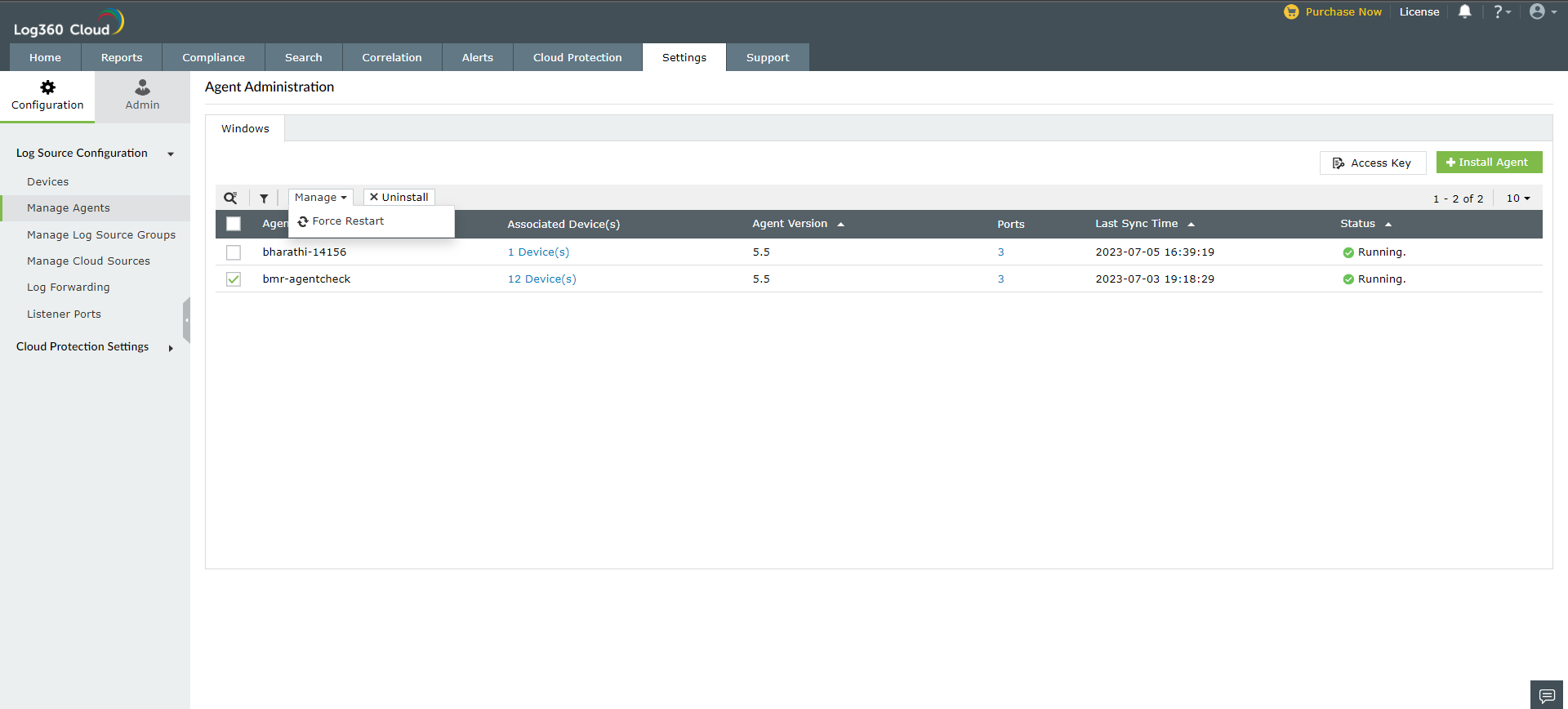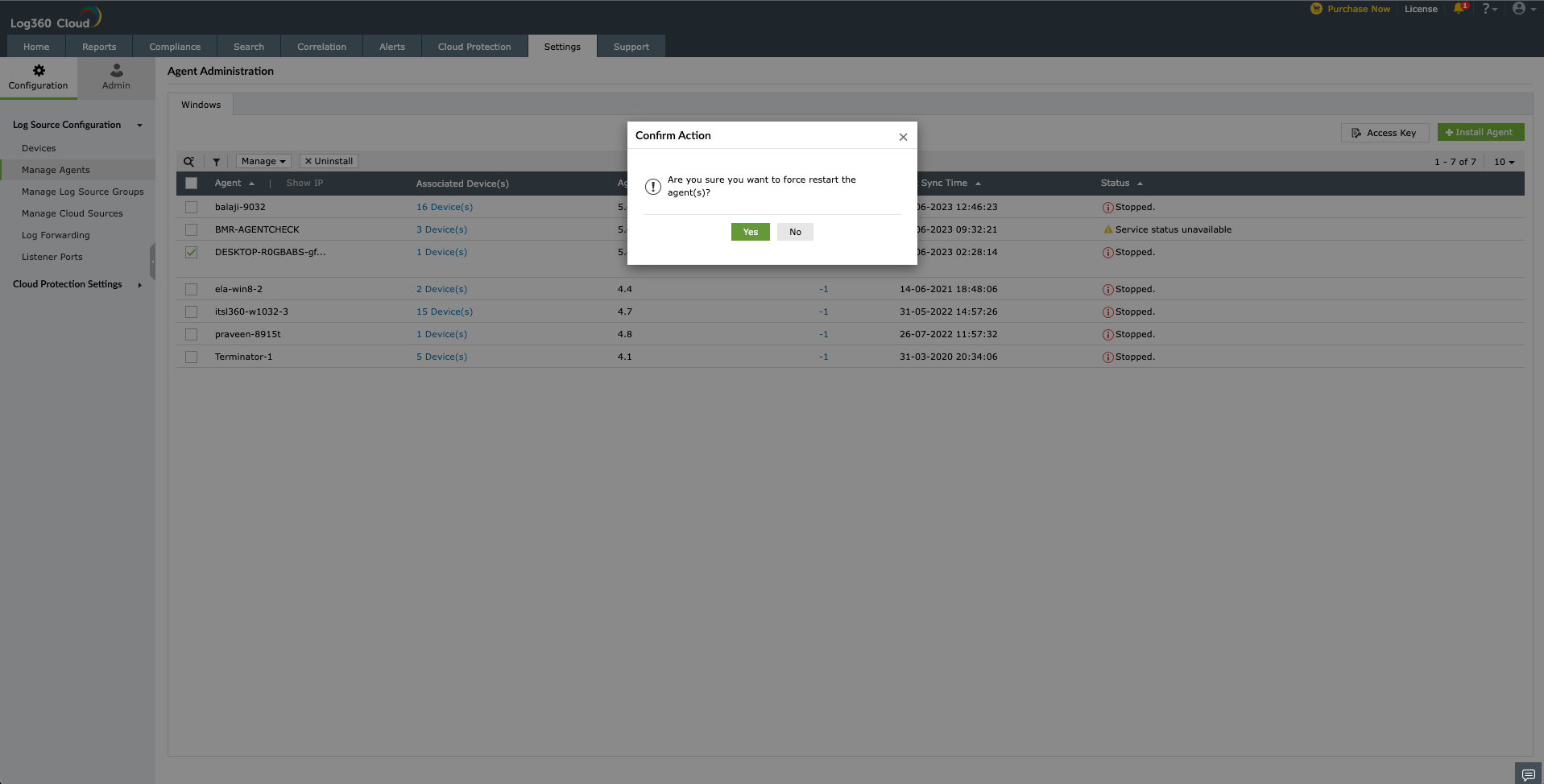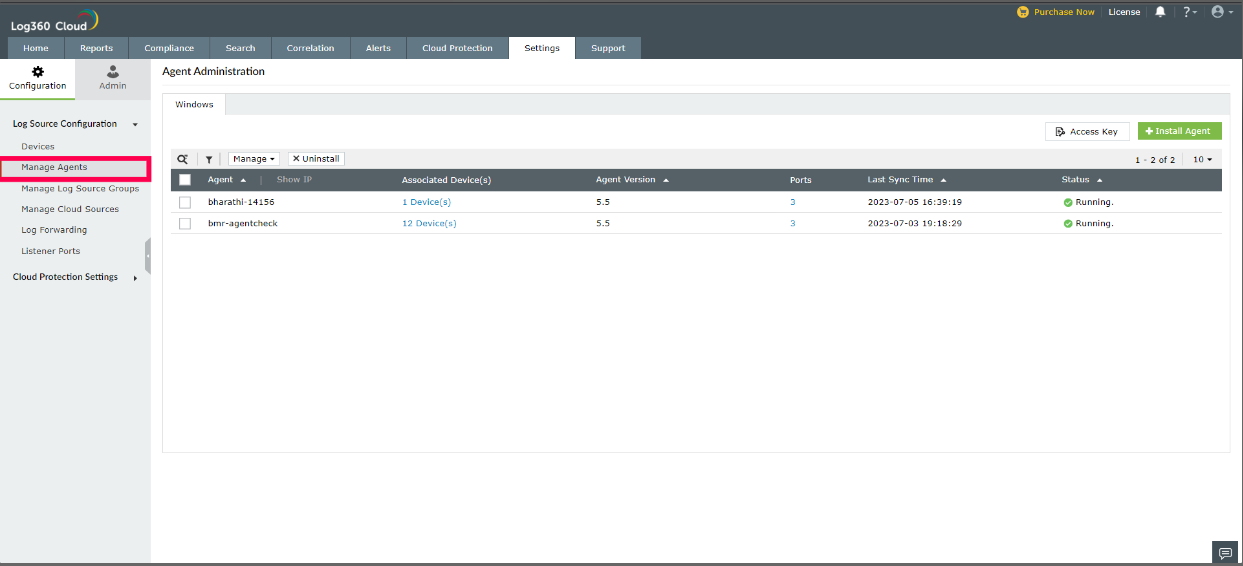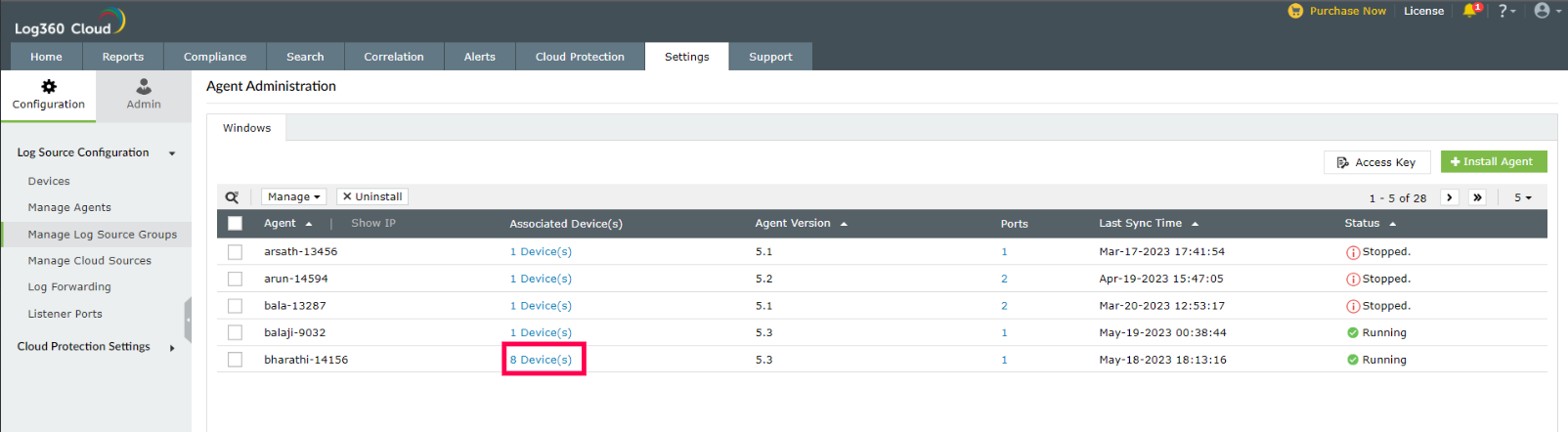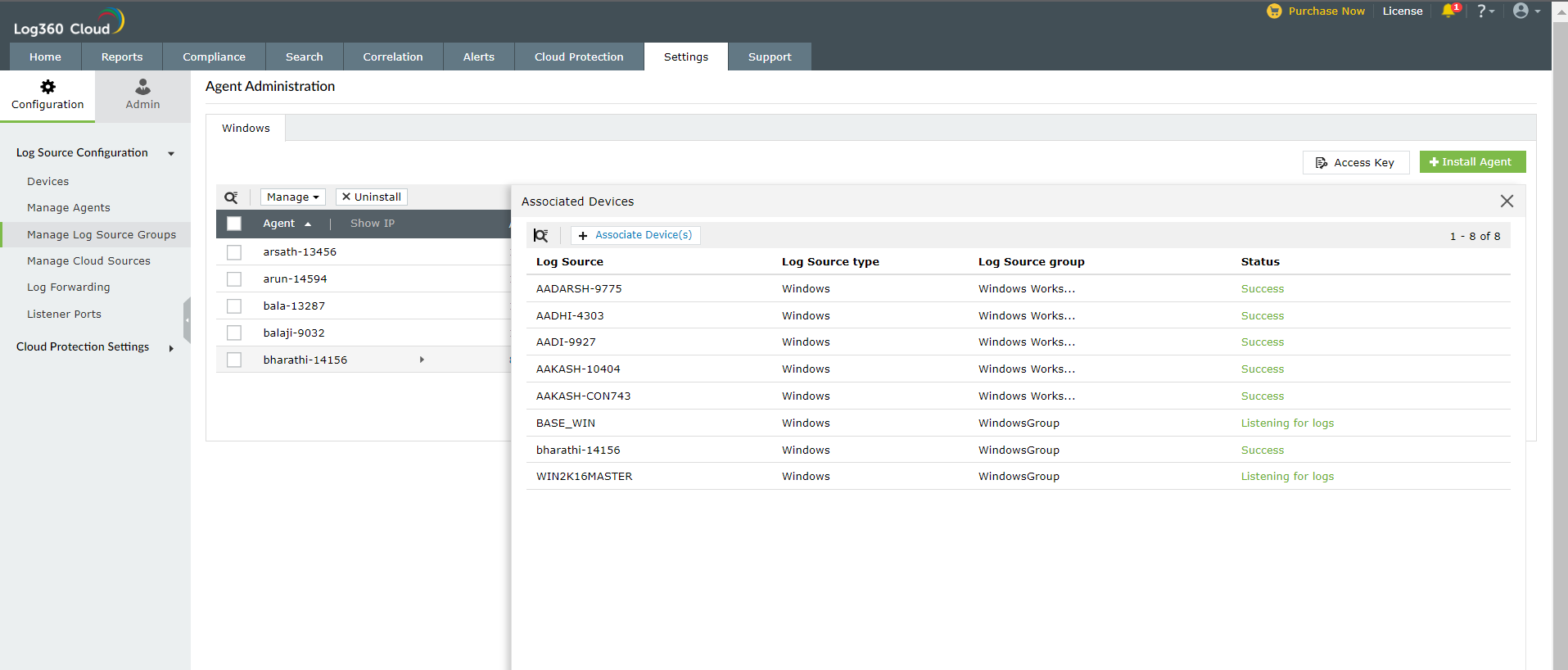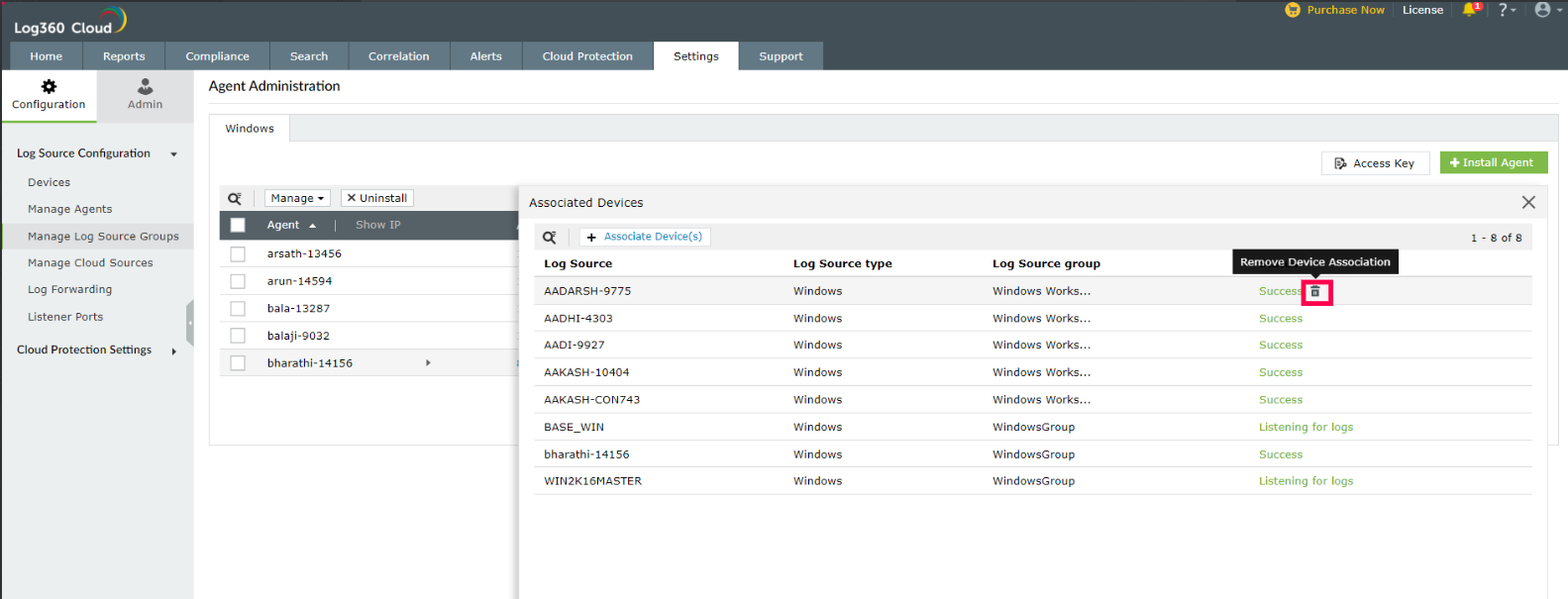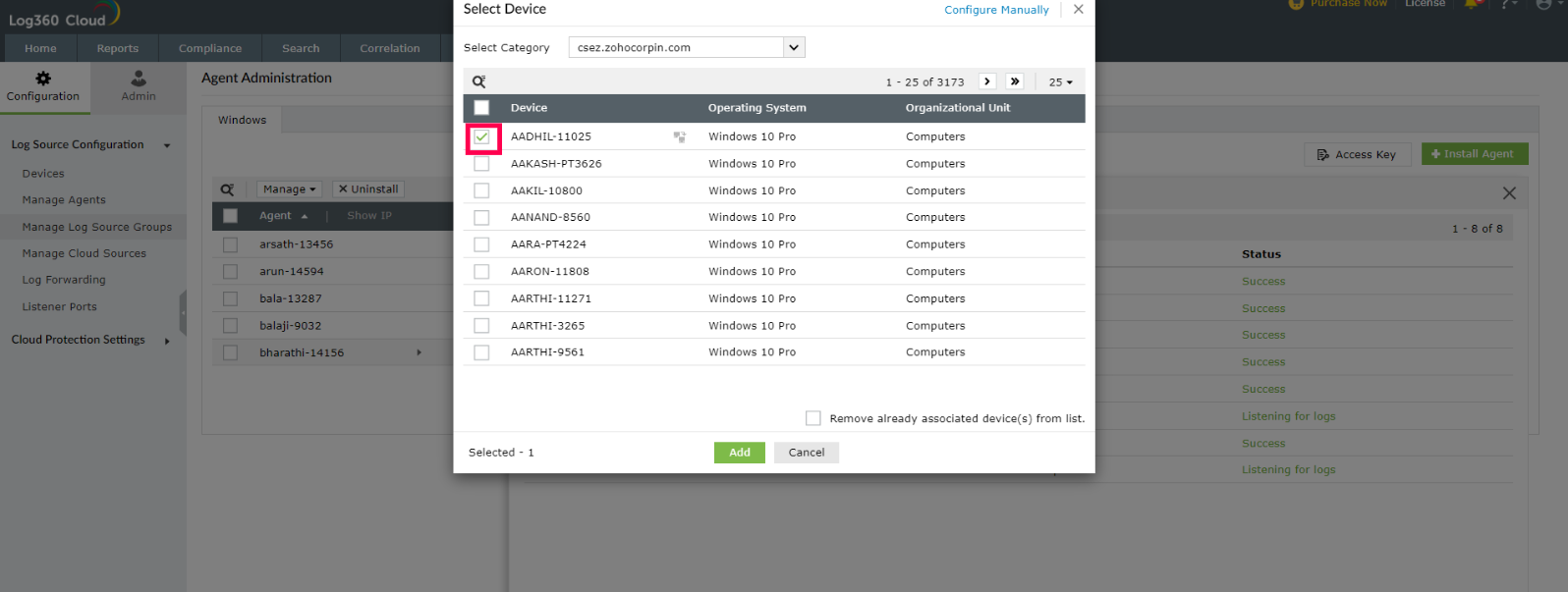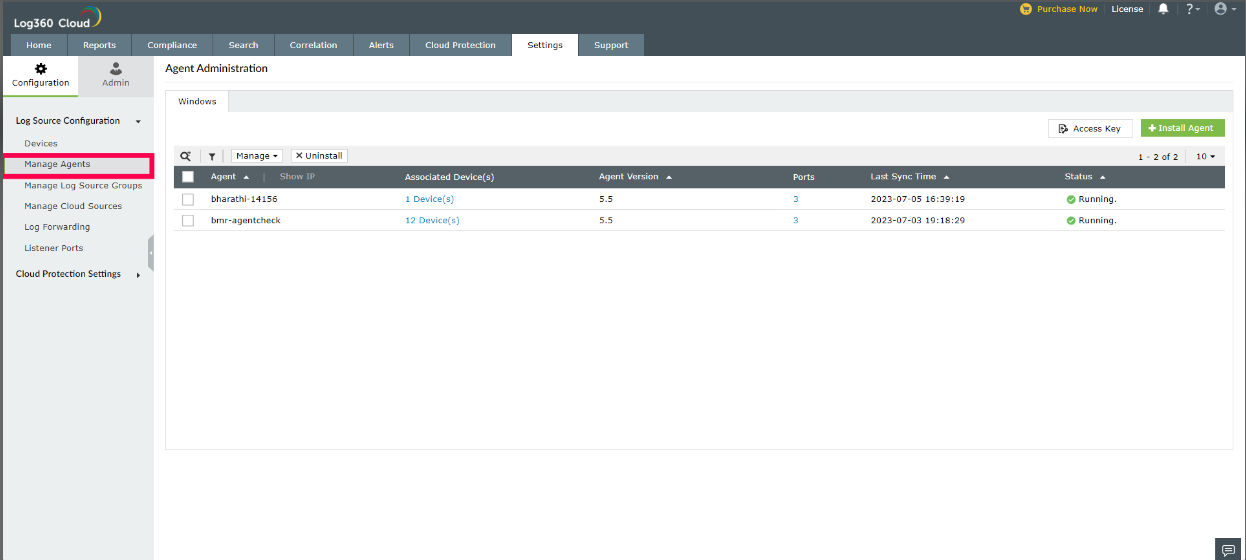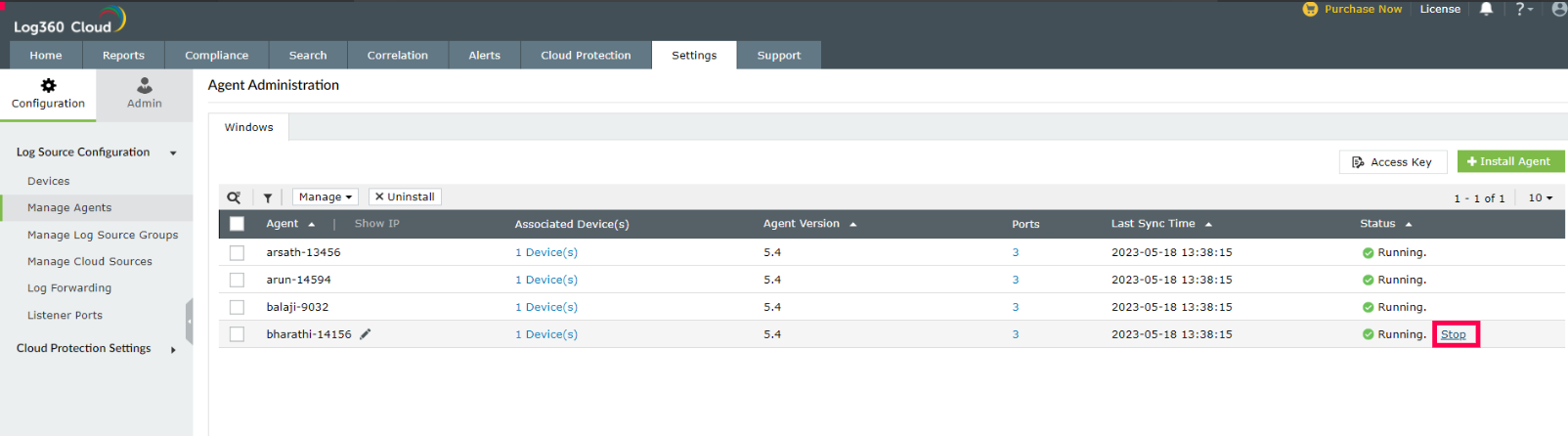Manage Agents
- Adding an agent
- Updating an agent
- Uninstalling an agent
- Force restart an agent
- Associate devices to an agent
- Stop an agent
Adding an agent
To add a new agent, follow the steps given below.
- Download Log360 Cloud agent in the new device.
- Run the Log360CloudAgent.msi file. An installation wizard will be started.
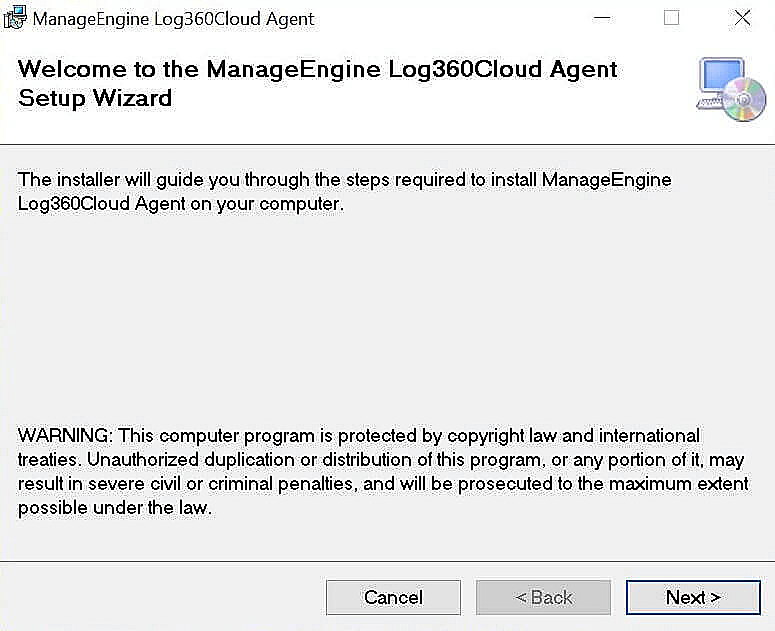
- Follow the steps given in the installation wizard to start the installation.
- On starting the installation, you will be prompted for an Access Key.
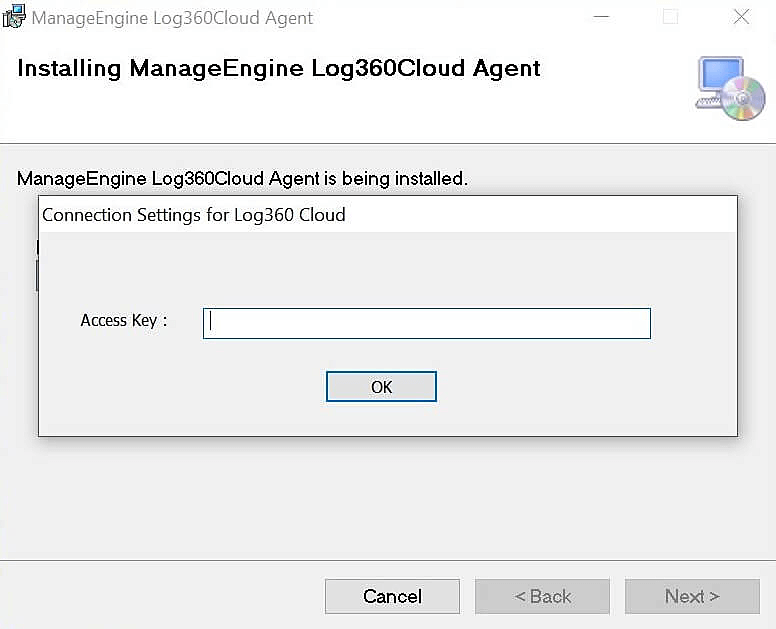
To obtain the access key, follow the steps given below.
- Open Log360 Cloud and select the Settings tab.
- Then navigate to Configuration > Log Source Configuration > Manage Agents.
- Click on Access Key on the top right corner of the page.
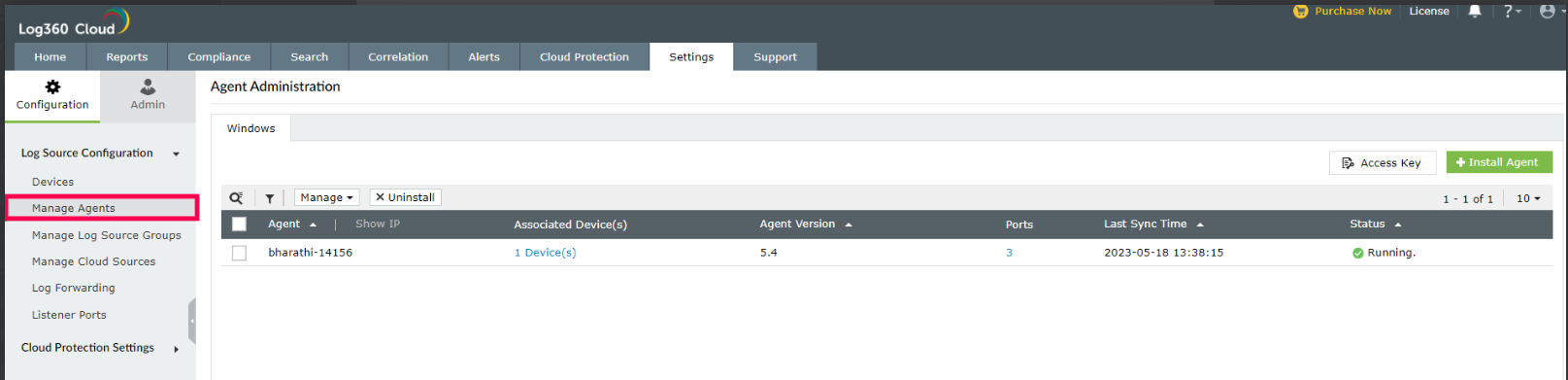
- You can copy the access key now.
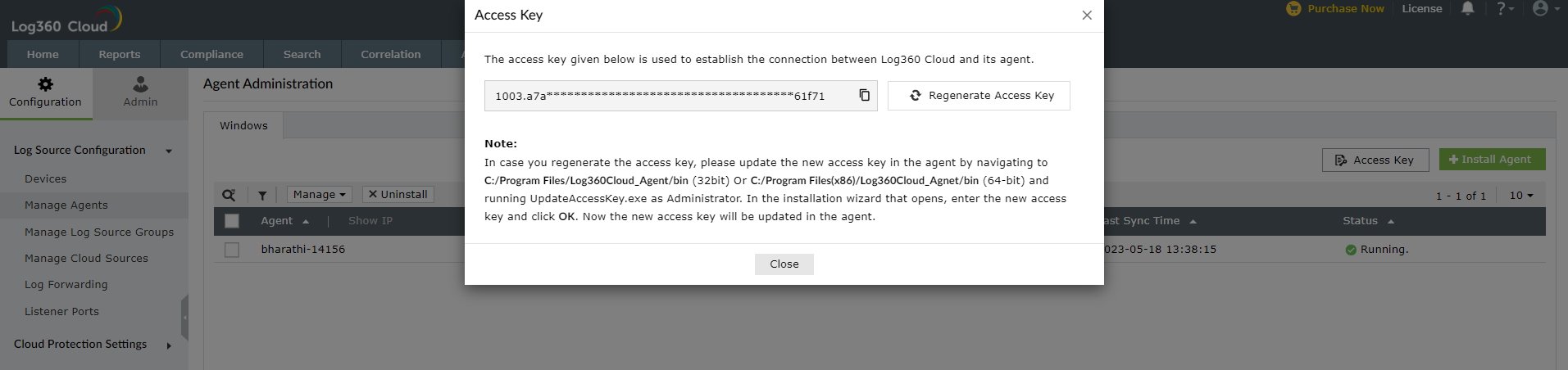
- Enter the access key and click OK.
Now the installation will be completed.
On completing installation, data synchronization will begin and Log360 Cloud Agent will start pushing logs to the cloud.
You can add more agents by clicking on Install Agent on the top right corner of the page.
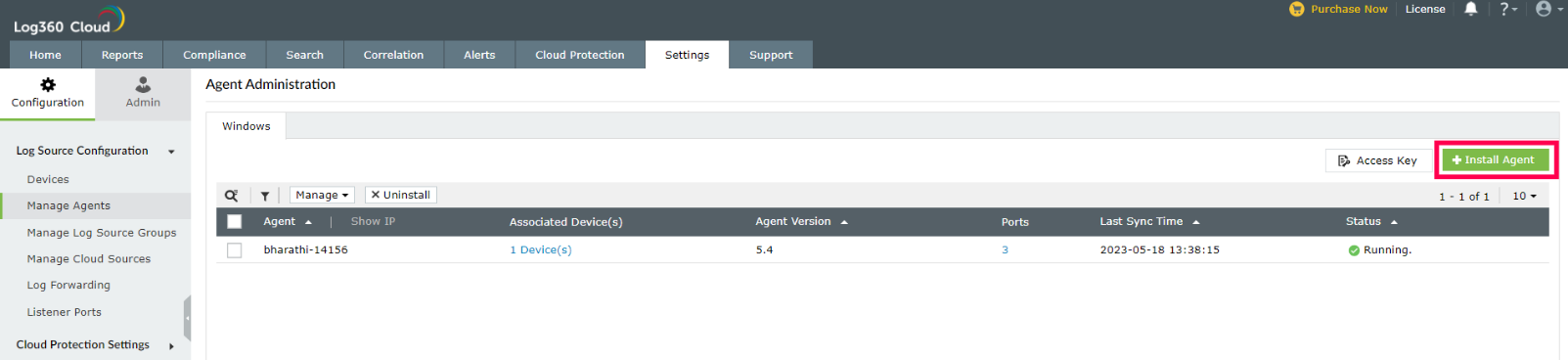
Follow the steps displayed in the pop-up window that appears.
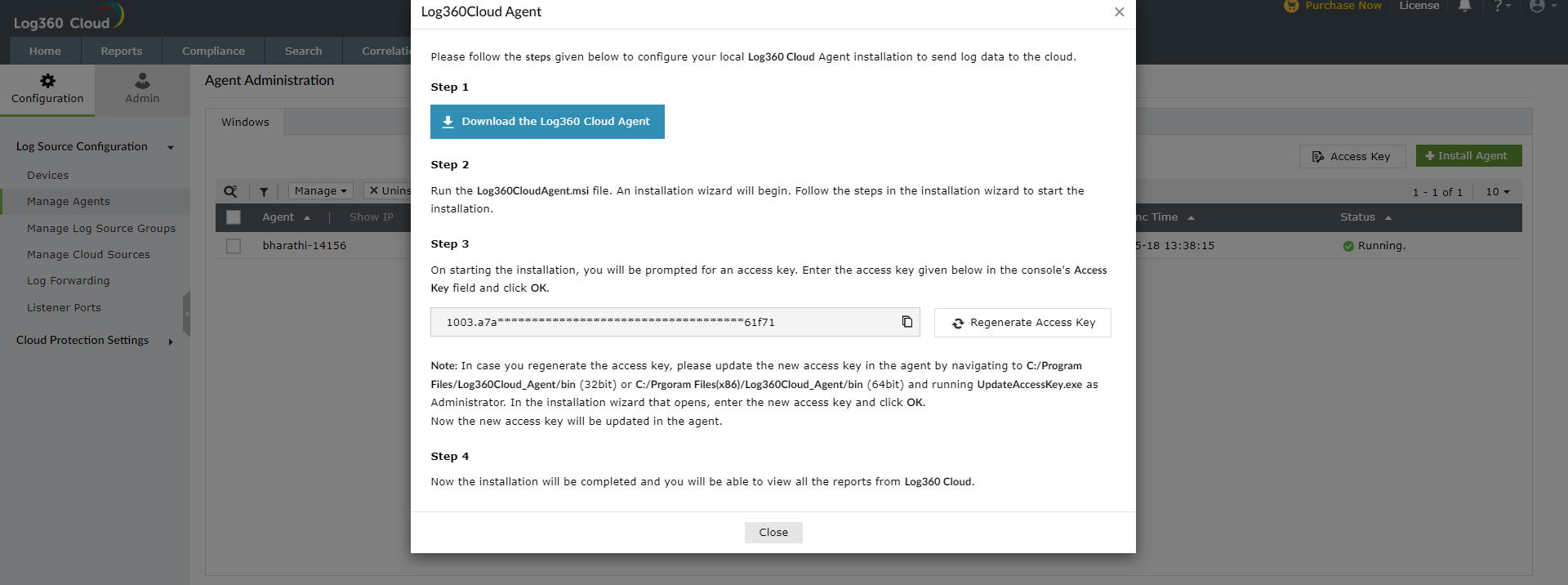
- The access key will be available in Step 3 of the pop-up window that appears.
Updating an agent
To update an existing agent, follow the steps given below.
- Open Log360 Cloud and select the Settings tab. Then navigate to
- Then navigate to Configuration > Log Source Configuration > Manage Agents.
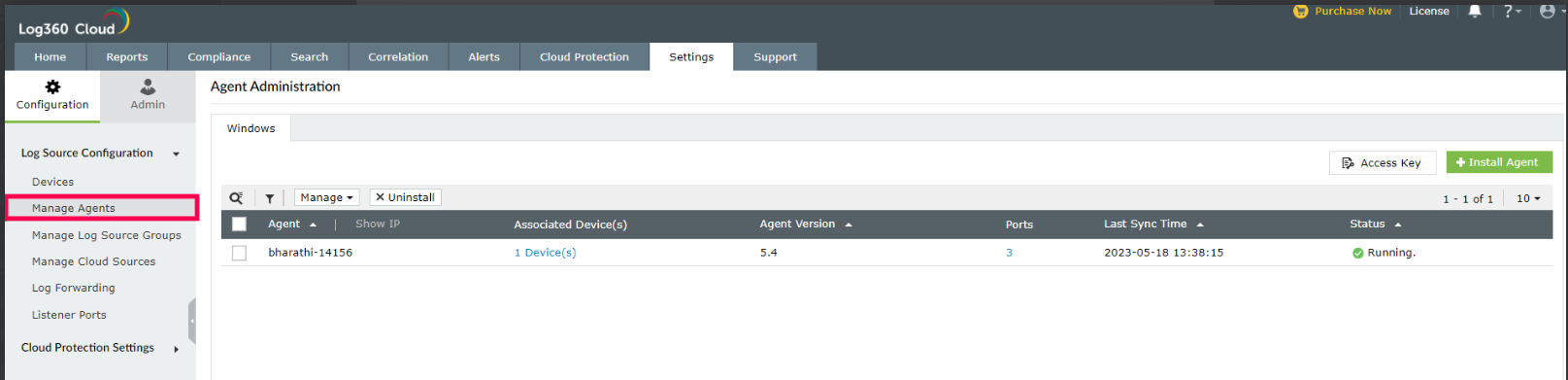
- Click the
 icon corresponding to the desired agent to be updated. The icon will appear when you hover over the name of the agent.
icon corresponding to the desired agent to be updated. The icon will appear when you hover over the name of the agent.
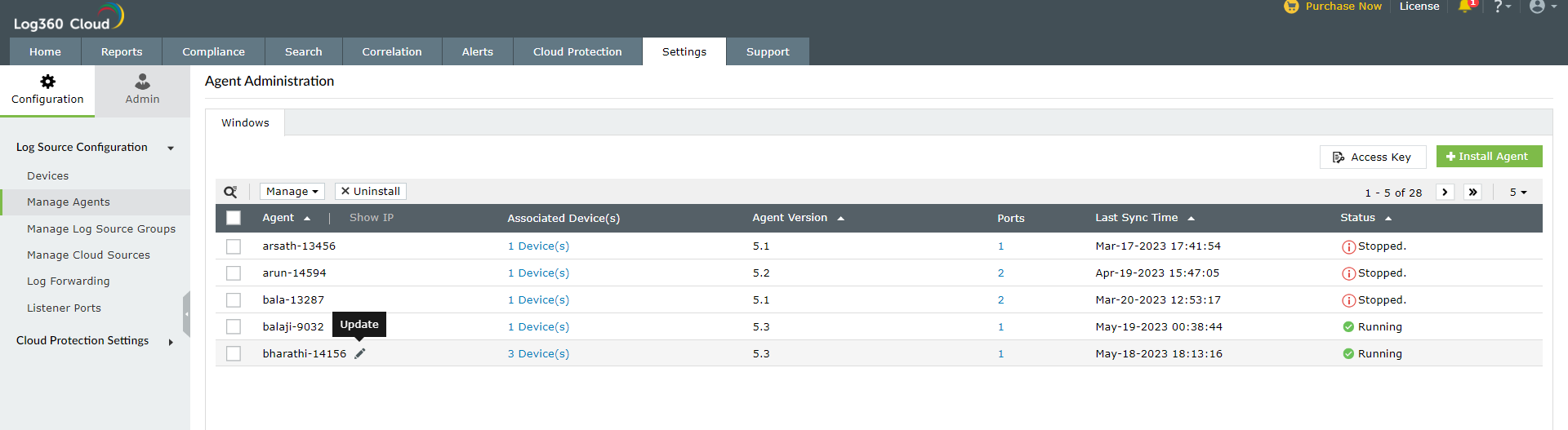
- In the window that pops-up, make the necessary changes.
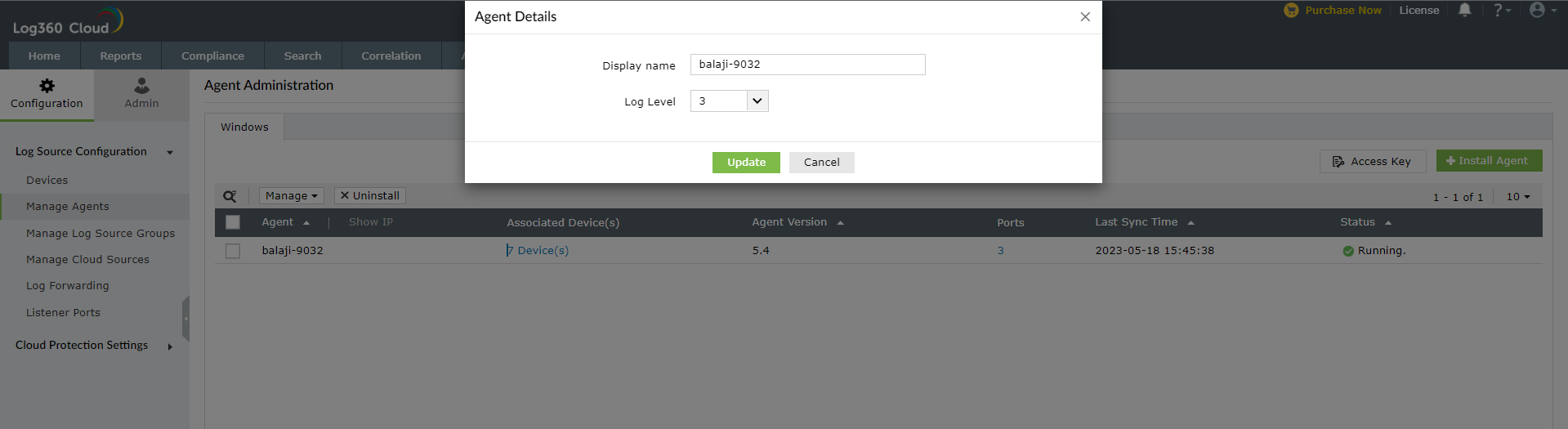
- After making the desired changes, click Update.
Uninstalling an agent
To uninstall an existing agent, follow the steps given below.
- Open Log360 Cloud and select the Settings tab. Then navigate to
- Then navigate to Configuration > Log Source Configuration > Manage Agents.
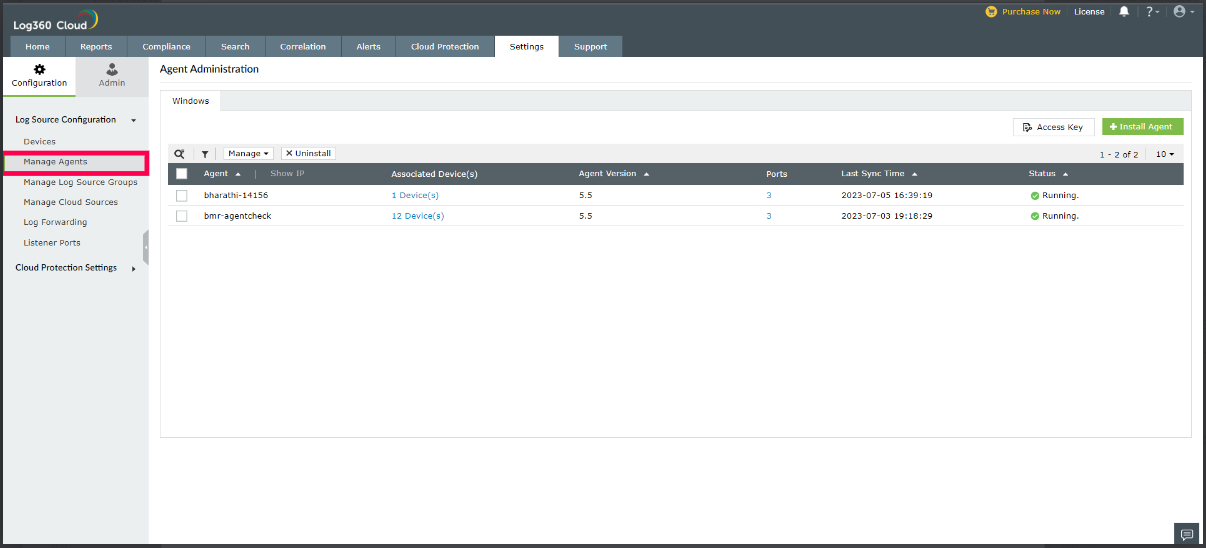
- Tick the box corresponding to the desired agent and click the x Uninstall button.
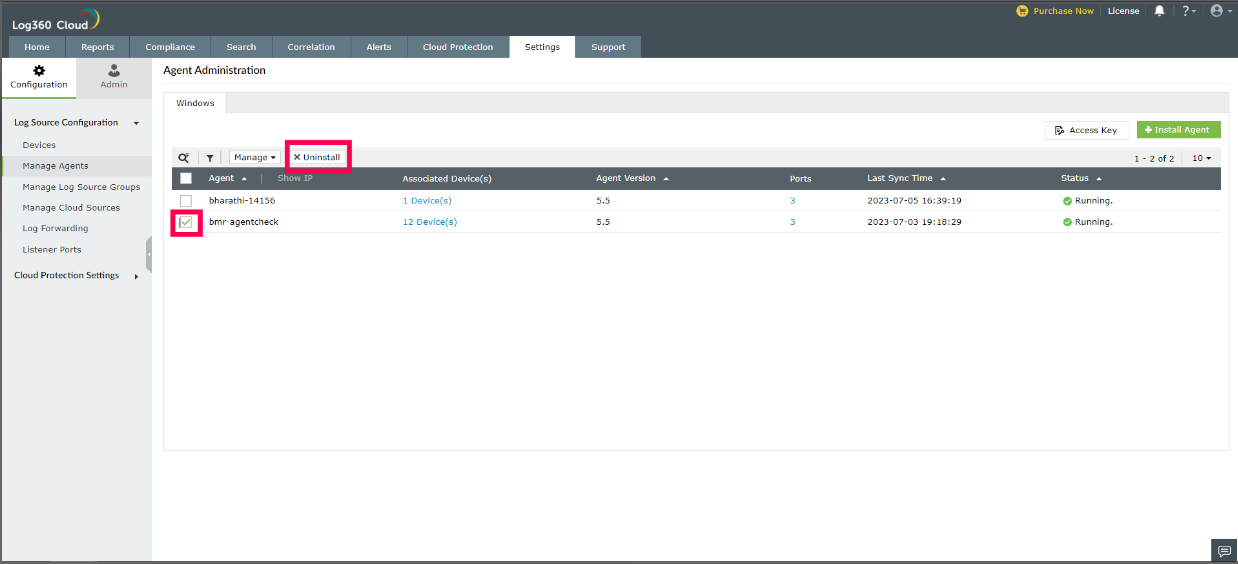
- Click Yes to confirm the action.
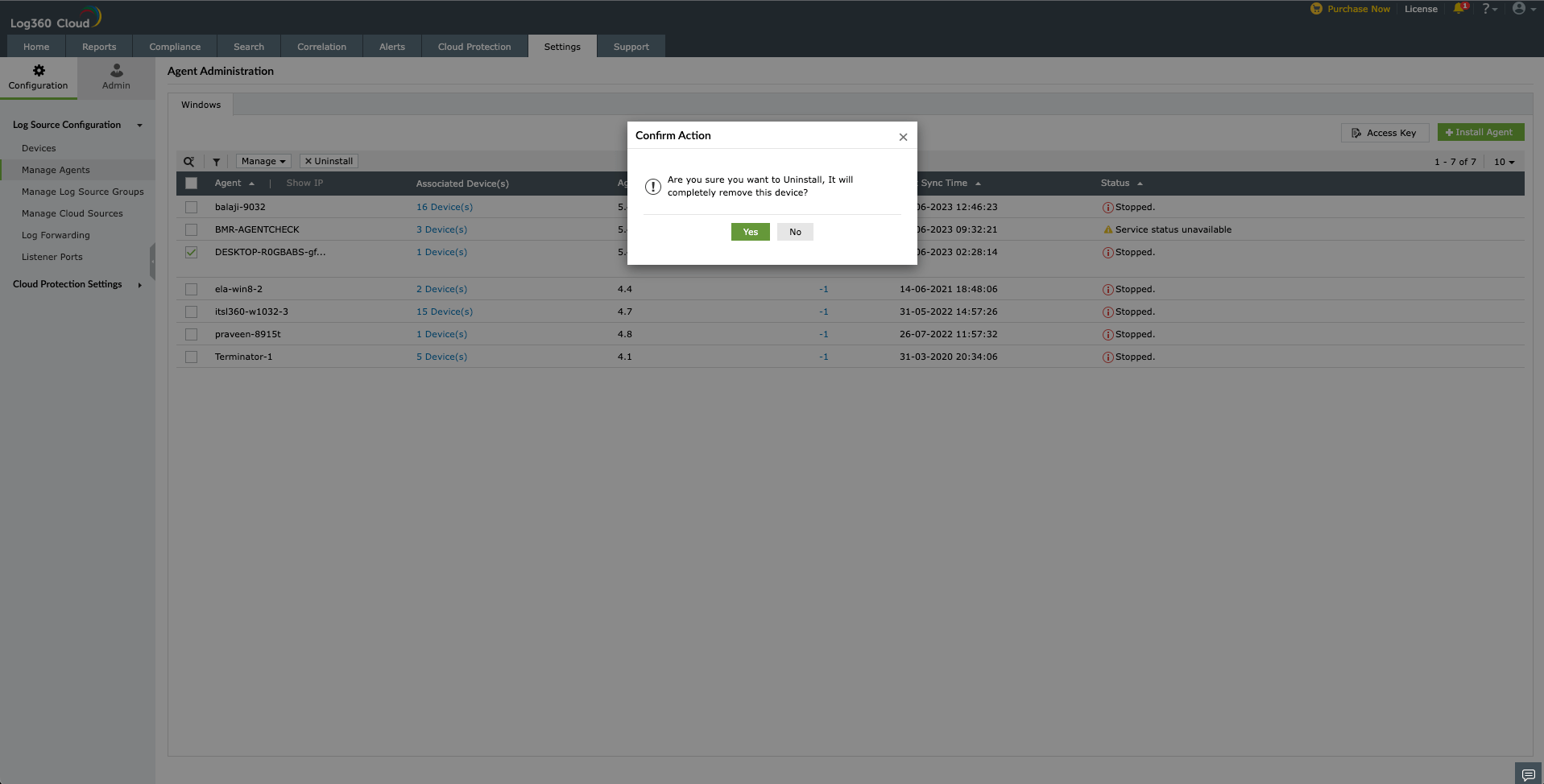
- Now, the agent is uninstalled successfully.
Force restart an agent
To force restart an existing agent, follow the steps given below.
- Open Log360 Cloud and select the Settings tab.
- Then navigate to Configuration > Log Source Configuration > Manage Agents.
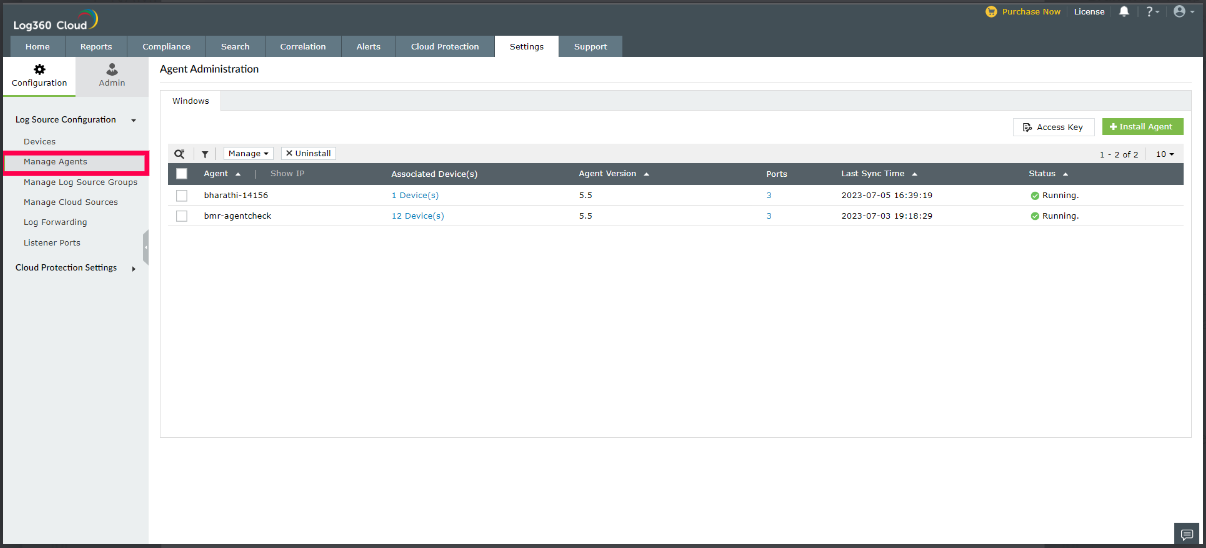
- Select the required agents by ticking the box corresponding to the agent name.
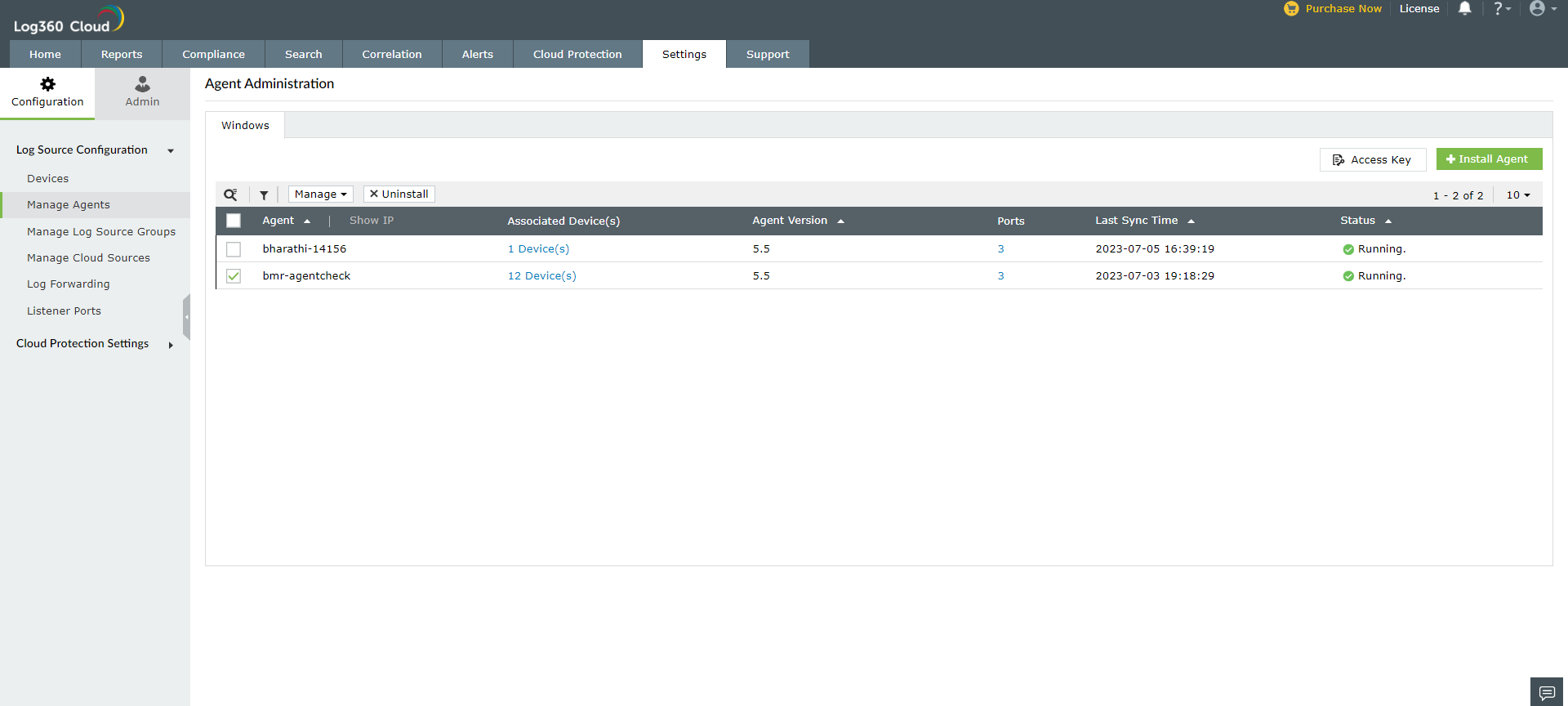
- Click the Manage button and select Force Restart from the drop down list.
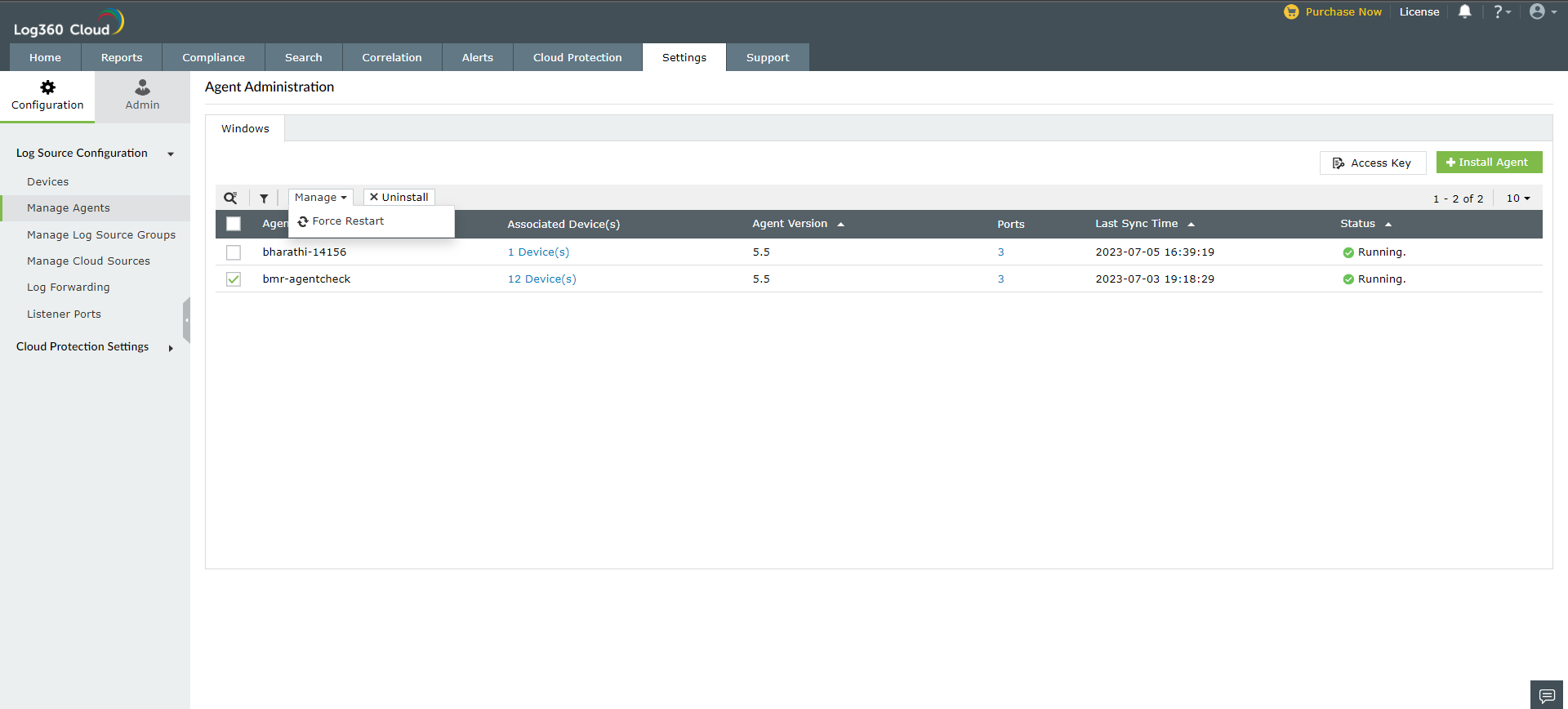
- Click Yes to confirm the action.
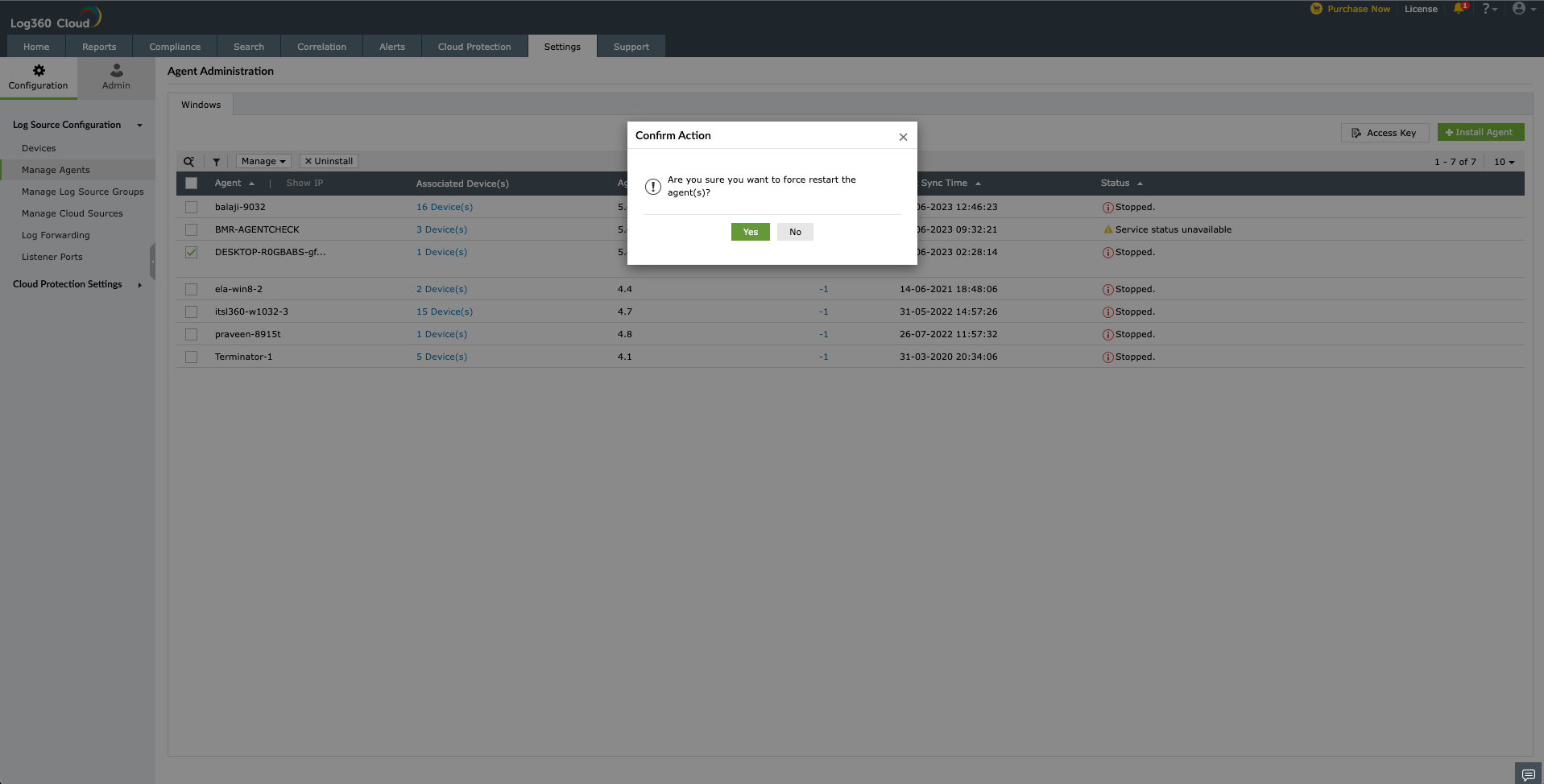
Now the selected agents will be force restarted.
Associate devices to an agent
To associate devices to an agent, follow the steps given below.
- Open Log360 Cloud and select the Settings tab.
- Then navigate to Configuration > Log Source Configuration > Manage Agents.
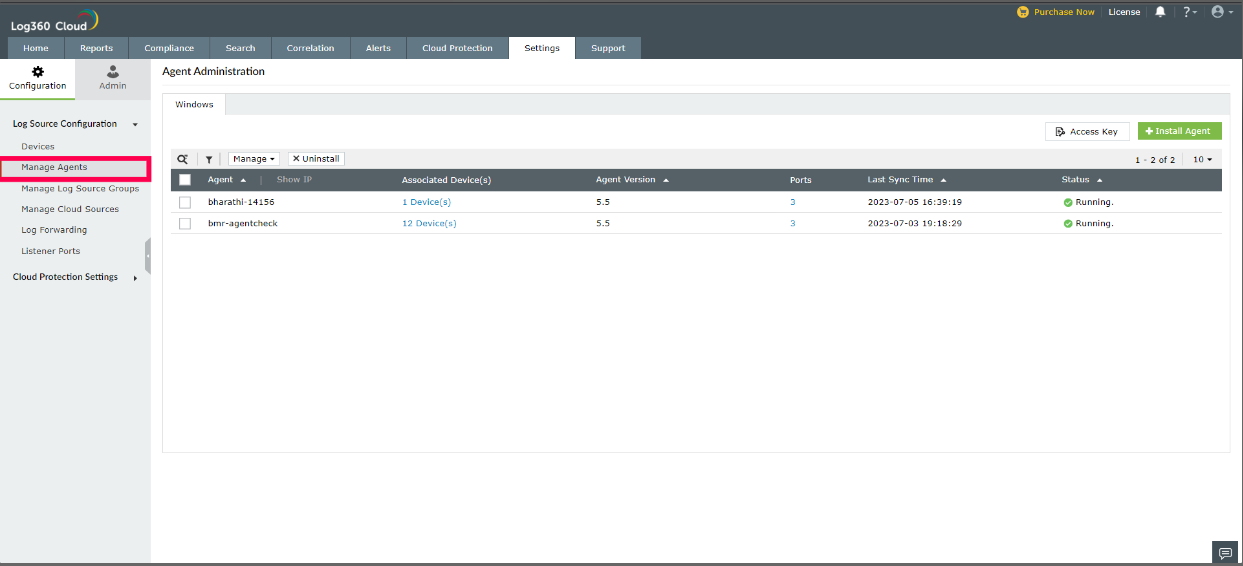
- Click on the Associated Device(s) column of the desired agent.
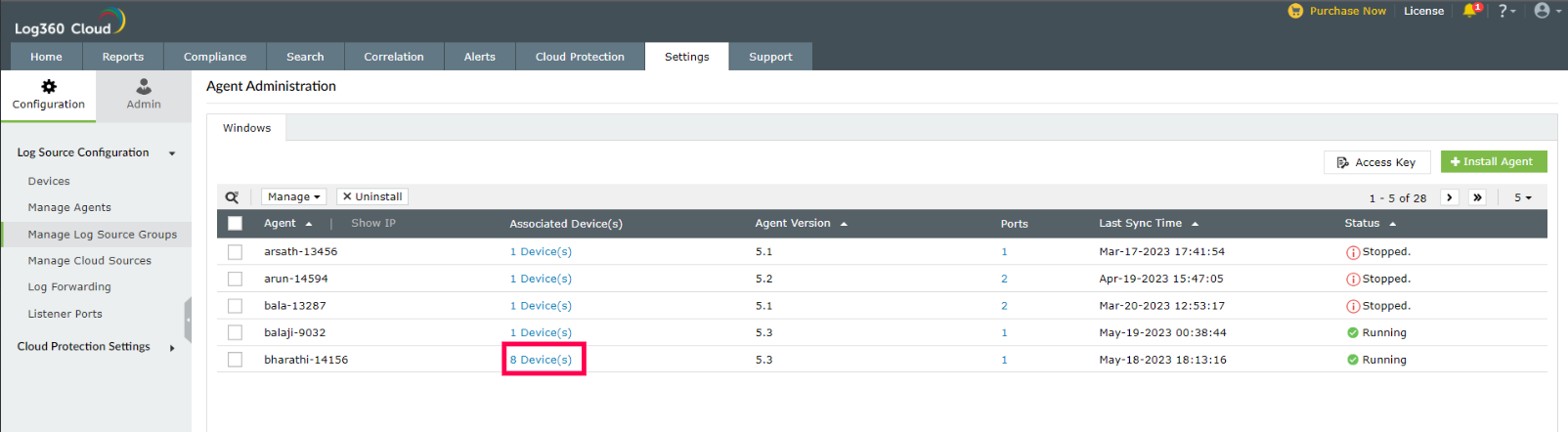
- Now a window pops-up displaying all the devices associated to the agent.
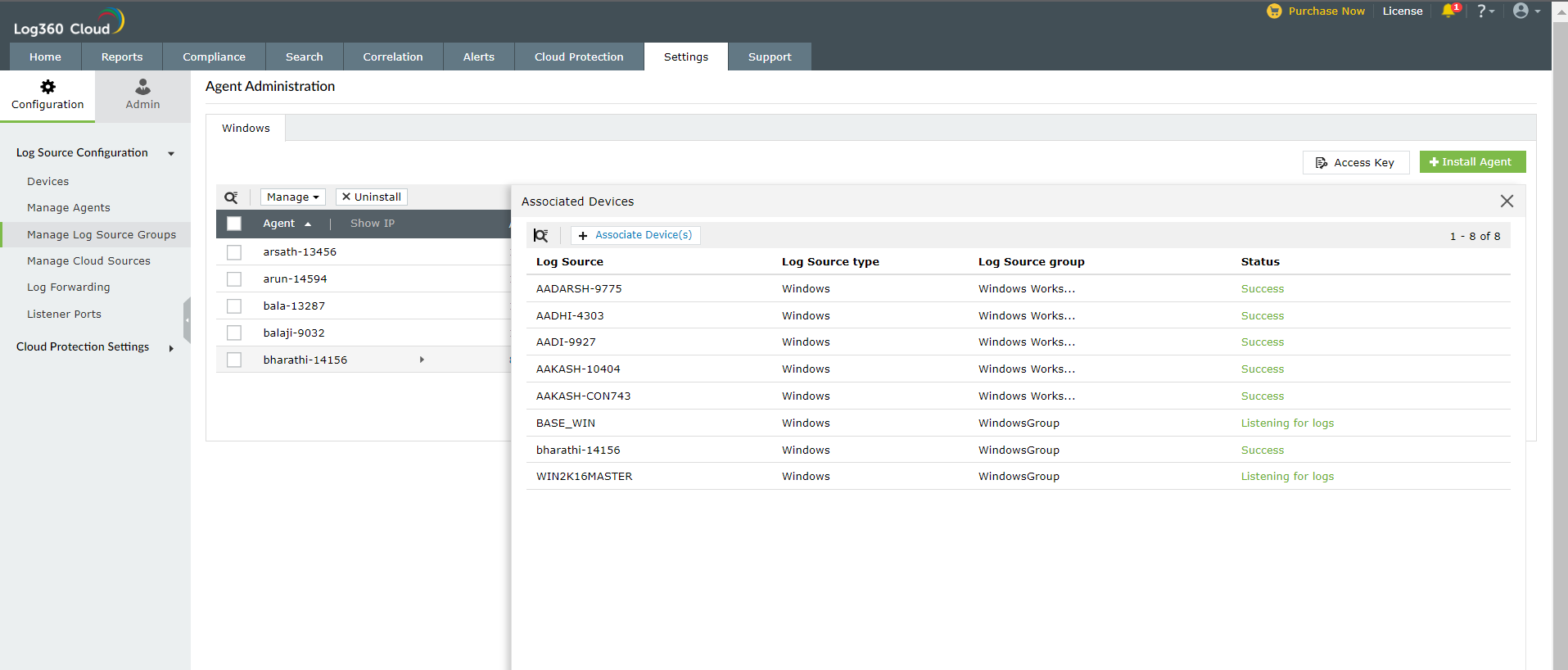
- To delete a device, click on the
 icon that will be displayed when you hover over a device. Then, click Yes to confirm the action.
icon that will be displayed when you hover over a device. Then, click Yes to confirm the action.
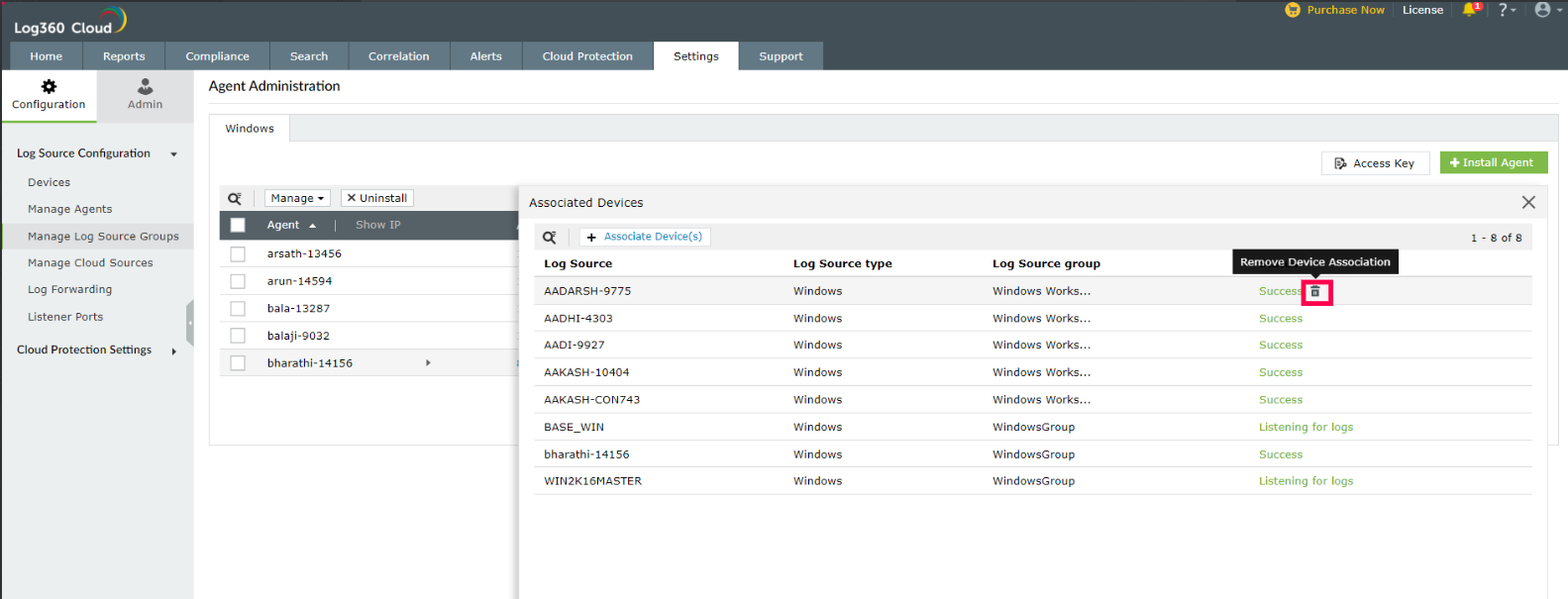
- To add a device, click on the + Associate Device(s) button on the top of the pop-up window. In the window that appears, select the desired devices by ticking the corresponding boxes. Then click Add.
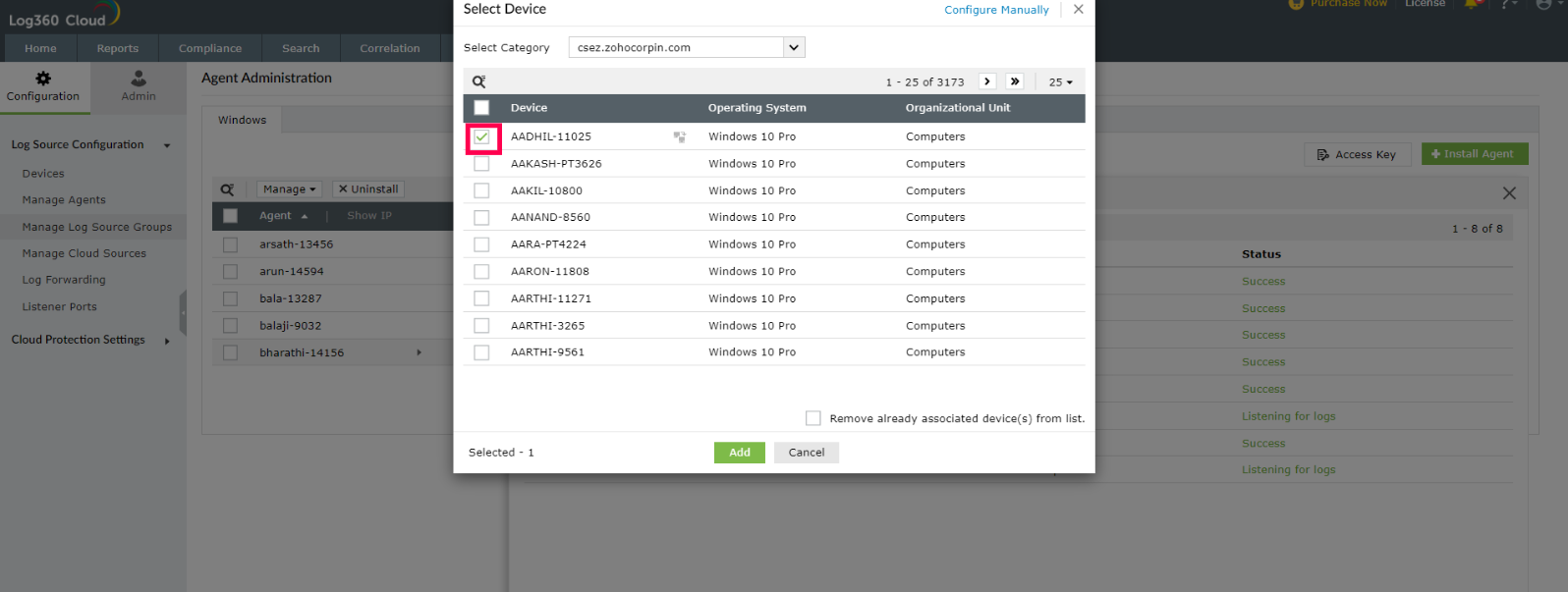
Stop an agent
To stop an agent from running, follow the steps given below.
- Open Log360 Cloud and select the Settings tab.
- Then navigate to Configuration > Log Source Configuration > Manage Agents.
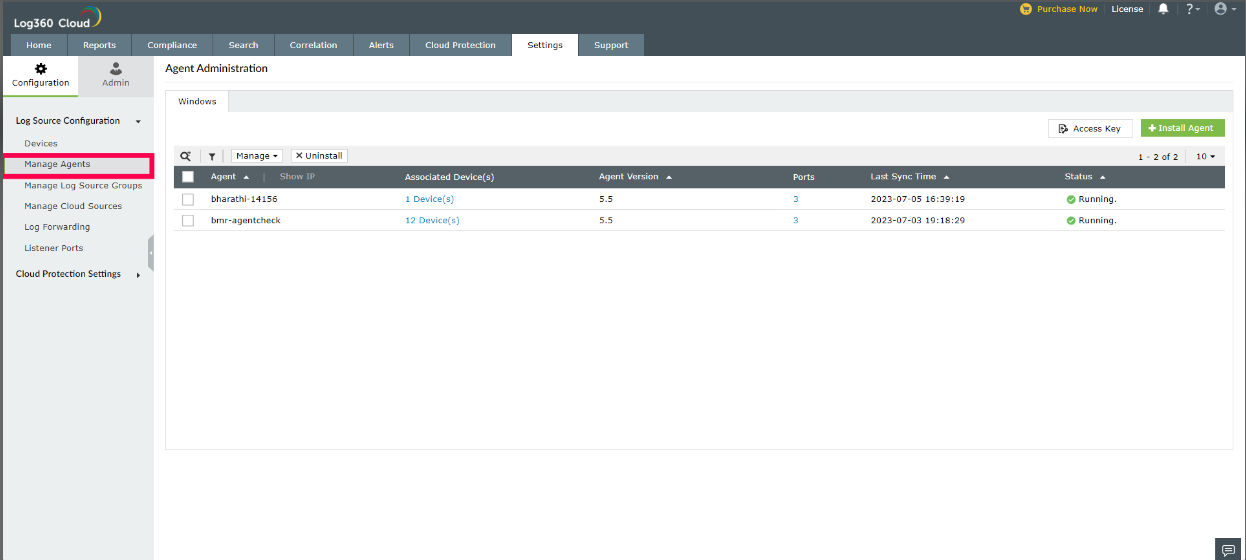
- To stop an agent, click on the Stop button that will be displayed when you hover over an agent's status column.
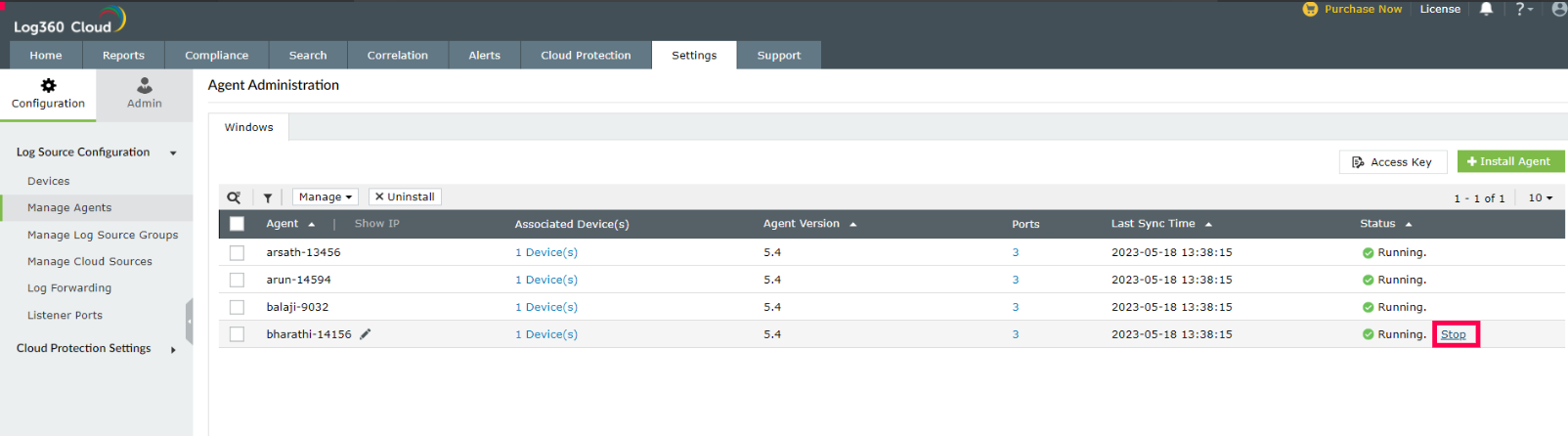
Now, the agent has stopped successfully.