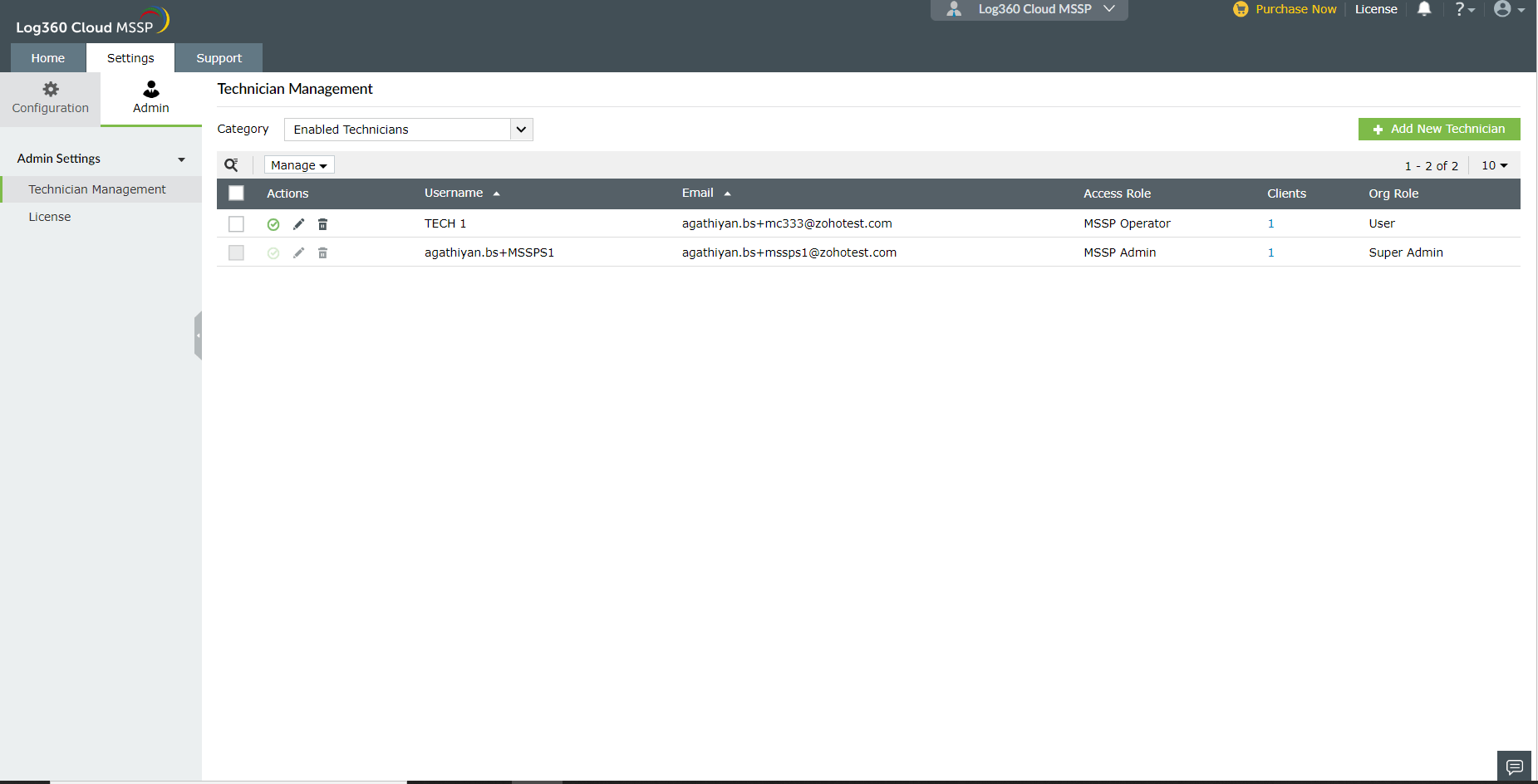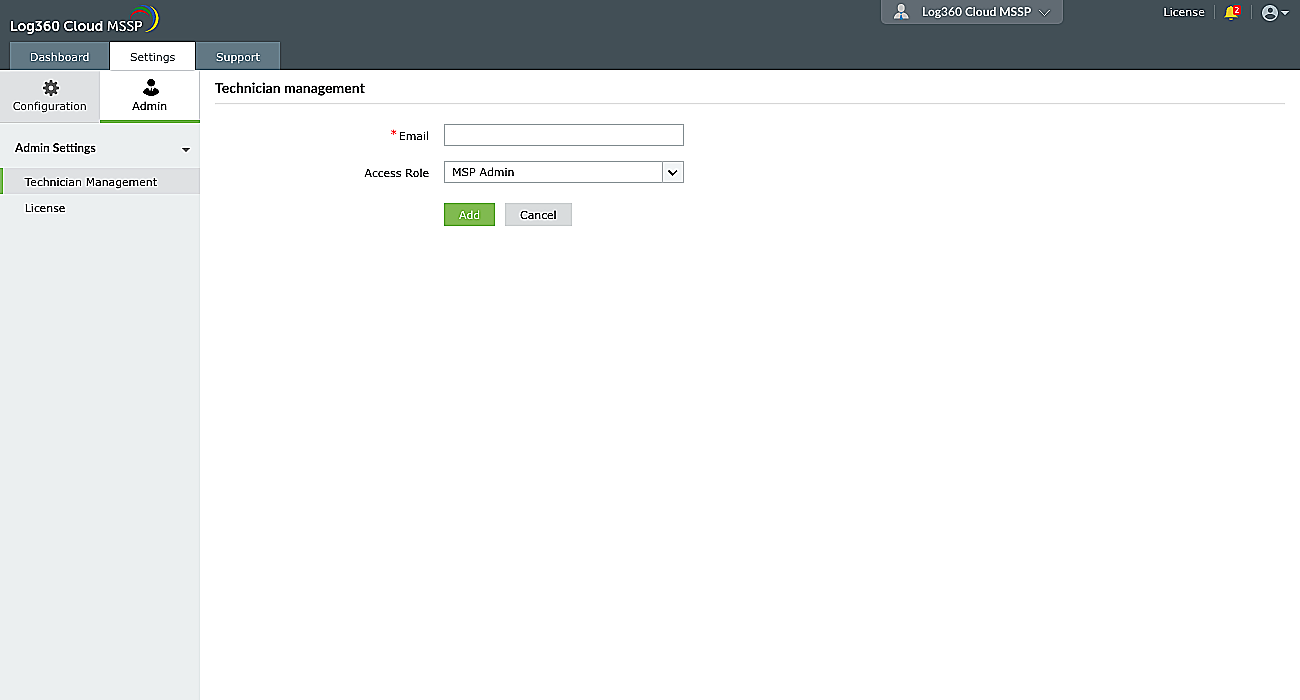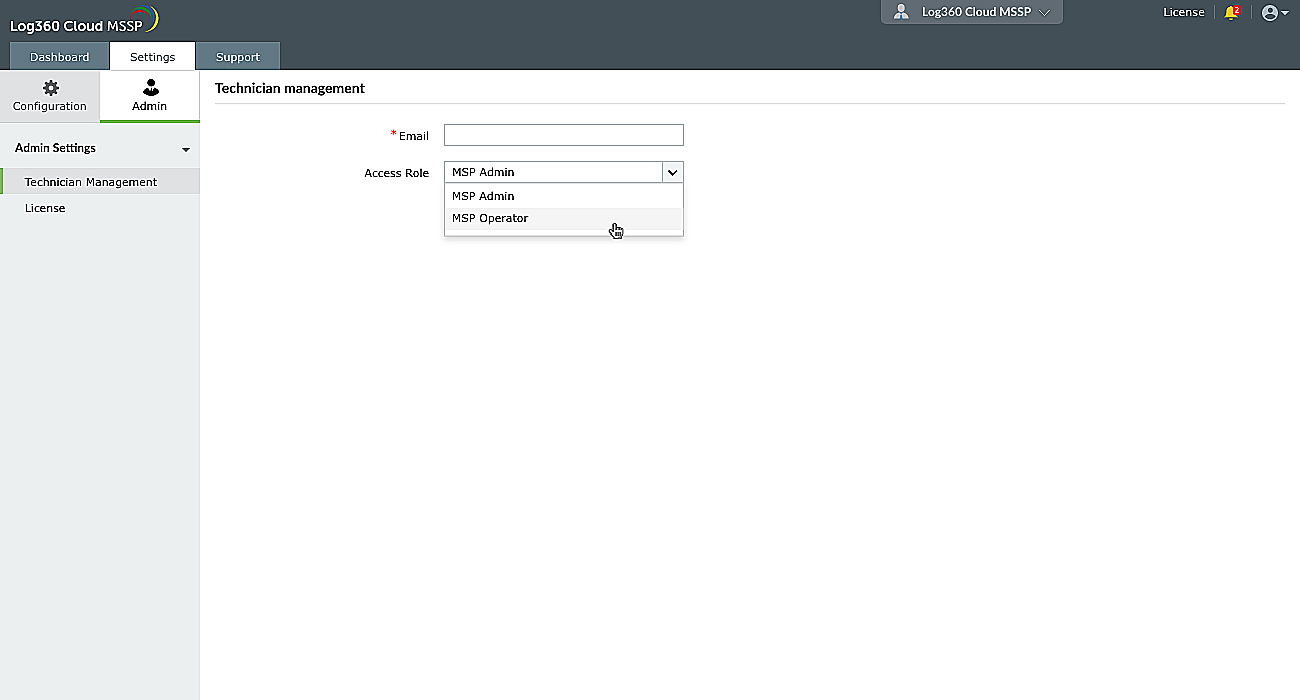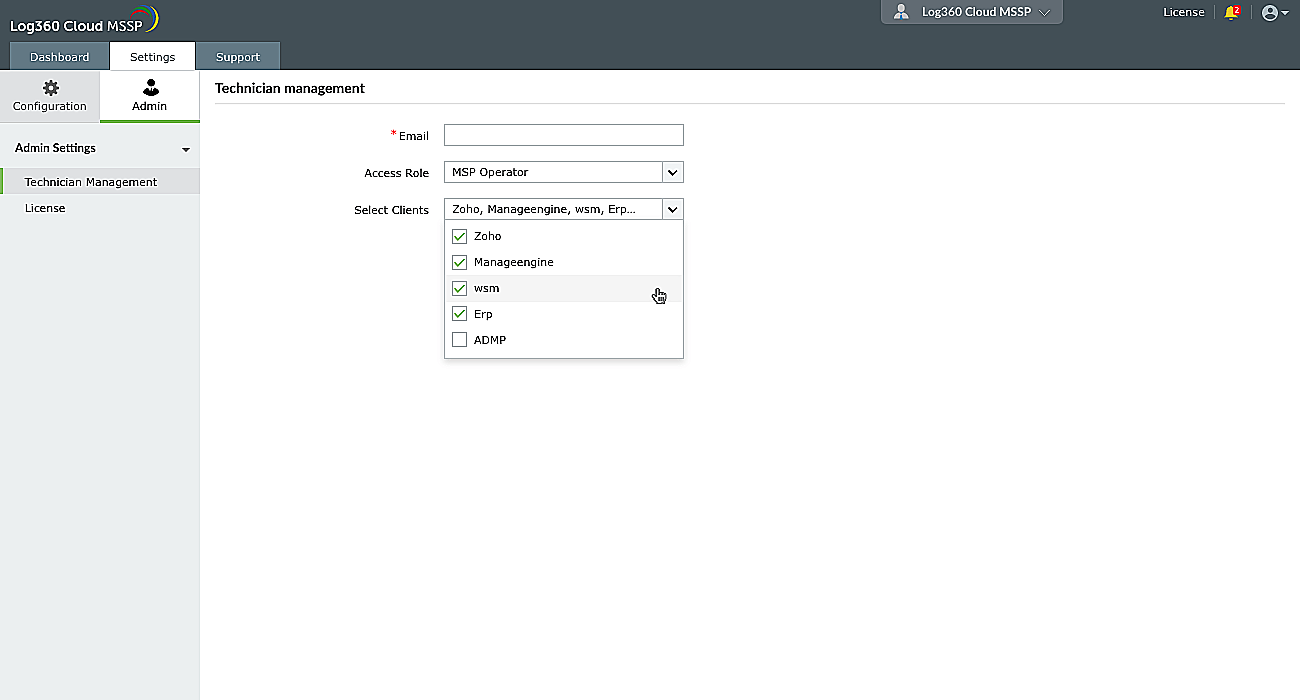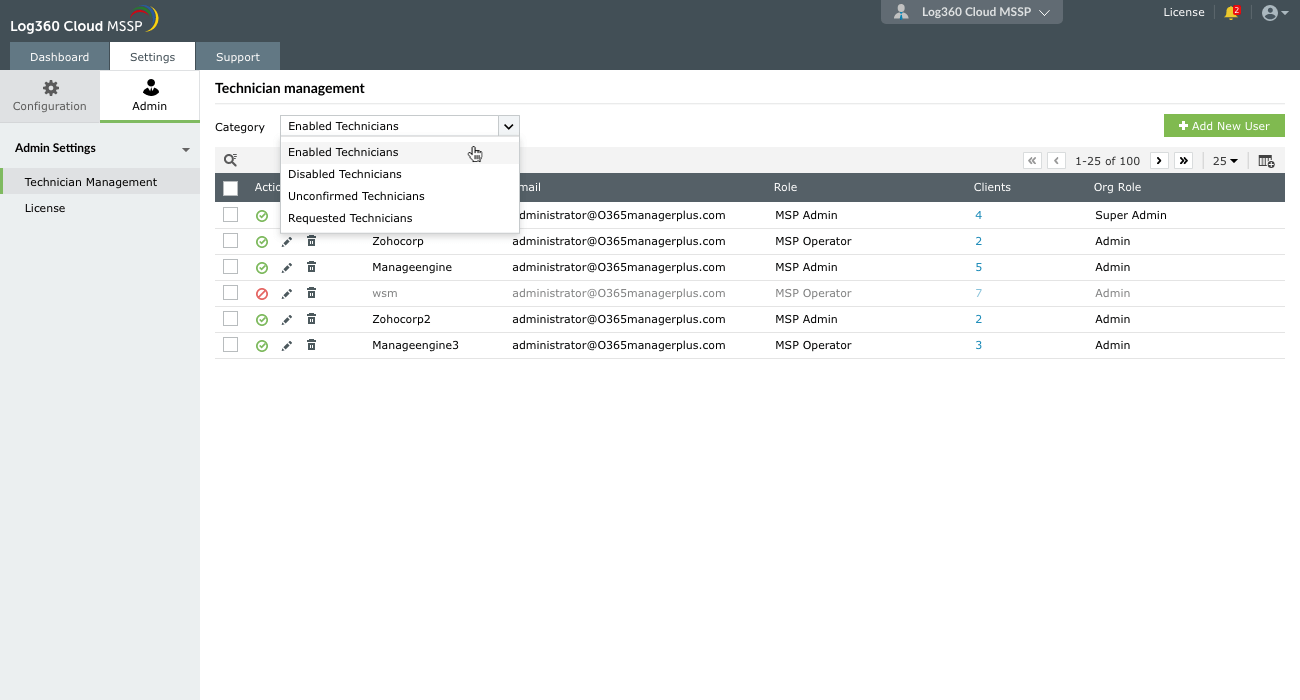Technician Management
This page describes the various steps involved in managing technicians in Log360 Cloud MSSP.
To manage technicians in Log360 Cloud MSSP, navigate to Settings → Admin → Admin Settings → Technician Management.
- Adding a new technician
- Enabling/Disabling an existing technician
- Unconfirmed technician
- Requested technician
1. Adding a new technician
To add a technician in Log360 Cloud MSSP,
- Click on Add New Technician located at the top-right corner.
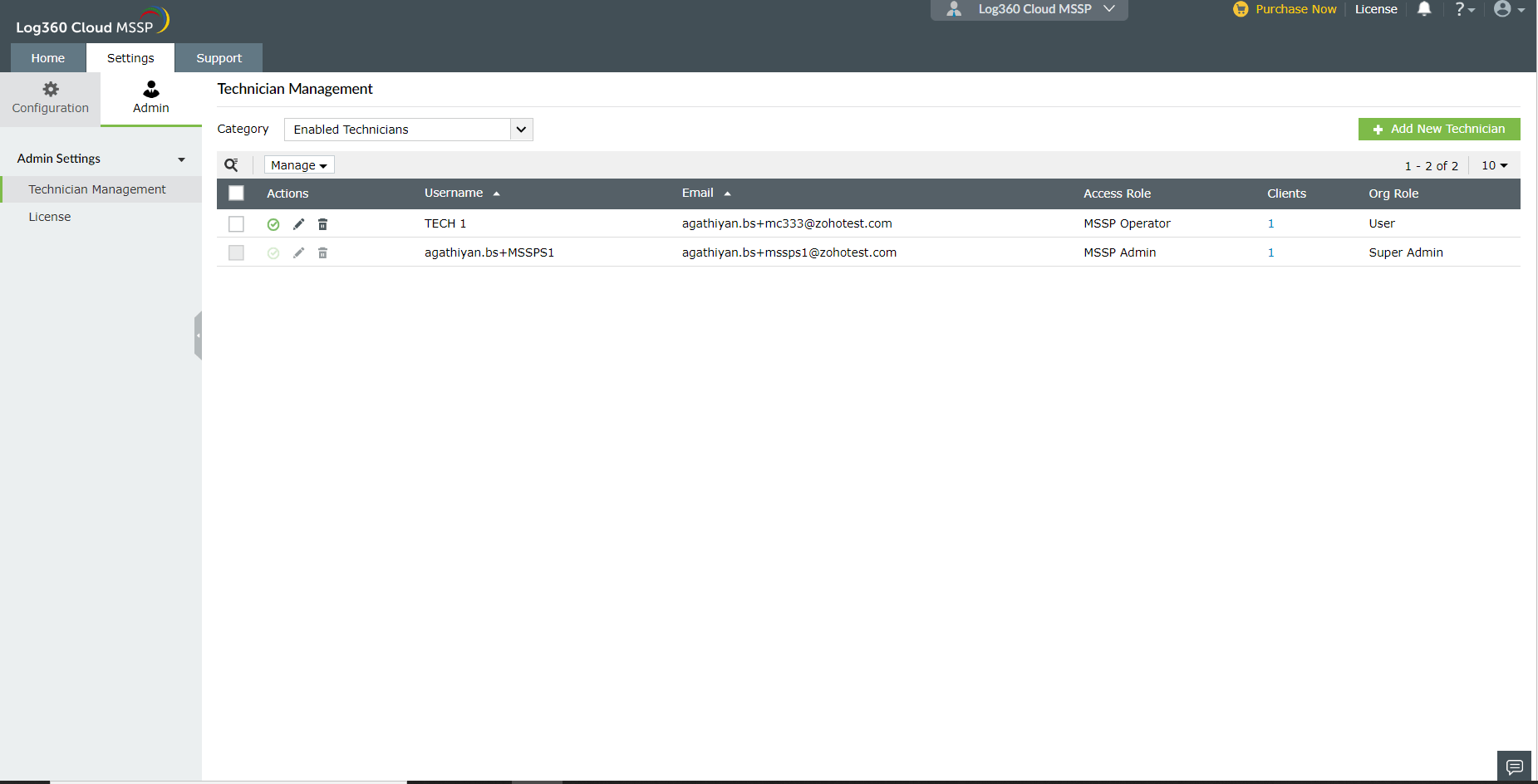
The Technician Management page will be displayed.
- Enter the Email address.
- Choose the Access Role from the drop-down list.
- You can click MSSP Admin - Administrators will have all the privileges.
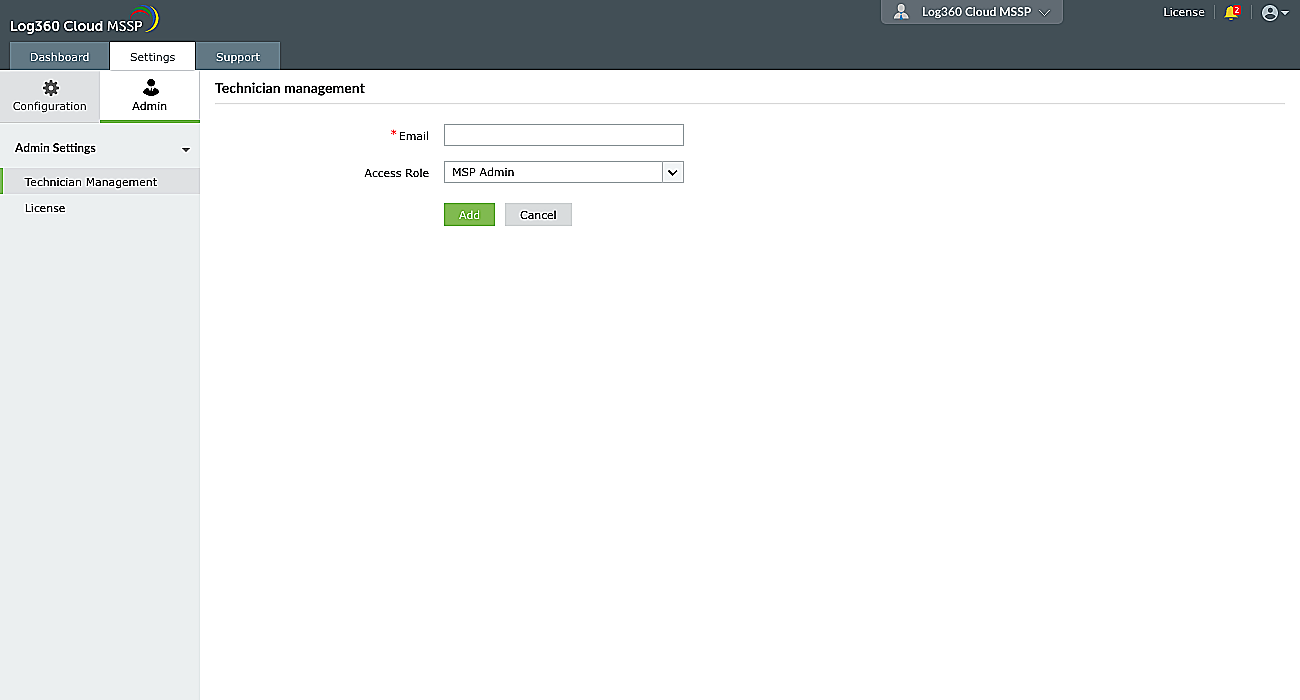
- Click Add.
- You can choose MSP Operator - Operators will have fewer privileges.
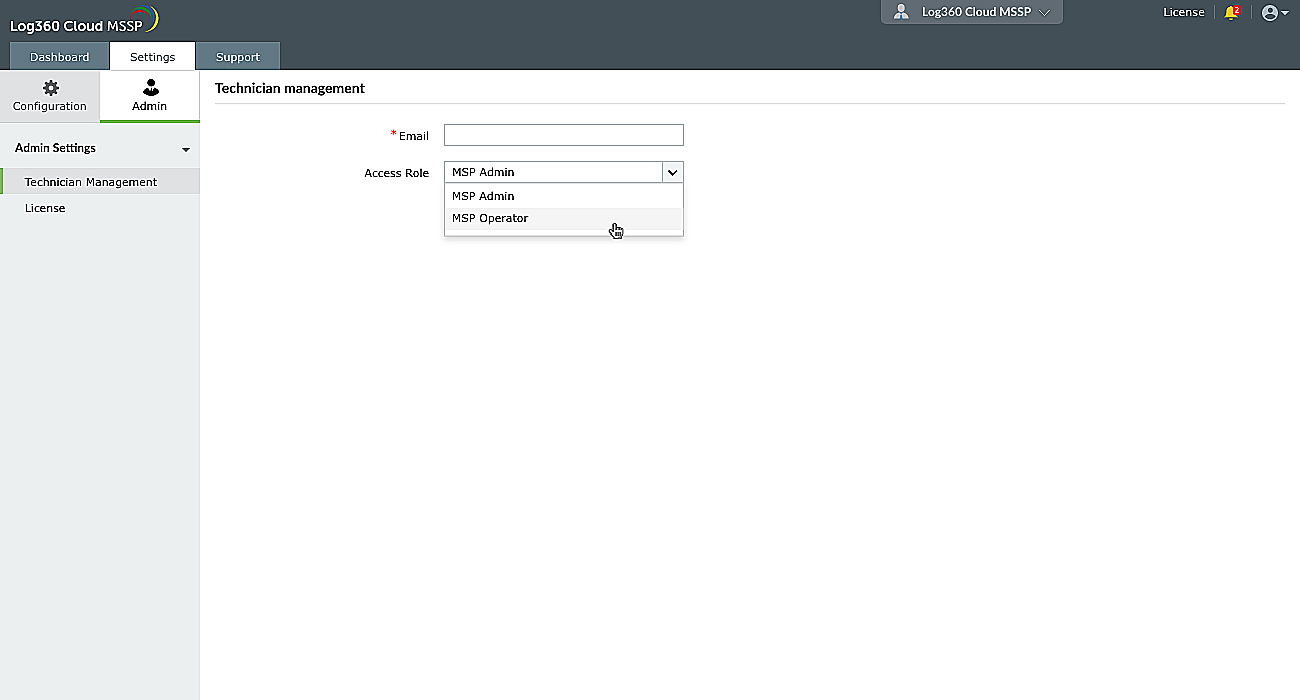
- Use Select Clients to add clients from the drop-down menu.
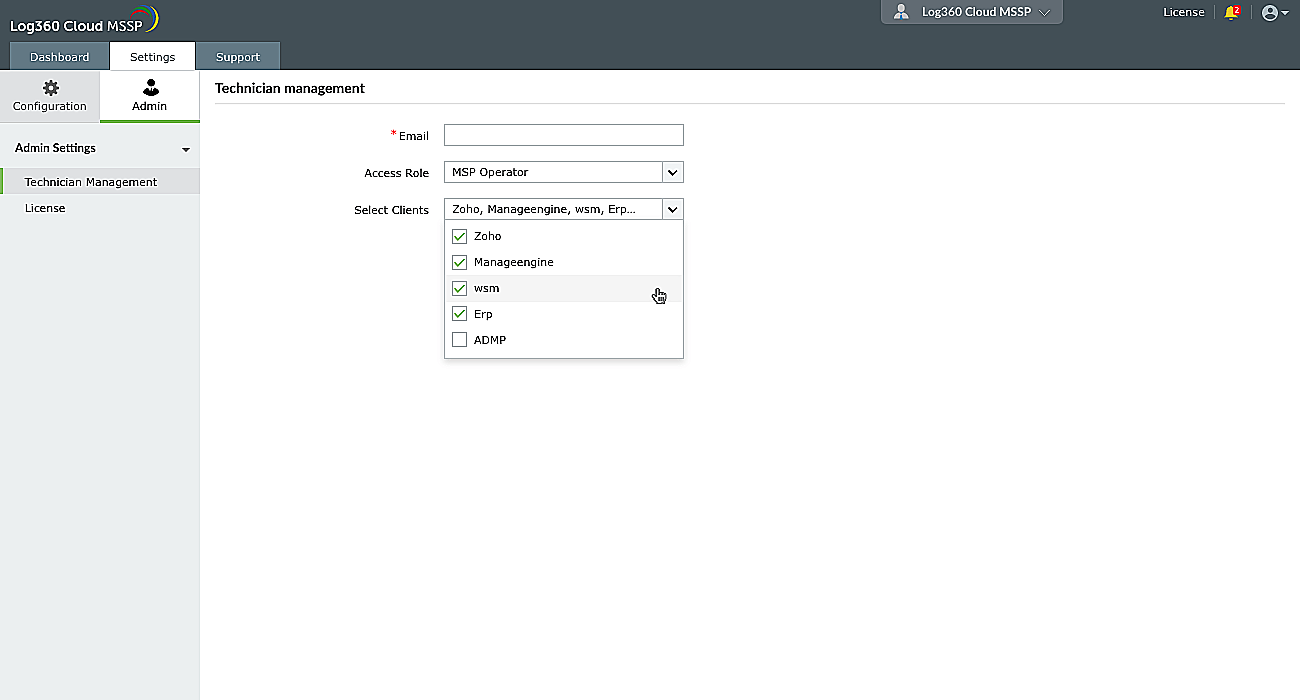
- Click on Add.
- An invitation to join will be sent to this email address.
2. Enabling/Disabling an existing technician
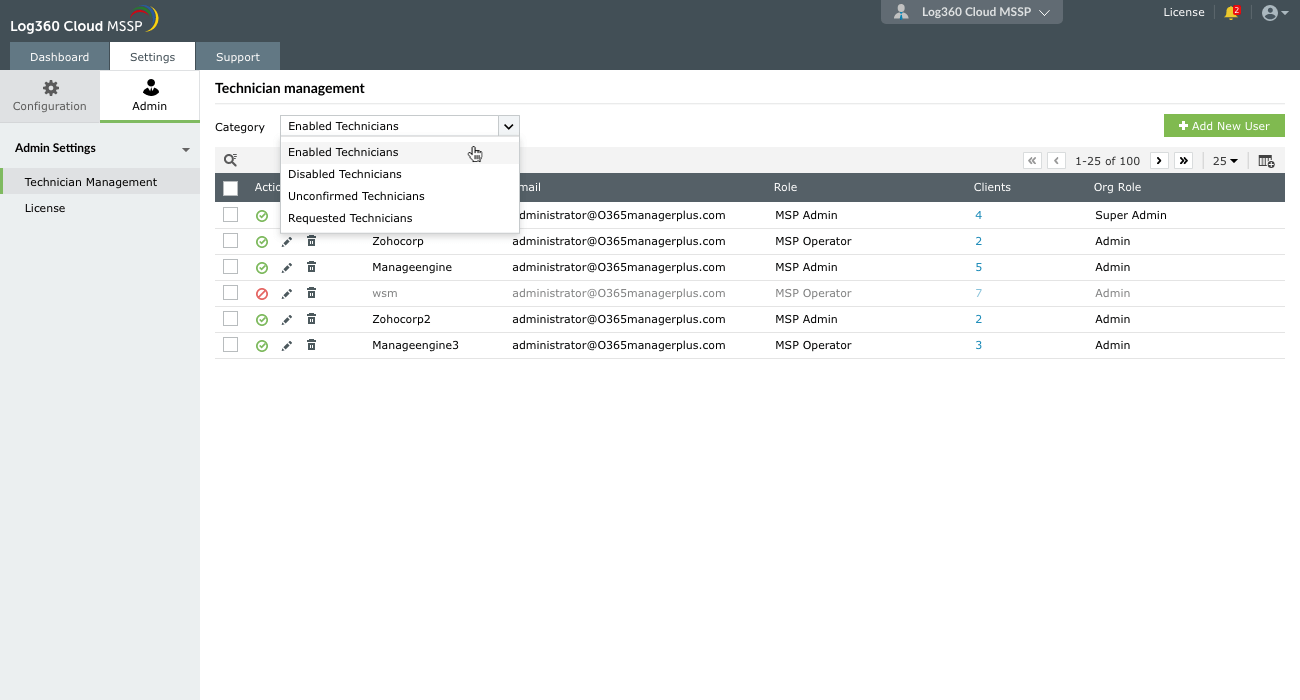
Disabling a technician:
- Click
 located under the Action column for that particular technician.
located under the Action column for that particular technician.
- A Confirm Action dialog box will be displayed, click Yes.
- The technician will be disabled.
To disable multiple technicians in Log360 Cloud,
- Click on the checkbox for each technician.
- Click on Manage located above the Action column and click on Disable from the drop-down list.
- The selected technicians will be disabled.
To disable all the technicians in Log360 Cloud,
- Click on the checkbox located below the search icon next to the Action column. All the technicians will be selected.
- Click on Manage located above the Action column and click on Disable from the drop-down list. All technicians will be disabled.
Viewing disabled technicians:
To view disabled technicians go to Category located at the top-left corner in the Technician Management page and select Disabled technicians from the drop-down list. All the disabled technicians will be displayed.
Enabling a technician:
- Click
 located under the Action column for that particular technician.
located under the Action column for that particular technician.
- A Confirm Action dialog box will be displayed, click Yes.
- The technician will be enabled.
To enable multiple technicians in Log360 Cloud,
- Click on the checkbox for each technician.
- Click on Manage located above the Action column and click on Enable from the drop-down list.
- The selected technicians will be enabled.
To enable all the technicians in Log360 Cloud,
- Click on the checkbox located below the search icon next to the Action column. All the technicians will be selected.
- Click on Manage located above the Action column and click on Enable from the drop-down list.
- All the technicians will be enabled.
Viewing enabled technicians:
To view enabled technicians, go to Category located at the top-left corner in the Technician management page and select Enabled technicians from the drop-down list. All the enabled technicians will be displayed.
3. Re-inviting a technician or deleting invitations
To re-invite or delete a technician's invitation in Log360 Cloud, go to Category located at the top-left corner in the Technician Management page and select Unconfirmed Technicians from the drop-down list. All the unconfirmed technicians will be displayed.
Re-invite a technician:
- Click re-invite
 located under the Action column for that particular technician.
located under the Action column for that particular technician.
- A Confirm Action dialog box will be displayed, click Yes.
- The technician will be re-invited.
To re-invite multiple technicians in Log360 Cloud MSSP,
- Click on the checkbox for each technician.
- Click on Manage located above the Action column and click on Re-invite Technician from the drop-down list.
- The selected technicians will be re-invited.
To re-invite all the technicians in Log360 Cloud MSSP,
- Click on the checkbox located below the search icon next to the Action column. All the technicians will be selected.
- Click on Manage located above the Action column and click on Re-invite Technician from the drop-down list.
- All the technicians will be re-invited.
Delete a technician's invitation:
- Click delete icon
 located under the Action column for that particular technician.
located under the Action column for that particular technician.
- A Confirm Action dialog box will be displayed, click Yes.
- The technicianr's invitation will be deleted.
To delete invitations sent to multiple technicians in Log360 Cloud,
- Click on the checkbox for each technician.
- Click on Manage located above the Action column and click on Delete Invitation from the drop-down list.
- Invitations sent to the selected technicians will be deleted.
To delete invitations sent to all the technicians in Log360 Cloud,
- Click on the checkbox located below the search icon next to the Action column. All the technicians will be selected.
- Click on Manage located above the Action column and click on Delete Invitation from the drop-down list.
- Invitations sent to all the technicians will be deleted.
4. Accepting and rejecting technician requests
To accept or delete a technician's request in Log360 Cloud, go to Category located at the top-left corner in the Technician management page and select Requested technicians from the drop-down list. All the requested technicians will be displayed.
Accept a technician's request:
- Click on the accept request
 located under the Action column for that particular technician.
located under the Action column for that particular technician.
- In the Add Technician dialog box displayed, enter the Email address.
- Choose the Access Role from the drop-down list.
- Click on Save.
- The technician's request will be accepted and the technician will be added.
Reject a technician's request:
- Click the reject request icon
 located under the Action column for that particular technician.
located under the Action column for that particular technician.
- The technician's request will be rejected.
To reject requests sent by multiple technicians in Log360 Cloud MSSP,
- Click on the checkbox for each technician.
- Click on Manage located above the Action column and click on Reject request from the drop-down list.
- Requests sent by the selected technicians will be rejected.
To reject requests sent by all the technicians in Log360 Cloud MSSP,
- Click on the checkbox located below the search icon next to the Action column. All the technicians will be selected.
- Click on Manage located above the Action column and click on Reject request from the drop-down list.
- Requests sent by all the technicians will be rejected.