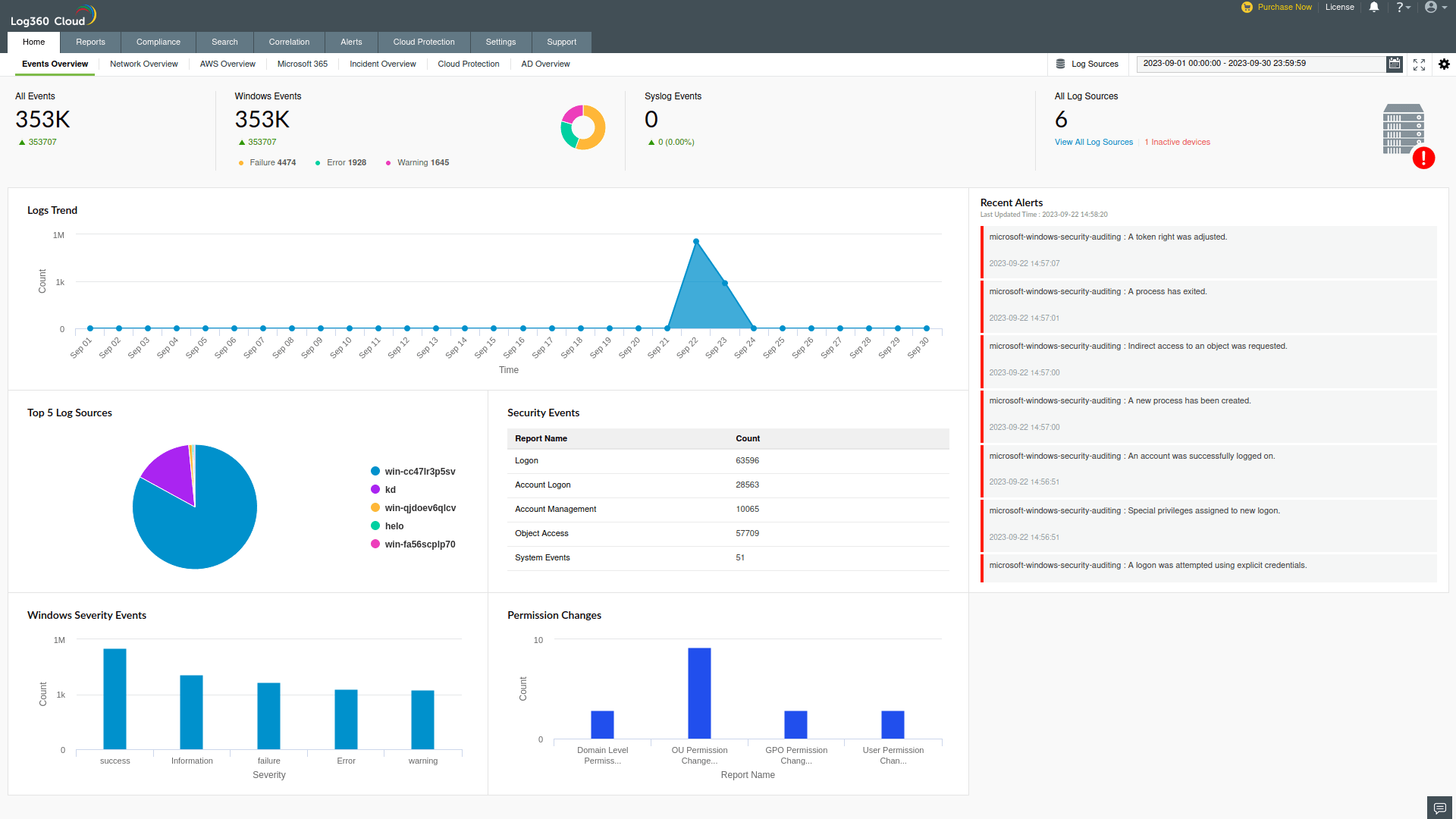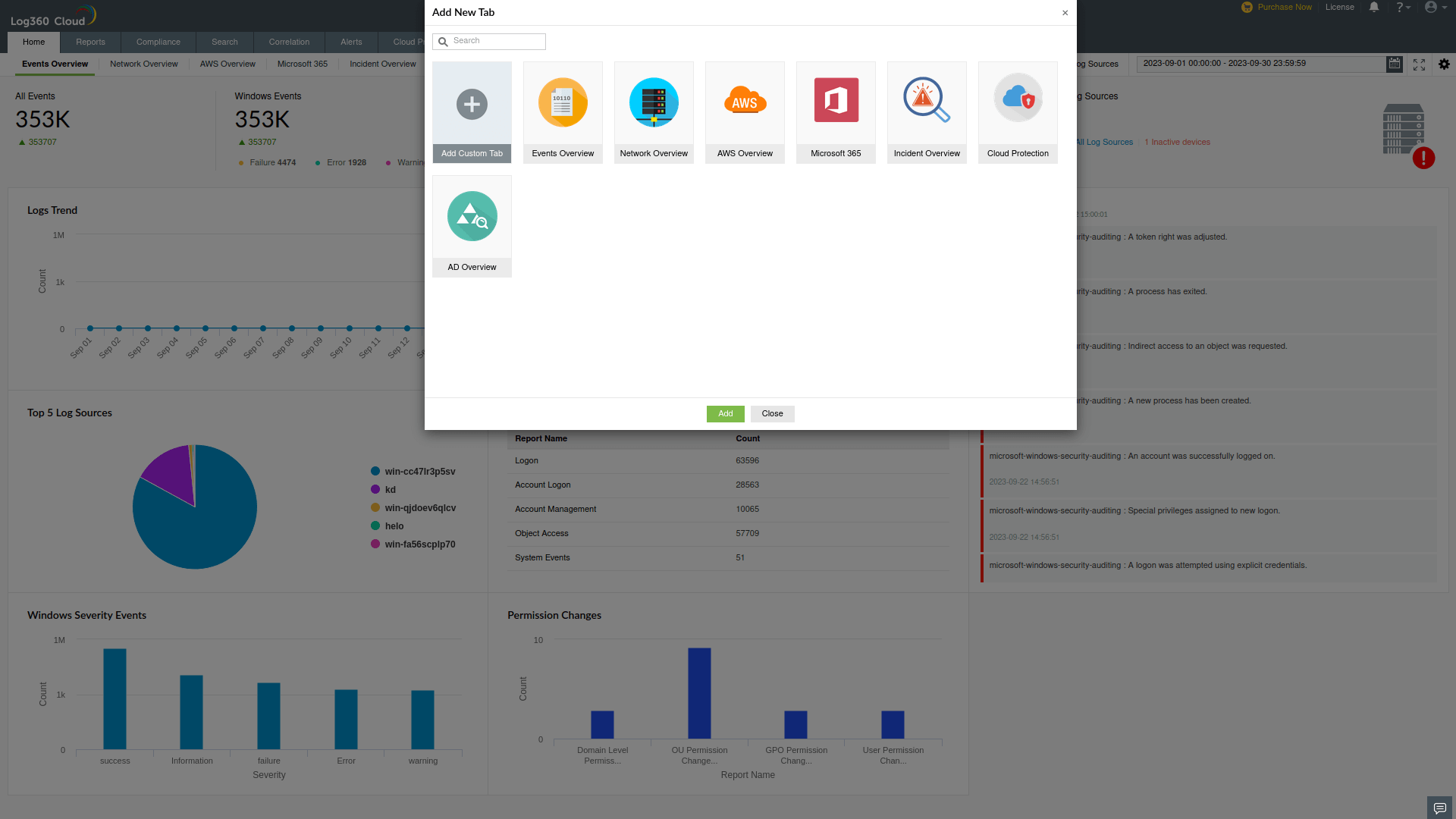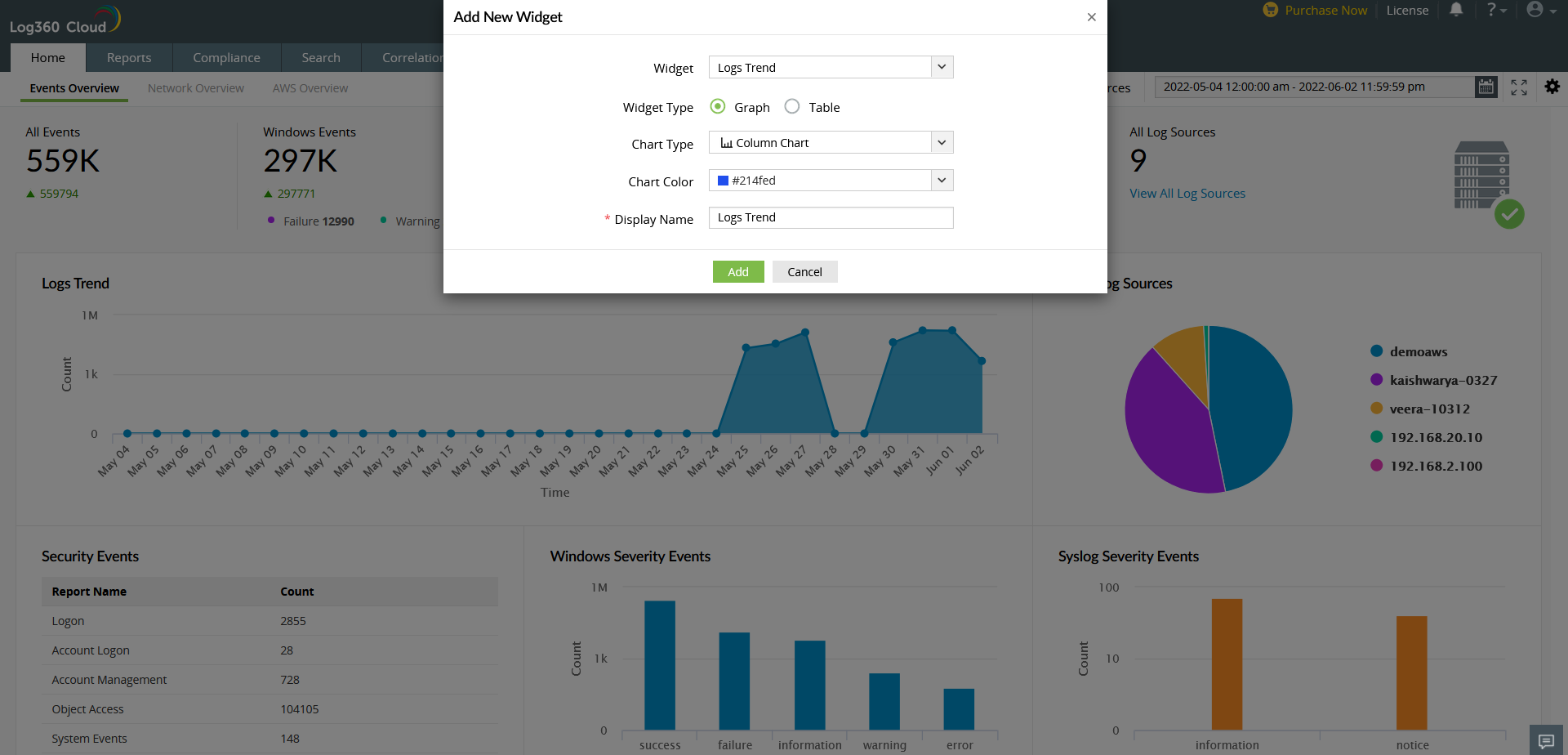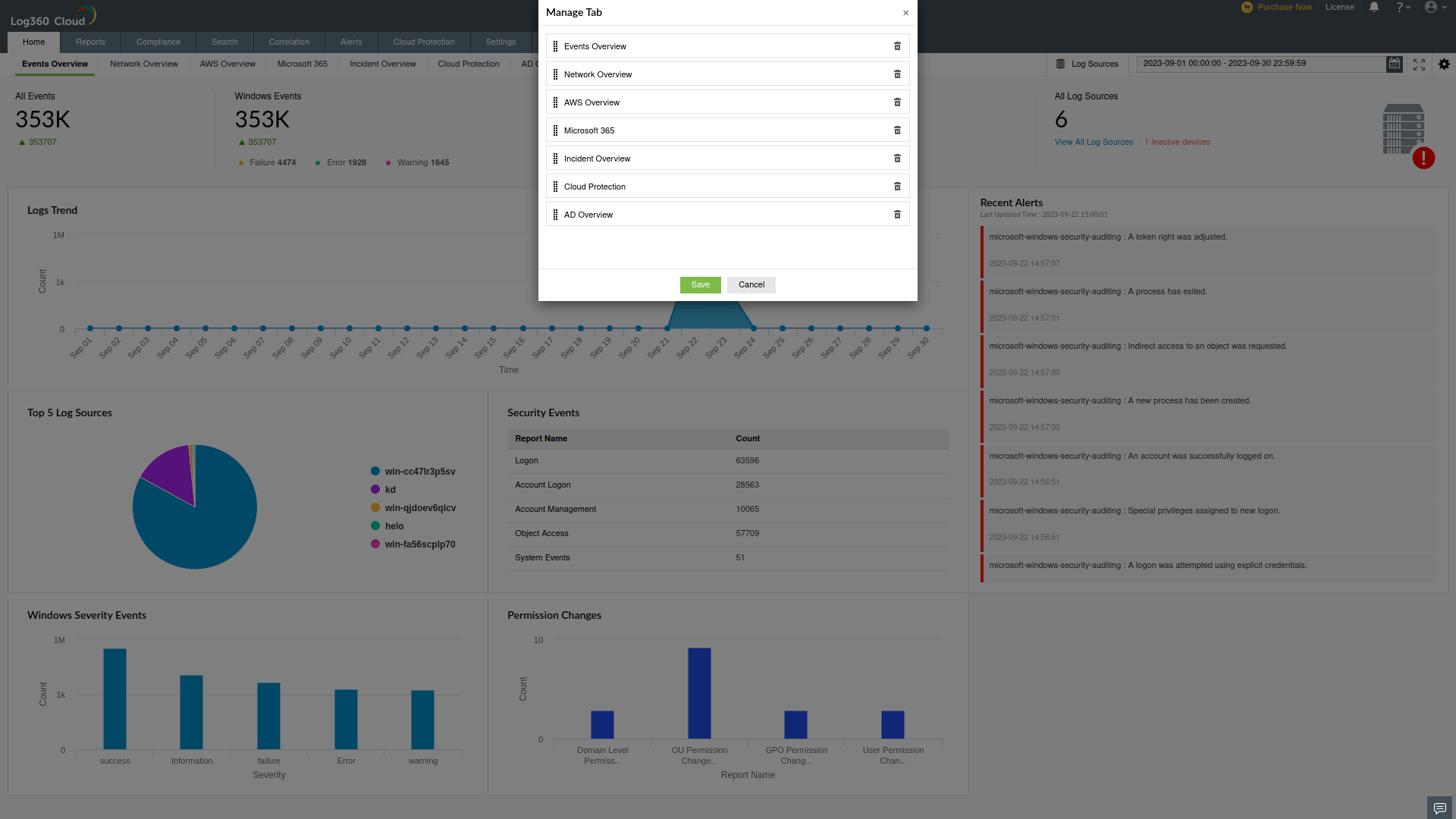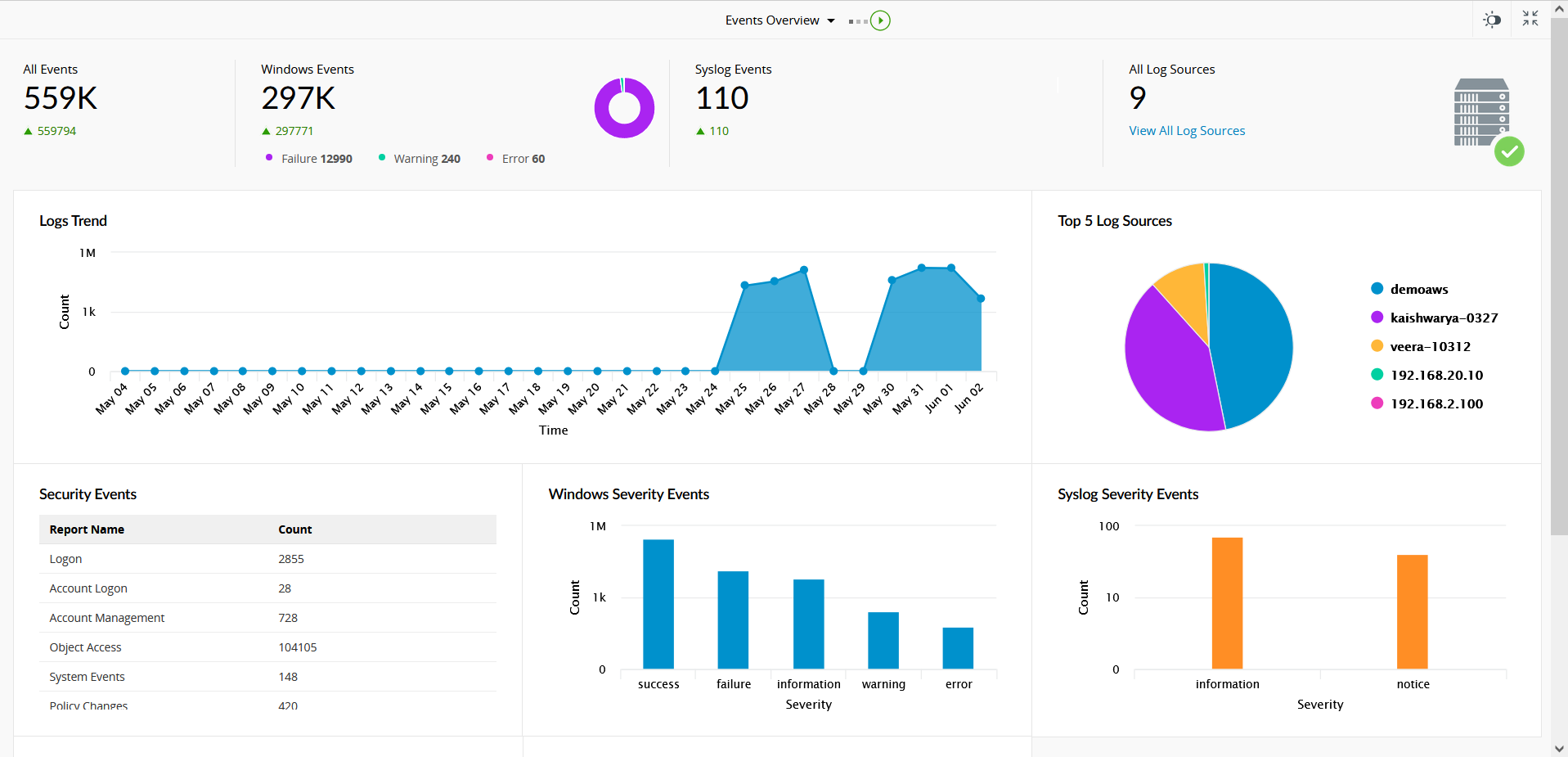Dashboard
Log360 Cloud has a customizable dashboard to enable you to fill it with information you often access. The dashboard consists of multiple tabs and each tab has numerous widgets. In addition to the default—Events Overview and Network Overview tabs —you can create tabs and add widgets of your choice. The default tabs can also be customized to suit your requirements.
Note: The AD Overview tab in the dashboard allows users to view and filter Active Directory logs based on the domain. Selecting a domain filters the logs from the domain controllers configured for log collection under that domain.
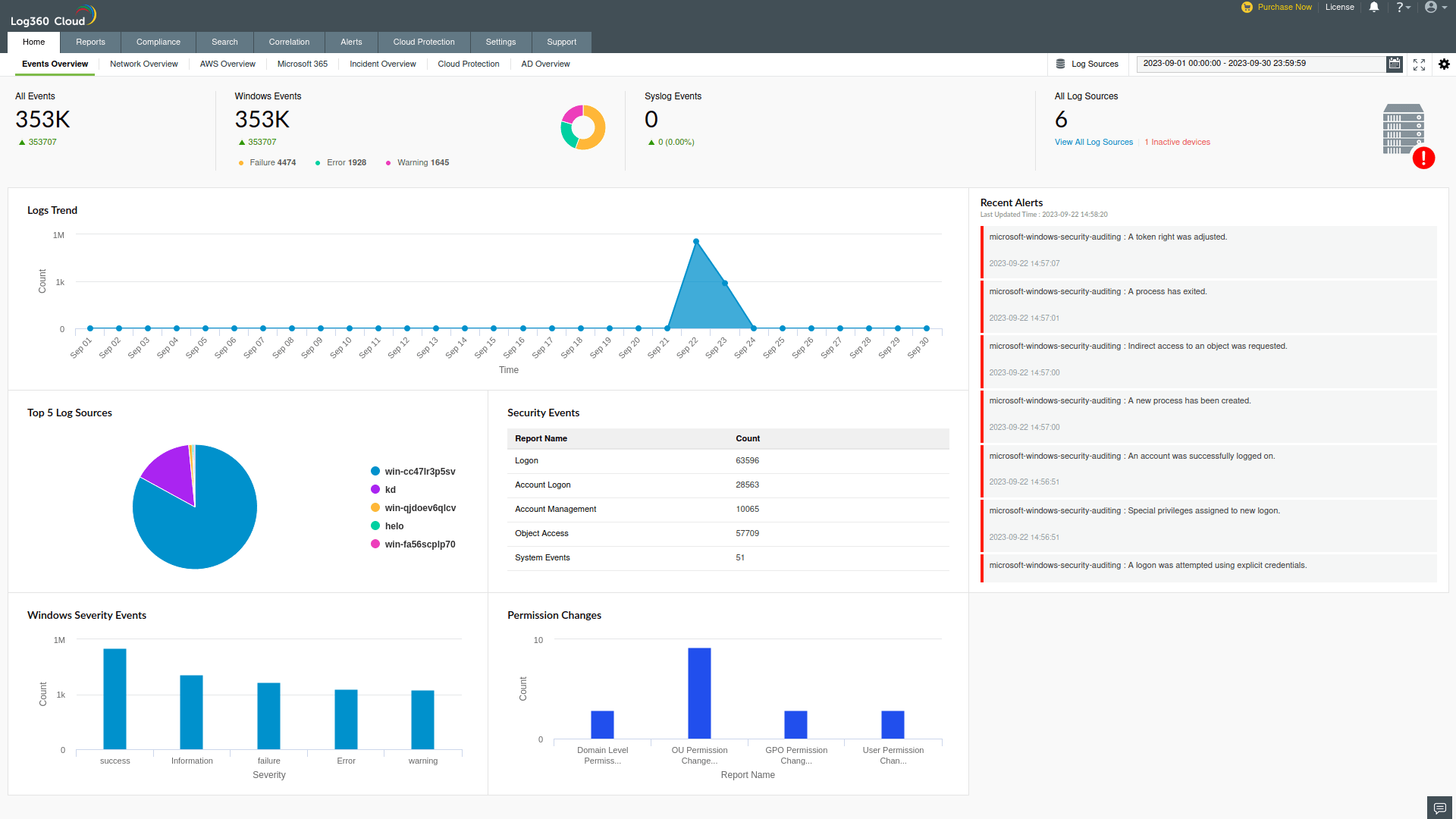
To customize the dashboard, you have the following options:
To view a list of devices which are the log sources based on which the dashboard is populated, click Log Sources on the top-right corner of the dashboard.
Adding a new tab
To add a new tab to the dashboard,
- In the Log360 Cloud dashboard, click the
 icon on the top-right corner and select Add Tab.
icon on the top-right corner and select Add Tab.
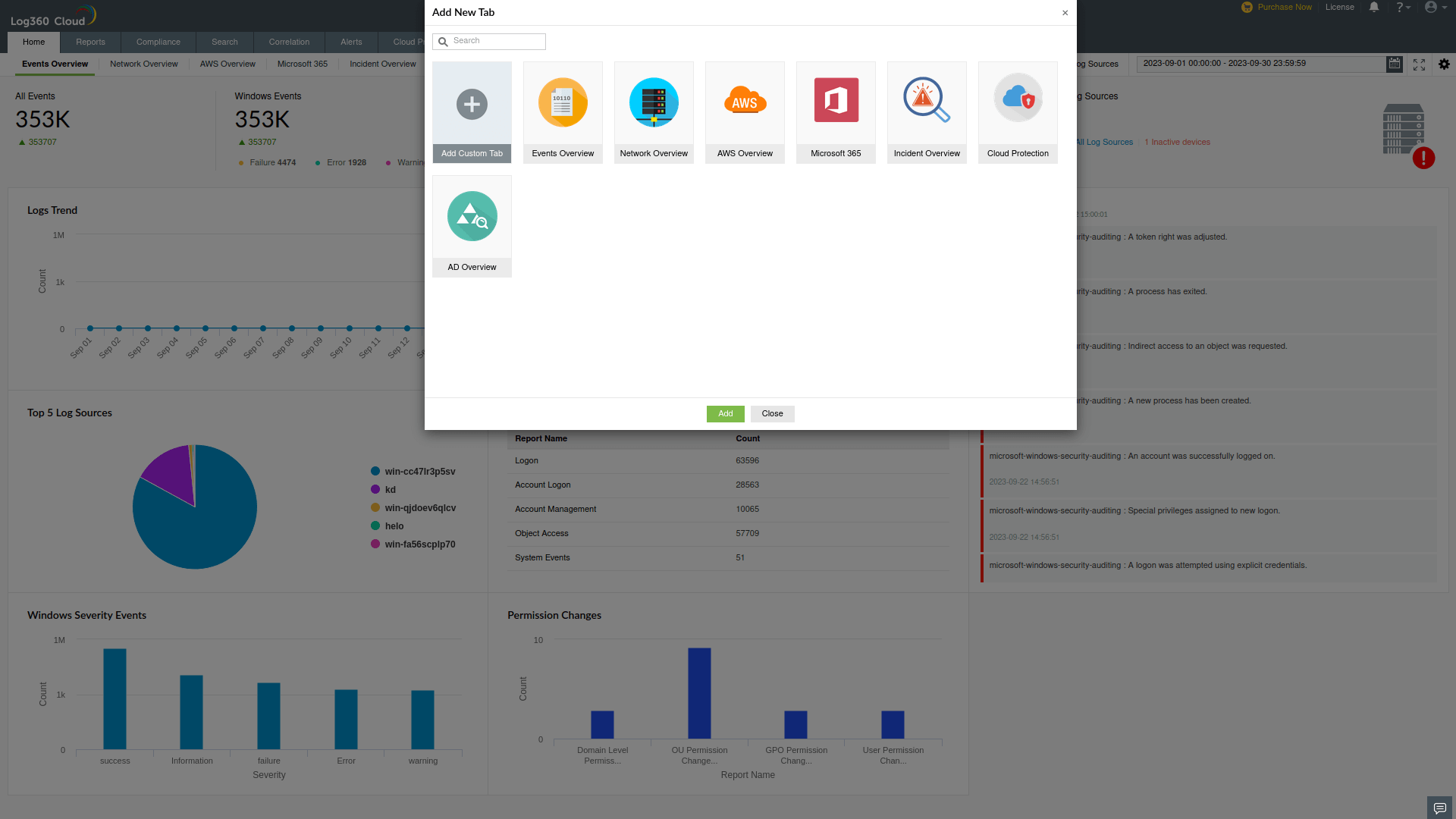
- In the pop-up box that appears, you can see
- Two default tabs—Events Overview and Network Overview.
- Add Custom Tab option
- Click Add Custom Tab and enter a name for the tab, before clicking Add.
- Navigate to the new tab and click Add Widget to start adding widgets of your choice.
To add a new widget,
- In Log360 Cloud's dashboard, navigate to the tab to which you want to add a new widget and click the
 icon on the top-right corner.
icon on the top-right corner.
- Click Add Widget and in the pop-up box that appears, select the widget, widget type, chart type, chart color, and a display name for the widget.
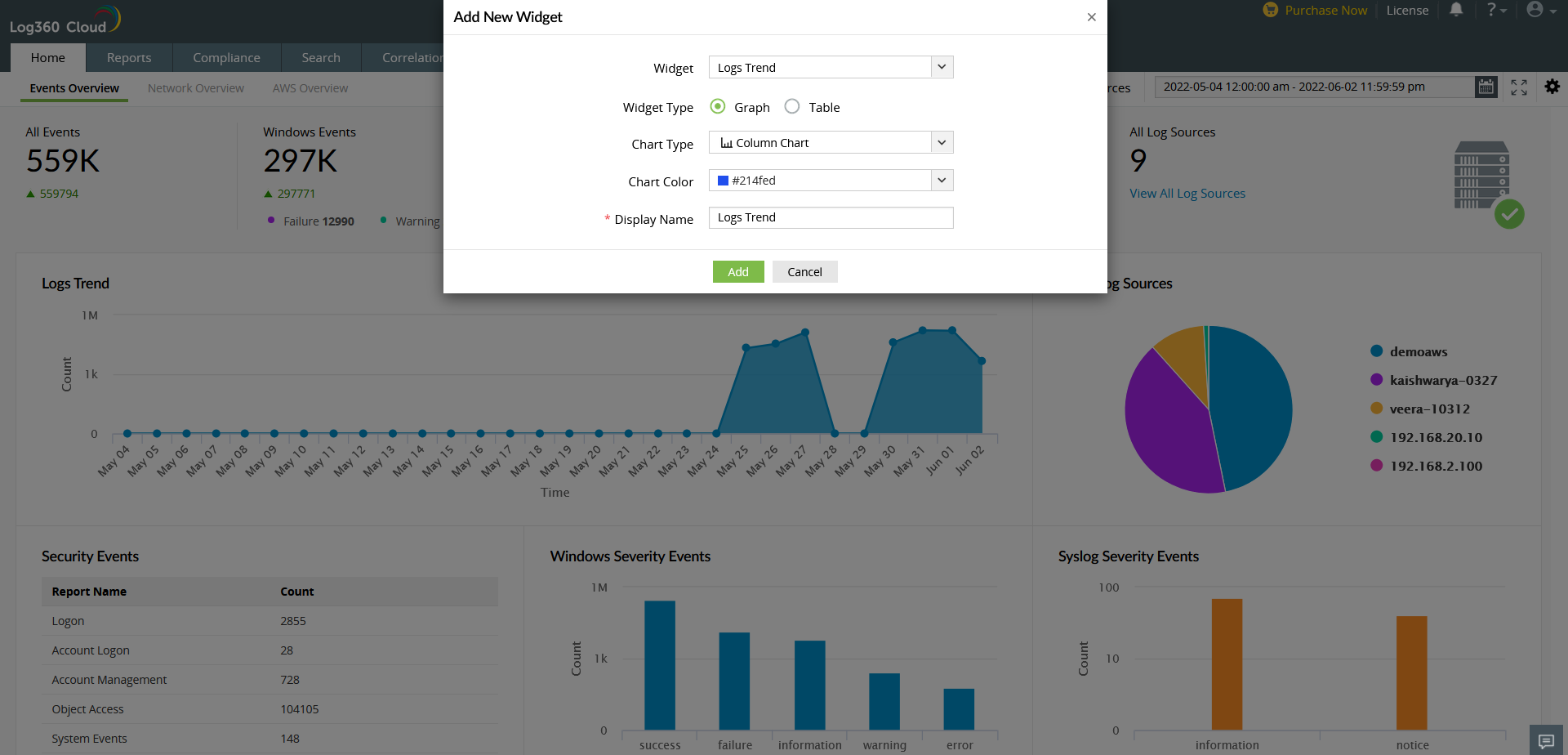
- Once you've entered all the details, click Add.
Pinning a report to the dashboard.
You also have the option of pinning a report as a new widget. Any report can be pinned to the dashboard.
To pin a report,
- Navigate to the report you want to pin to the dashboard.
- In the top-right corner of the report, click More and select Pin to Dashboard.
Editing dashboards
To delete tabs from the dashboard,
To edit the order of tabs in the dashboard,
- In Log 360 Cloud's dashboard, click the icon on the top-right corner and click Manage Tabs.
- To reorder the arrangement of tabs, click the
 icon and then drag and drop the tabs in the order of your choice.
icon and then drag and drop the tabs in the order of your choice.
Reordering and resizing widgets
To reorder the widgets in a tab,
- In Log360 Cloud's dashboard, navigate to the tab whose tabs you want to reorder and click the
 icon on the top-right corner and click Reorder Widgets.
icon on the top-right corner and click Reorder Widgets.
- Click and drag the tabs to wherever you want to place them and drop them.
- You can also resize widgets by dragging them from their right-bottom corner and adjusting their sizes as required.
Editing and deleting widgets
To edit a widget in a tab,
- In Log360 Cloud dashboard, click the
 icon corresponding to the widget that you want to edit.
icon corresponding to the widget that you want to edit.
- Select Edit Widget, update the necessary information, and then click Update to complete editing the widget.
To delete a widget from a tab,
- In Log360 Cloud dashboard, click the
 icon corresponding to the widget that you want to delete.
icon corresponding to the widget that you want to delete.
- Select Delete Widget and click Yes in the pop-up box that appears.
Viewing the dashboard in full screen
To view the dashboard in full screen,
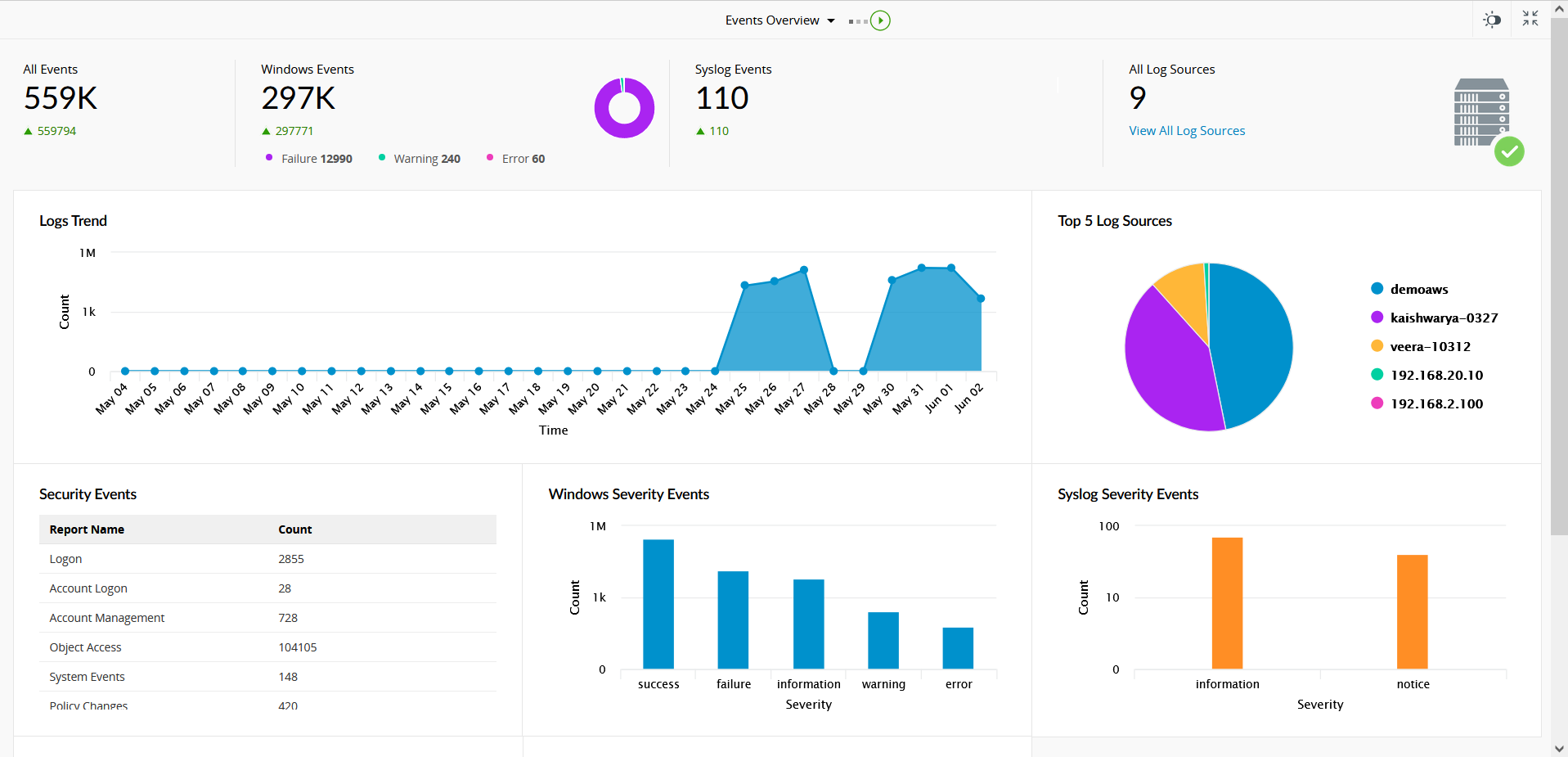
- In Log360 Cloud's dashboard, click the
 icon on the top-right corner.
icon on the top-right corner.
- In the full screen view, you can view a slideshow of the tabs by clicking the play icon next to the name of the tab.
- You can also switch to dark mode by clicking the toggle button at the top-right corner.
- To go back to the normal viewing mode, click the
 icon.
icon.