OpManager helps you stay ahead in business by ensuring that all your distributed mission critical applications are highly available. OpManager does an edge-to-edge performance monitoring of your WAN and helps in meeting the SLAs.
The WAN monitoring feature in OpManager monitors the availability of all your WAN links, the Round Trip Time (RTT) and the traffic details. Detailed WAN performance dashboard reports are provided and you can quickly navigate the dashboard to see the root cause of poor WAN availability.
OpManager primarily relies on Cisco's IP-SLA for monitoring WAN and the prerequisite therefore is, that the device should be a Cisco router and must have IPSLA agent enabled on it. OpManager uses SNMP to query the Cisco routers for the links' performance data. IPSLA familiarity is not a prerequisite. You just need to tell OpManager which links you want to monitor. OpManager provides an intuitive configuration wizard to help you configure all the IPSLA parameters for monitoring the WAN health.
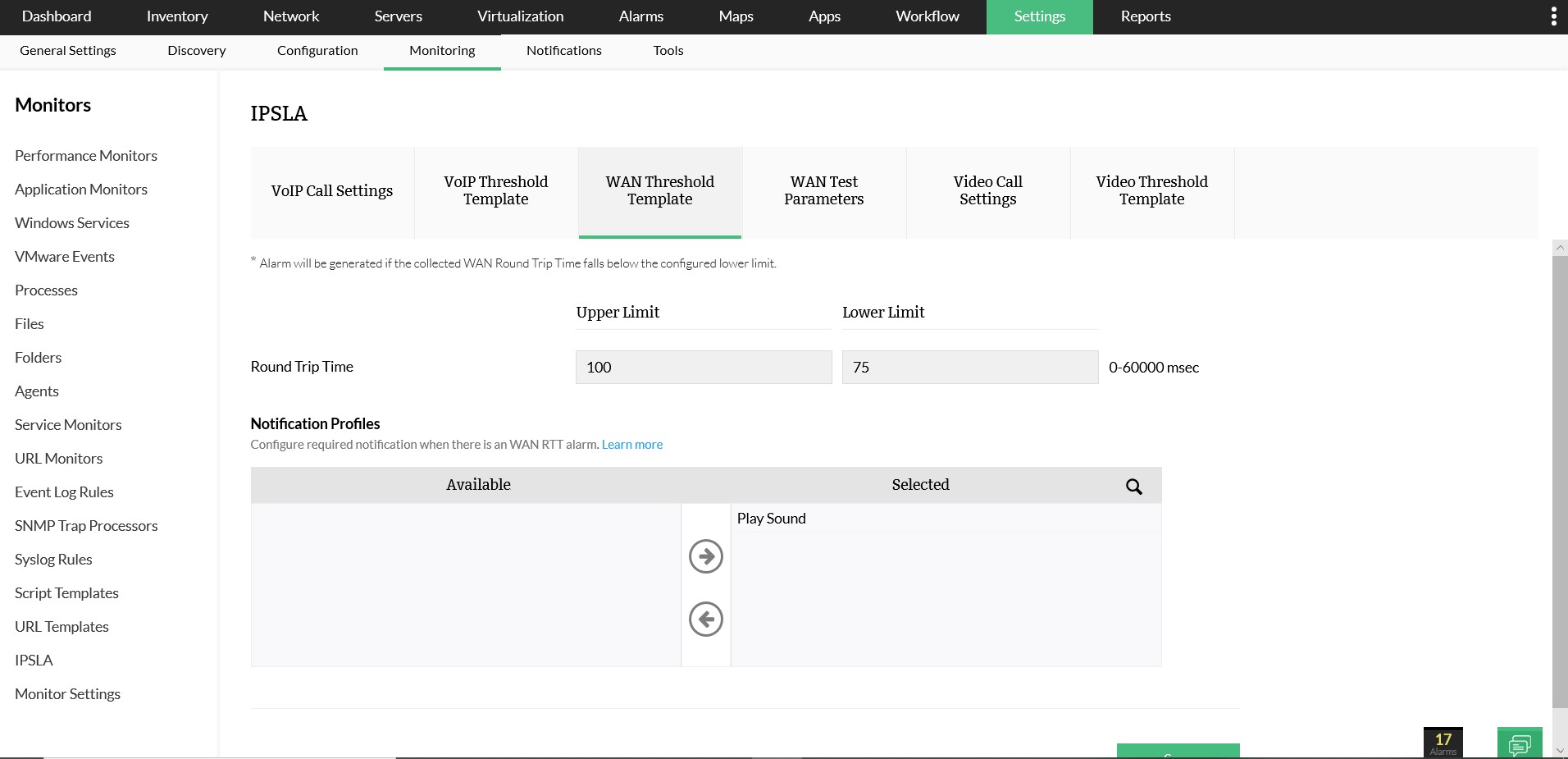
For WAN performance monitoring, OpManager polls the routers periodically and collects and persists the data. The monitored router sends IPSLA traps for events triggered due to a connection loss, threshold violation for RTT and average payload, timeout etc. When any such failure occurs, OpManager switches from a regular Echo to a Path Echo, tracing the fault to the exact hop. This enables you to troubleshoot and get to the root of the problem much quicker, resulting in very less downtime.
Besides this intelligent monitoring of the links across each hop, OpManager also supports bulk configuration of the monitoring parameters for the links to be monitored. You will simply need to configure all the IPSLA parameters once and select all the devices (the target IPs) and apply it. Managing WAN performance has never been this easy.
You can bulk-configure the links from OpManager for monitoring. When adding WAN Monitors, you can select multiple links, i.e., the target IP addresses and add them at one go to create monitors for each of the links. The intuitive SLA dashboards show the link-wise availability and over-all performance of your WAN.
Following are the steps to enable WAN monitoring in OpManager:
To configure OpManager machine as the SNMP Server receiving traps for the routers, telnet the router and use the following command:
snmp-server host <opmanager server IP> traps <host community string> rtr
For instance, if the OpManager host IP Address is 192.168.18.128, and the community string is private, the command would be:
snmp-server host <opmanager server IP> traps private rtr
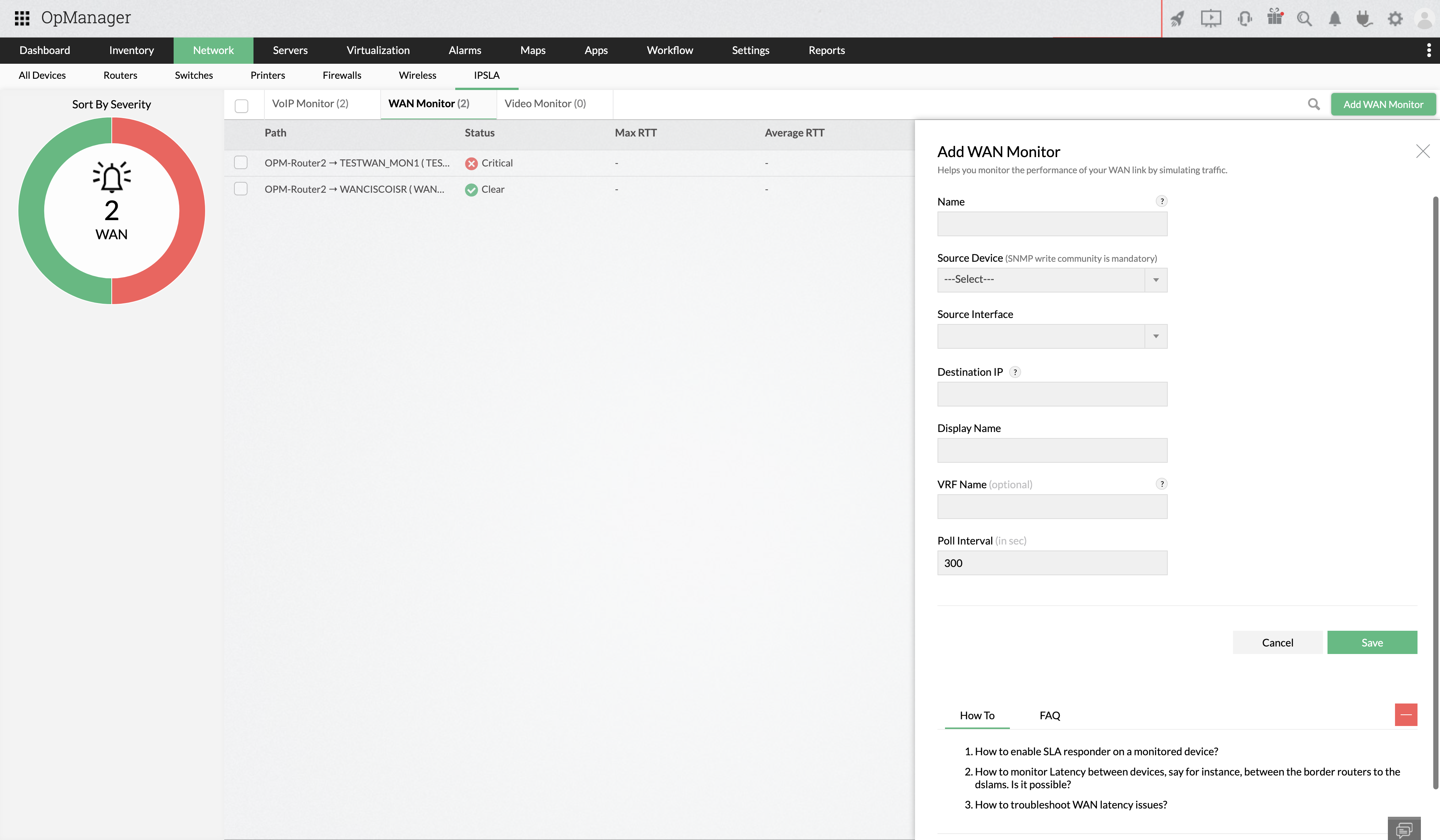
[OR]
If you know the target IP addresses, click the Quick Add option to add the IPs one by one.
Click the Advanced button in the General Attributes section to configure the following two parameters.
Request Payload: You can configure to send test packets, UDP jitters, of specific size to determine the average RTT.
QoS: You can also enable QoS (Quality of Service) for the Payload by selecting the required QoS level.
Configuring thresholds for various IPSLA parameters enables pro-active monitoring of your WAN.
Rising Threshold: Specify the value in milli-seconds for the rising threshold. If the RTT (Round Trip Time) goes over the specified threshold, you will be alerted.
Falling Threshold: Specify the falling threshold too for you to be notified when the RTT falls below the specified threshold value.
Threshold Alert Options: As mentioned above, OpManager alerts you when there is a threshold violation. The alert conditions can be specified as below:
Select the option 'Immediately' to be notified as soon as a threshold violation occurs. Select 'Every ______ of _______ times' to be notified when a threshold is violated the specified number of times in a specified number of polls. For instance, you can configure to be notified when the threshold fails every 4 times out of 5 polls.
You can also be notified to be alerted when a threshold fails for a consequetive number of times by selecting 'Every __ th time'.
Or, select to be notified by specifying the average number of times a when a threshold violation occurs. For instance, an average of 10 threshold violations can trigger an alarm.
Path Echo Configuration: As advanced configuration criteria, you can also configure the number of network paths and hops for the Payload. So, whenever there is a failure, OpManager switches to Path Echo for the next 3 hours. The paths, and the hop where the failure occurs is clearly indicated. The option of switching to Path Echo only in the event of a failure not only helps in narrowing down the problem, but also proves to be a less costly operation on your network.
The configured profiles are listed. From the list of profiles, select the notification profile to be triggered when a fault occurs. Based on the monitoring configuration and the profile selected, you will be alerted when there is a failure.
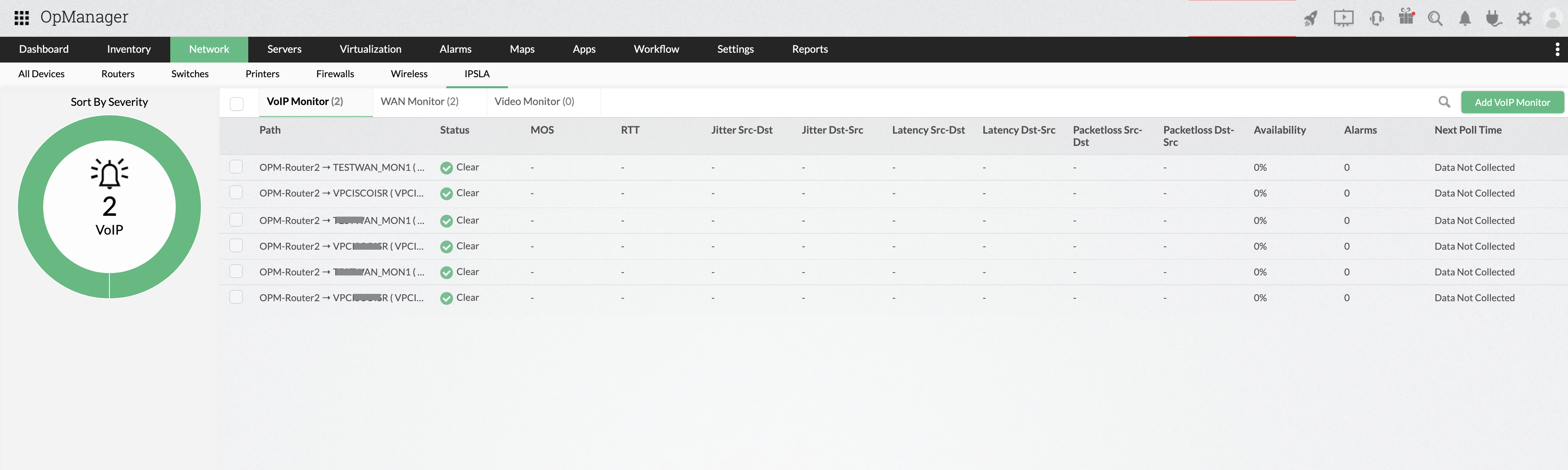
With OpManager, you can now drill down the reports to see where the actual failure is. The following steps help in troubleshooting a WAN problem and identify exactly where the failure has occurred.
1. Create a WAN Dashboard for easy monitoring and add all SLA widgets.
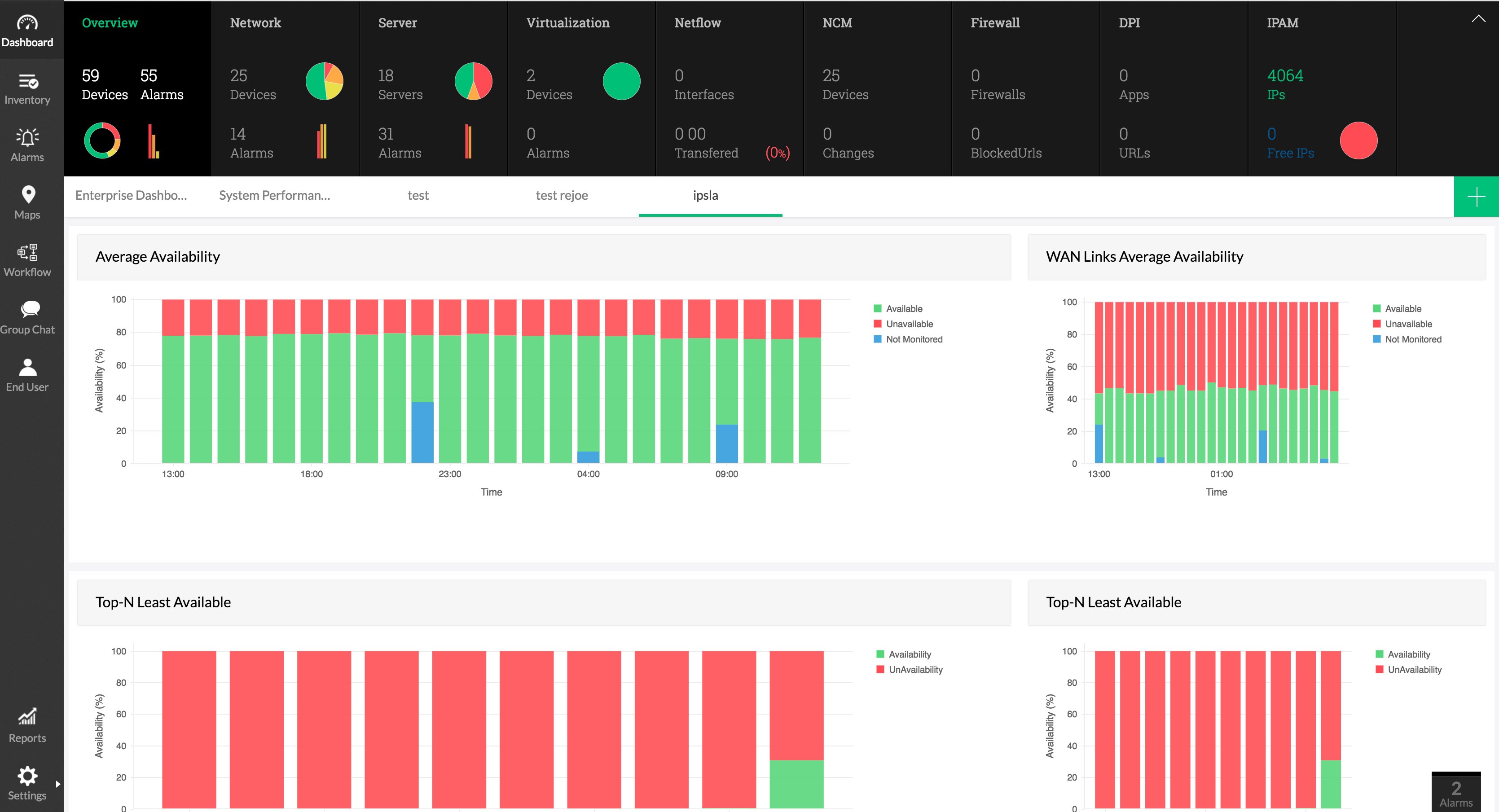
2. This dashboard would indicate the status of WAN. Locate the WAN Links Average Availability Report to identify the downtime that has occurred in that particular hour.
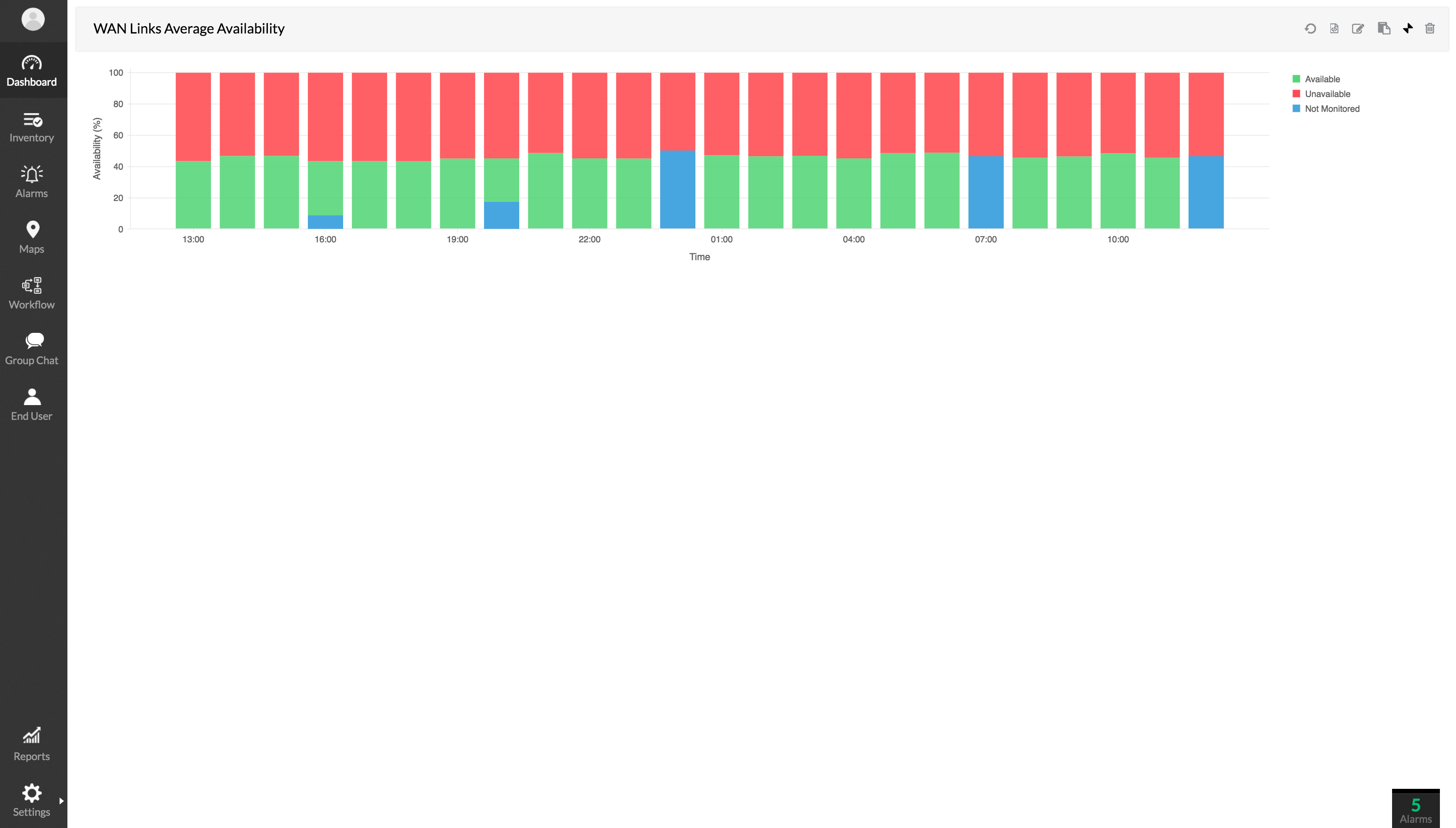
3. These indicate the top and least available links including the availability percentage.
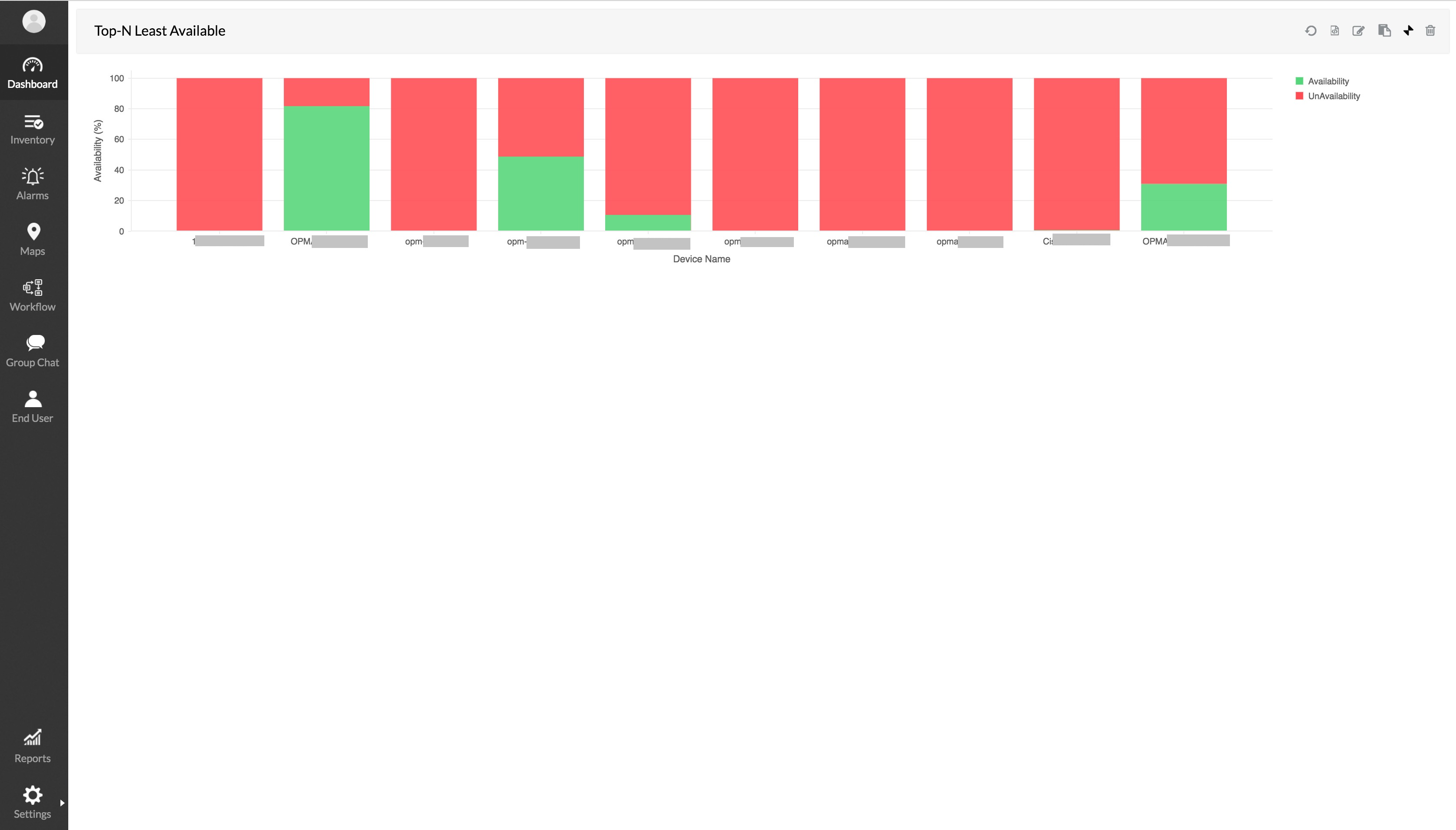
4. You can view the availability for the past 24 hours in the WAN Links Availability Distribution Widget.
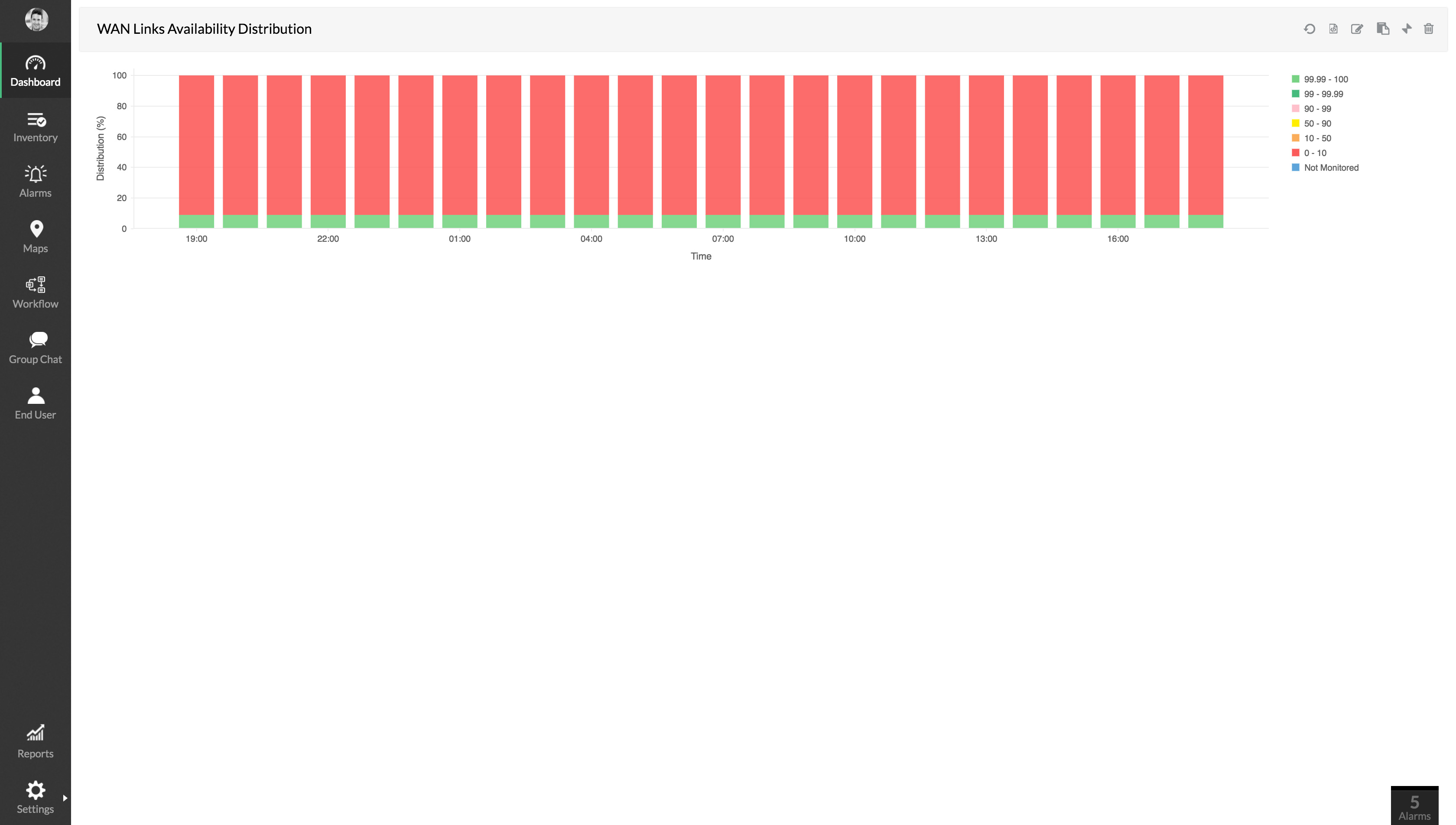
5. For a more granular report to identify when the issue has occurred, go to Hop-Hop view
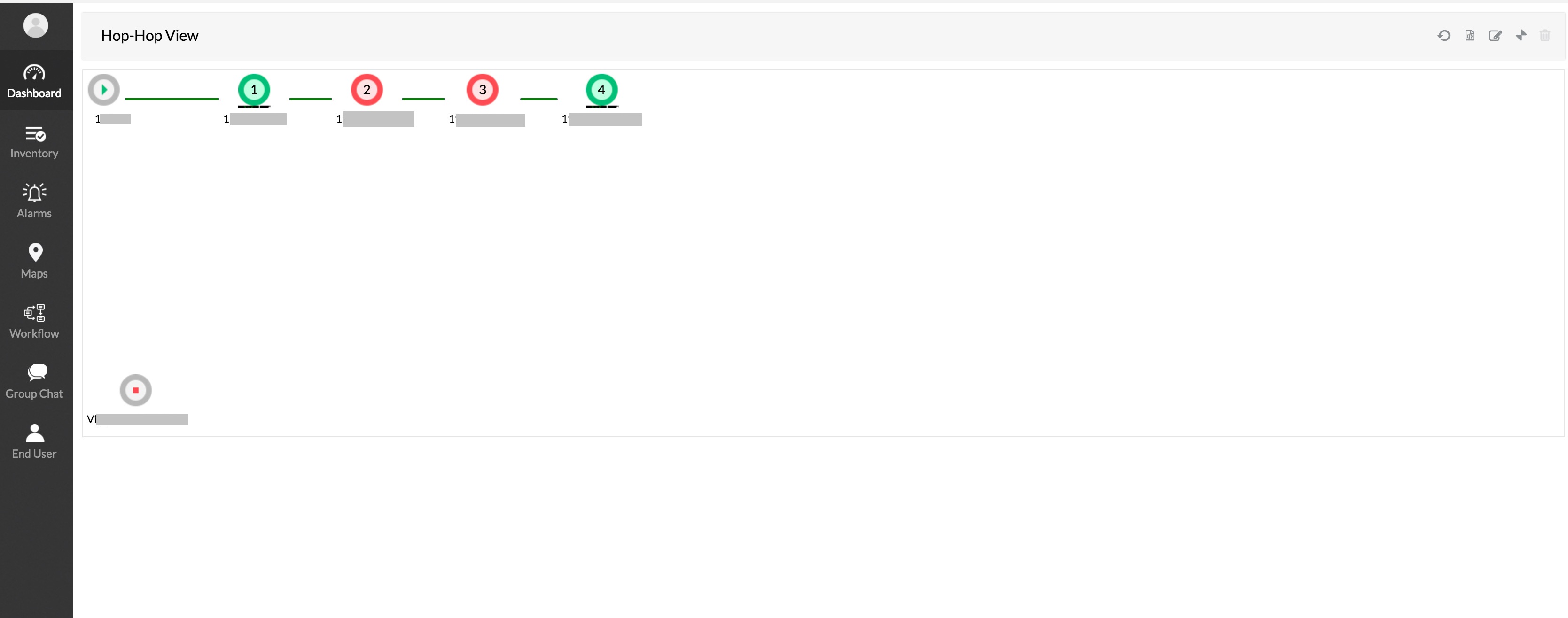
Now the administrator knows where the exact failure has occured and attends to it immediately. Feel free to get in touch with our technical support for any assistance in using this feature.