OpManager allows you to configure Gmail as the SMTP server to send alert notifications, scheduled reports and more.
Important Note: Prior to mail server configuration, go through this mandatory check list to avoid connection issues.
To set it up as your mail server, follow the simple steps below.
Step 1: Go to Settings tab.
Step 2: Select Basic Settings → Mail server settings in the left pane.
Step 3: It is recommended to use Gmail SMTP server settings and not use IMAP or POP configurations.
Step 4: Enter smtp.gmail.com as the Server Name and the Port number as 465 [SSL] or 587 [TLS]. Enter Timeout in the range of 60-300 (sec).
Step 5: In the From Email ID field, enter the Gmail address from which the mail should be sent.
Step 6: In the To Email ID field, enter the receiver's email address. If you want to enter multiple email addresses, separate them using comma.
Step 7: In Authentication Details, provide the Gmail credentials of the email that was entered in the From Email ID field.
Step 8: Select SSL/TLS in Secure Connection Details.
Step 9: Send Test Mail to check the configuration.
Step 10: Click Save.
Note: If 2-step authentication has been enabled in your Gmail account, you will require an app-specific password to receive email alerts from OpManager.
An App-Specific Password provides a 16-digit passcode, which allows a device or an application to access your Google Account. To obtain the 16 digit code, follow the steps mentioned below.
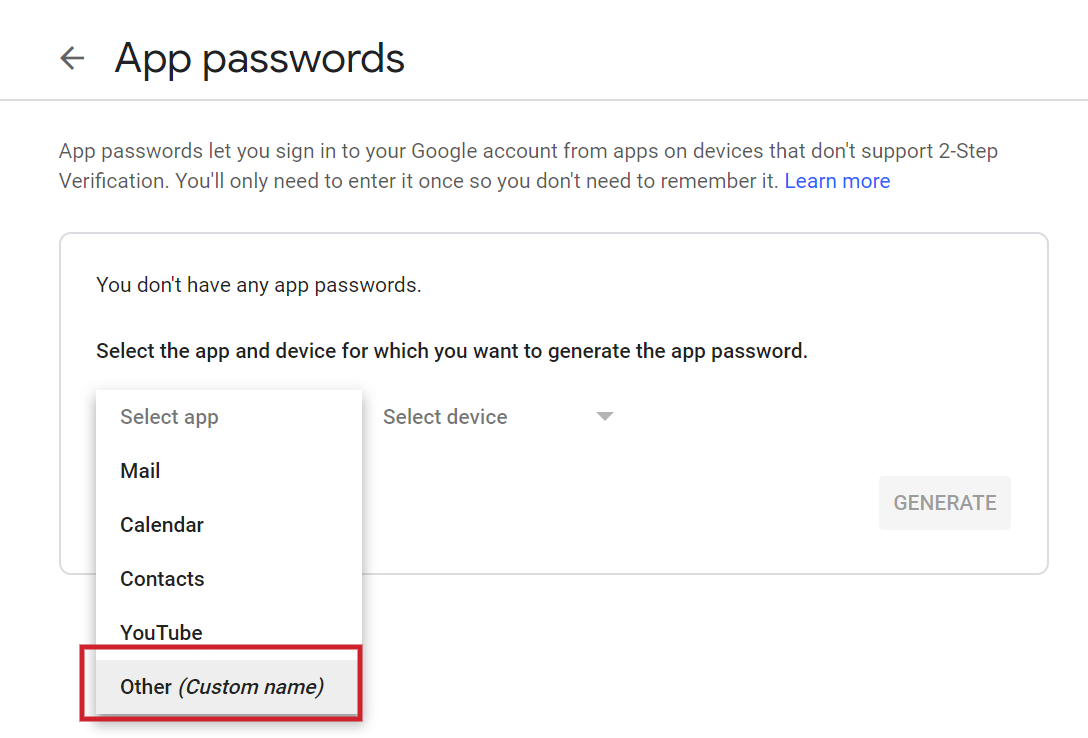
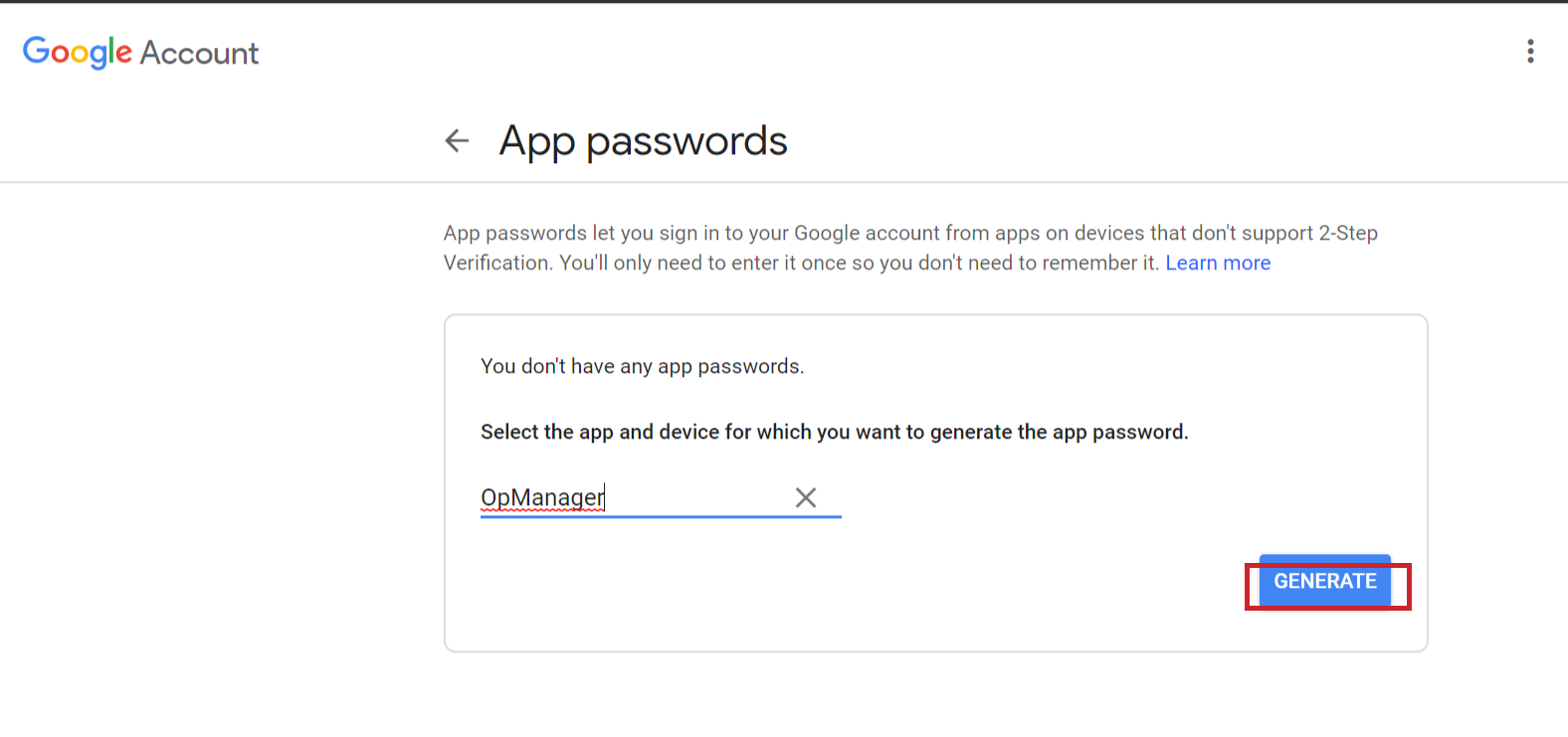
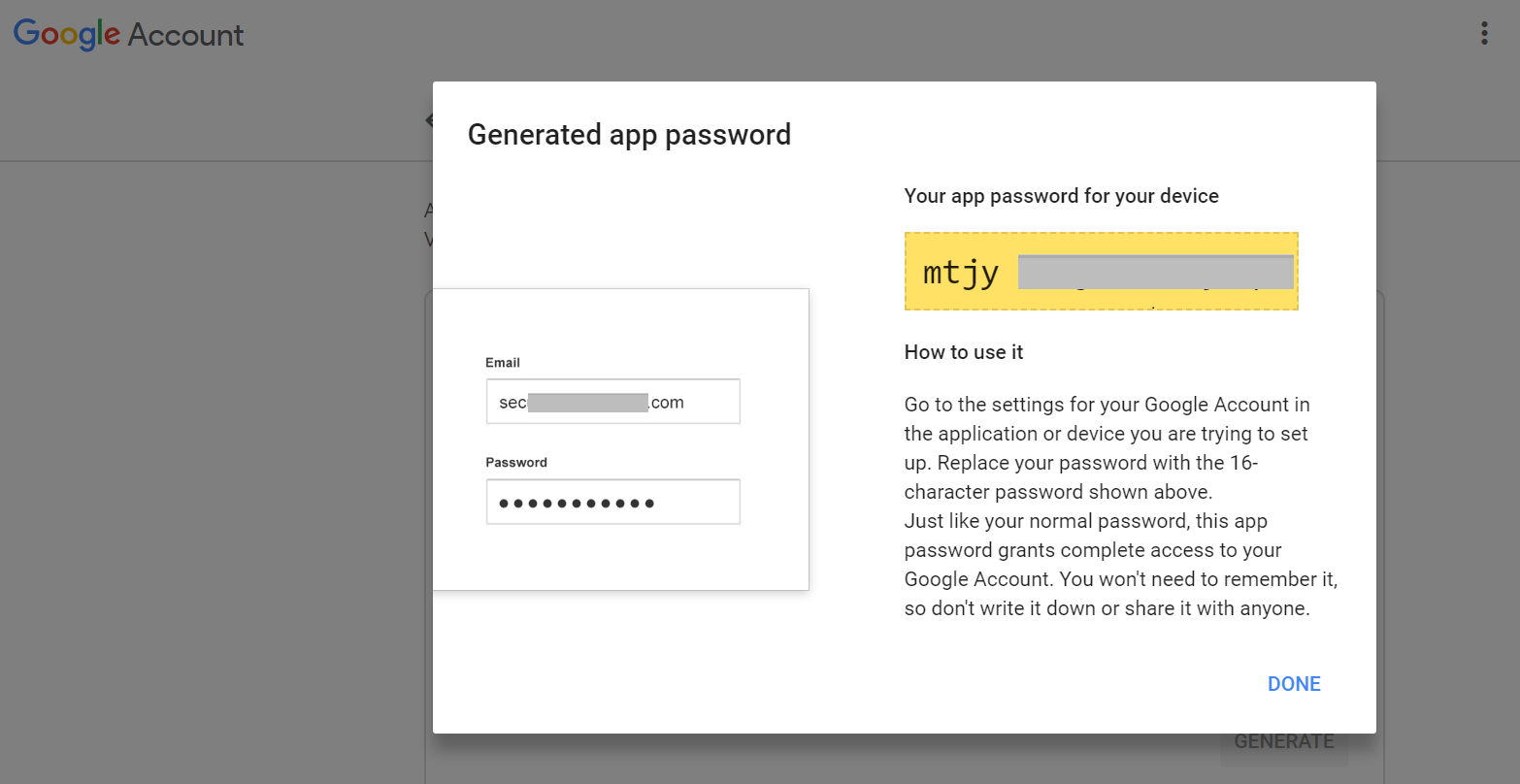
If you are unable to perform the two-step verification, follow this alternate option.