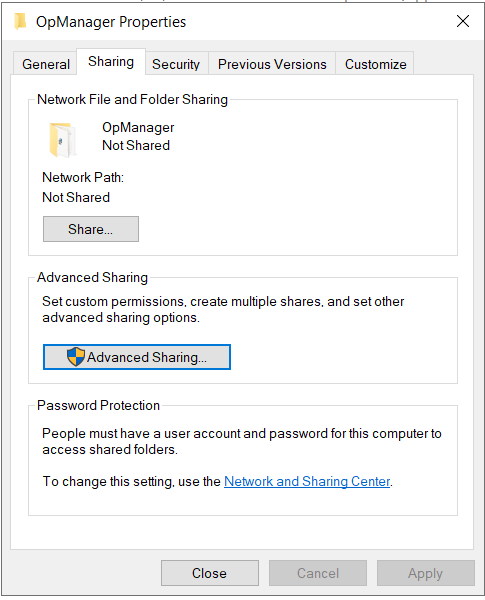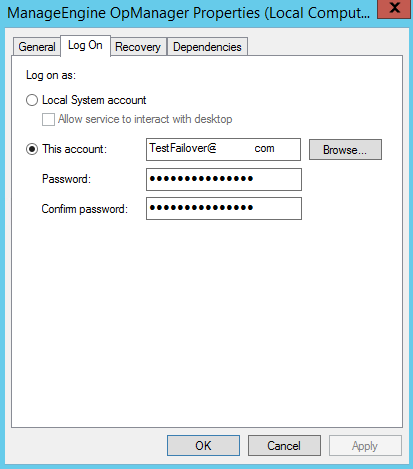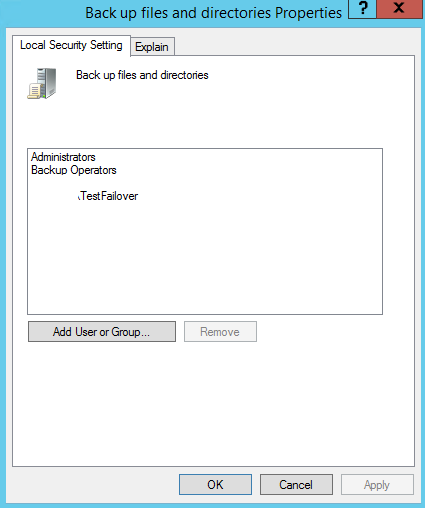How to share the Primary and Secondary OpManager folders with each other for failover configuration?
The information between the primary and secondary instances are synced periodically Failover support for OpManager is necessary to achieve uninterrupted service incase of server failure. It has a primary and secondary server, and if the Primary server fails, the Standby server automatically starts monitoring the network.
- Steps to share Primary and Secondary OpManager folders with each other for,
- User privilege
Steps to share Primary and Secondary OpManager folders with each other (OpManager standard & professional editions):
- Go to the <OpManagerHome> directory in the primary/secondary server.
- Right click on the OpManager folder and go to Properties -> Sharing -> Advanced sharing.
- Make sure the 'Share this folder' option is checked and the 'Share name' is OpManager.
- Click on Permissions -> Add -> Object Types and select Computers and Users.
- Select the server name and User. If you are sharing the primary folder to secondary folder, the Server Name should be the secondary server's name or vice-versa.
- Under 'Permissions for Server Name', and 'Permissions for User Name' allow Full Control and click on OK.
- Click on Apply and OK.
- Right click on the folder you wish to share and go to -> Properties -> Security.
- Click Edit, then click Add.
- In 'Select Users or Groups' panel choose 'Object Types', then 'Computer' and 'Users'.
- Select the Server Name and User. If you are sharing the primary folder to secondary folder, the Server Name should be the secondary server's name and vice-versa.
- Under Permissions, choose 'Full control' or 'Modify'.
- Click Apply and OK.
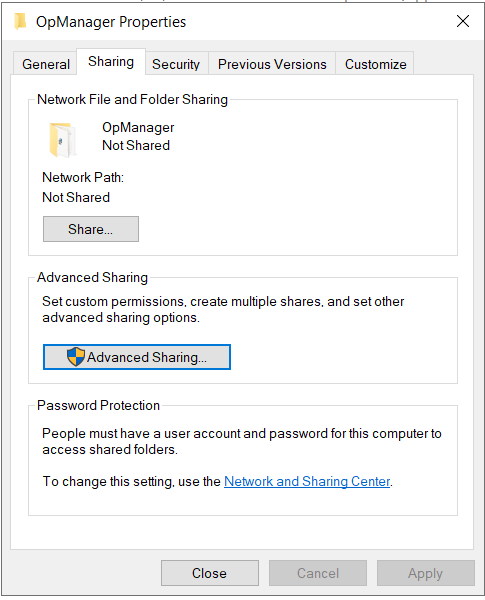
Steps to share Primary and Secondary Central OpManager folders with each other (OpManager enterprise edition):
- Go to the <OpManagerCentralHome> directory in the primary/secondary server.
- Right click on the OpManager folder and do to Properties -> Sharing -> Advanced sharing.
- Make sure the 'Share this folder' option is checked and the 'Share name' is OpManagerCentral.
- Click on Permissions -> Add -> Object Types and select Computers and Users.
- Select the server name and User. If you are sharing the primary folder to secondary folder, the Server Name should be the secondary server's name or vice-versa.
- Under 'Permissions for Server Name', and 'Permissions for User Name' allow Full Control and click on OK.
- Click on Apply and OK.
- Right click on the folder you wish to share and go to -> Properties -> Security.
- Click Edit, then click Add.
- In 'Select Users or Groups' panel choose 'Object Types', then 'Computer' and 'Users'.
- Select the Server Name and User. If you are sharing the primary folder to secondary folder, the Server Name should be the secondary server's name and vice-versa.
- Under Permissions, choose 'Full control' or 'Modify'.
- Click Apply and OK.
Steps to share Primary and Secondary OpManager Probe folders with each other (OpManager enterprise edition):
- Go to the <OpManagerProbeHome> directory in the primary/secondary server.
- Right click on the OpManager folder and do to Properties -> Sharing -> Advanced sharing.
- Make sure the 'Share this folder' option is checked and the 'Share name' is OpManagerProbe.
- Click on Permissions -> Add -> Object Types and select Computers and Users.
- Select the server name and User. If you are sharing the primary folder to secondary folder, the Server Name should be the secondary server's name or vice-versa.
- Under 'Permissions for Server Name', and 'Permissions for User Name' allow Full Control and click on OK.
- Click on Apply and OK.
- Right click on the folder you wish to share and go to -> Properties -> Security.
- Click Edit, then click Add.
- In 'Select Users or Groups' panel choose 'Object Types', then 'Computer' and 'Users'.
- Select the Server Name and User. If you are sharing the primary folder to secondary folder, the Server Name should be the secondary server's name and vice-versa.
- Under Permissions, choose 'Full control' or 'Modify'.
- Click Apply and OK.
Steps to share Primary and Secondary OpManager Central folders with each other (OpManager Plus enterprise edition):
- Go to the <OpManagerPlusCentralHome> directory in the primary/secondary server.
- Right click on the OpManager Plus folder and do to Properties -> Sharing -> Advanced sharing.
- Make sure the 'Share this folder' option is checked and the 'Share name' is OpManagerPlus_Central.
- Click on Permissions -> Add -> Object Types and select Computers and Users.
- Select the server name and User. If you are sharing the primary folder to secondary folder, the Server Name should be the secondary server's name or vice-versa.
- Under 'Permissions for Server Name', and 'Permissions for User Name' allow Full Control and click on OK.
- Click on Apply and OK.
- Right click on the folder you wish to share and go to -> Properties -> Security.
- Click Edit, then click Add.
- In 'Select Users or Groups' panel choose 'Object Types', then 'Computer' and 'Users'.
- Select the Server Name and User. If you are sharing the primary folder to secondary folder, the Server Name should be the secondary server's name and vice-versa.
- Under Permissions, choose 'Full control' or 'Modify'.
- Click Apply and OK.
Steps to share Primary and Secondary OpManager Plus Probe folders with each other (OpManager Plus enterprise edition):
- Go to the <OpManagerPlusProbeHome> directory in the primary/secondary server.
- Right click on the OpManager Plus folder and do to Properties -> Sharing -> Advanced sharing.
- Make sure the 'Share this folder' option is checked and the 'Share name' is OpManagerPlus_Probe.
- Click on Permissions -> Add -> Object Types and select Computers and Users.
- Select the server name and User. If you are sharing the primary folder to secondary folder, the Server Name should be the secondary server's name or vice-versa.
- Under 'Permissions for Server Name', and 'Permissions for User Name' allow Full Control and click on OK.
- Click on Apply and OK.
- Right click on the folder you wish to share and go to -> Properties -> Security.
- Click Edit, then click Add.
- In 'Select Users or Groups' panel choose 'Object Types', then 'Computer' and 'Users'.
- Select the Server Name and User. If you are sharing the primary folder to secondary folder, the Server Name should be the secondary server's name and vice-versa.
- Under Permissions, choose 'Full control' or 'Modify'.
- Click Apply and OK.
Steps to share Primary and Secondary Central OpManager MSP folders with each other (OpManager MSP):
- Go to the <OpManagerMSPCentral Home> directory in the primary/secondary server.
- Right click on the OpManager MSP folder and do to Properties -> Sharing -> Advanced sharing.
- Make sure the 'Share this folder' option is checked and the 'Share name' is OpManager_MSP_Central .
- Click on Permissions -> Add -> Object Types and select Computers and Users.
- Select the server name and User. If you are sharing the primary folder to secondary folder, the Server Name should be the secondary server's name or vice-versa.
- Under 'Permissions for Server Name', and 'Permissions for User Name' allow Full Control and click on OK.
- Click on Apply and OK.
- Right click on the folder you wish to share and go to -> Properties -> Security.
- Click Edit, then click Add.
- In 'Select Users or Groups' panel choose 'Object Types', then 'Computer' and 'Users'.
- Select the Server Name and User. If you are sharing the primary folder to secondary folder, the Server Name should be the secondary server's name and vice-versa.
- Under Permissions, choose 'Full control' or 'Modify'.
- Click Apply and OK.
Steps to share Primary and Secondary OpManager MSP Probe folders with each other (OpManager MSP):
- Go to the <OpManagerMSPProbe Home> directory in the primary/secondary server.
- Right click on the OpManager MSP folder and do to Properties -> Sharing -> Advanced sharing.
- Make sure the 'Share this folder' option is checked and the 'Share name' is OpManager_MSP_Probe.
- Click on Permissions -> Add -> Object Types and select Computers and Users.
- Select the server name and User. If you are sharing the primary folder to secondary folder, the Server Name should be the secondary server's name or vice-versa.
- Under 'Permissions for Server Name', and 'Permissions for User Name' allow Full Control and click on OK.
- Click on Apply and OK.
- Right click on the folder you wish to share and go to -> Properties -> Security.
- Click Edit, then click Add.
- In 'Select Users or Groups' panel choose 'Object Types', then 'Computer' and 'Users'.
- Select the Server Name and User. If you are sharing the primary folder to secondary folder, the Server Name should be the secondary server's name and vice-versa.
- Under Permissions, choose 'Full control' or 'Modify'.
- Click Apply and OK.
Note: If the Server name is Admin1, then it'll be displayed as,'Permissions for Admin1'. If the Username is User1, then it will be displayed as, 'Permissions for User1'
User privilege :
When user tries to log on as a specific user in a service, the user should be given backup and restore rights.
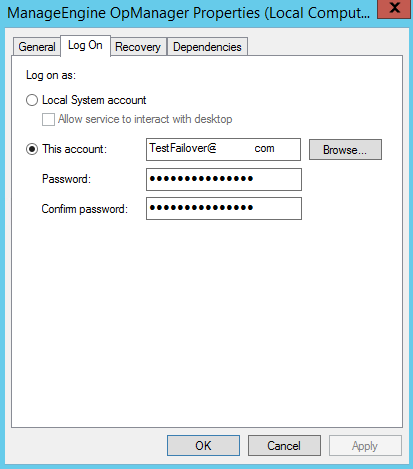
To provide the user, backup and restore rights, please add the user in the Back up files and Directories, and Restore files and Directories as done below.
To add the User in Backup files and directories,
Go to, Local Security Policy --> Security settings --> Local Policies --> User Rights Assignment --> Back up files and directories and add the Logon user (DomainName\TestFailover)
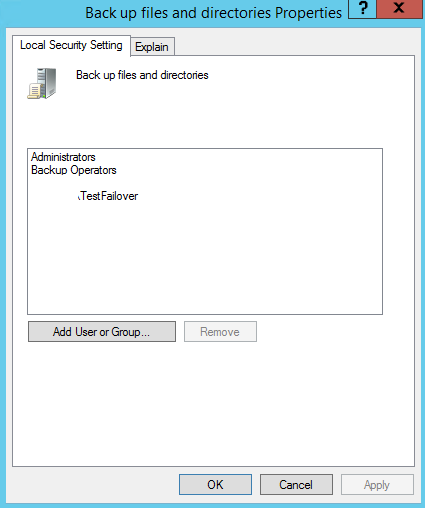
To add the User in Restore files and directories,
Go to, Local Security Policy --> Security settings --> Local Policies --> User Rights Assignment --> Restore files and directories and add the Logon user (DomainName\TestFailover)