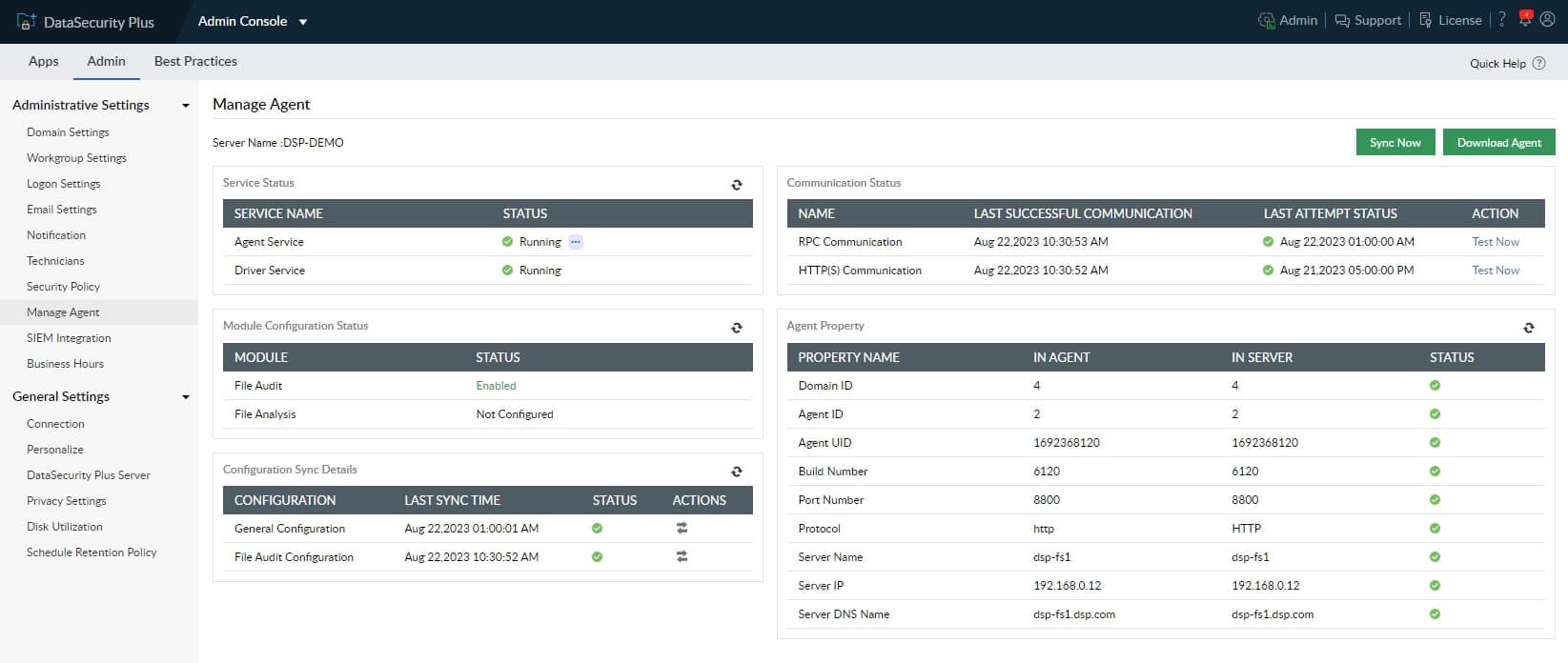Help Center
Quick Start
- Overview
- System requirements
- Minimum privileges required
- Default port configuration
- Installing DataSecurity Plus
- Uninstalling DataSecurity Plus
- Starting DataSecurity Plus
- Launching DataSecurity Plus
- Configuring your solution
- Licensing details
- Applying a license
File Auditing
- About File Auditing
- Domain configuration
- File server configuration
- Failover cluster configuration
- NetApp server configuration
- Workgroup configuration
Setting up File Audit
Dashboard
Reports
Alerts
Configuration
Storage Configuration
File Analysis
- About File Analysis
- On-Demand Reports
Setting up File Analysis
Dashboard
Reports
Alerts
Configuration
Data Risk Assessment
- About Data risk assessment
Setting up Data risk assessment
Dashboard
Reports
Ownership analysis
Configuration
Endpoint DLP
- About Endpoint DLP
Setting up Endpoint DLP
Reports
Alerts
Prevention policies
Configuration
Cloud Protection
- About Cloud Protection
- Gateway Server Configuration
- Certificate Authority Configuration
- Gateway Configuration in Endpoint
- Manage Certificate Trust Store
- Threat Analytics Database
- Manage Banned Applications
- Manage Authorized Applications
- Gateway Server Failover
- Two-way SSL configuration
- Global Insight
- Application Insight
- User Insight
- Shadow Application Insight
- Banned Application Insight
- Cloud App Discovery
- Cloud Access Reports
- Application Insights
- Shadow Cloud Application Reports
- Banned Cloud Application Reports
- File Upload Reports
Setting up Cloud Protection
Dashboard
Reports
Control Policies
Storage Configuration
Administrative settings
- Technician configuration
- Notification filters
- Manage agent
- Agent settings
- SIEM integration
- Business hours configuration
- Two-factor authentication
- Workgroup configuration
- Security policy
Email configuration
General settings
- Connection
- Personalize
- DataSecurity Plus Server
- Privacy Settings
- Disk utilization
- Schedule Retention Policy
Policy Configuration
Release notes
2024
2023
2022
2021
2020
2019
2018
2017
2016
2015
Troubleshooting
- HTTP communication failure
- Dormant DataEngine
- Secure Gateway server failure
- RPC communication failure
- Known issues and limitations
- Known errors and solutions
Guides
- Agent document
- How to Migrate/Move DataSecurity Plus
- How to apply SSL certificate
- How to automate DataSecurity Plus database backup
- How to set alerts in DataSecurity Plus
- How to secure your DataSecurity Plus installation
How to troubleshoot HTTP communication failure
This page provides the steps to troubleshoot HTTP communication failures in DataSecurity Plus.
Symptoms of error due to HTTP communication failure
The DataSecurity Plus agent audits Windows file servers, failover clusters, workgroup servers, workstations, and netapp servers in real-time, and forwards collected event data to the DataSecurity Plus server through the configured HTTP(S) port.
- To learn more about the default HTTP(s) port used by DataSecurity Plus, refer to the Port configuration guide.
- To learn more about the DataSecurity Plus agent, refer to the Agent document.
Issues in this agent-server communication path will cause the "No HTTP Communication available for more than 24 hours" error message to show on the product console under [Configured module] → Configuration → [Source] → Manage Agent.
The Communication Status table in the Manage Agent page shows the time at which the last successful communication was established and the time at which the last attempt was made to establish RPC and HTTP(S) communication.
Causes of HTTP communication failure.
Two common reasons for getting the "No HTTP Communication for more than 24 hours" error:
- The agent is unable to forward data to the DataSecurity Plus server.
- Agent properties do not match the corresponding server properties.
Steps to resolve the HTTP communication error.
-
Check if the agent is able to forward event data to the DataSecurity Plus server.
- Log in to the machine where the agent is installed. Connect to the DataSecurity Plus server through a web browser (we recommend using Internet Explorer or Edge) by typing Protocol>://<Server Name>:<Port number being used>.
- If this test fails, check the inbound and outbound firewall setting on the target computer and the DataSecurity Plus server, and open the port being used by DataSecurity Plus.
-
Check if the agent properties match the corresponding server properties.
After executing step one, click on the refresh icon at the top right of the Agent Property table under [Configured module] → Configuration → [Source] → Manage Agent. Check if the status of every entry is marked with a green check.
- If the properties do not match, log in to the machine where the agent is installed that has the property mismatch. Open Run, type regedit, and click OK. Navigate to HKLM → Software → ManageEngine → FAP, and update the values of the entries with the corresponding values in the IN SERVER column of the Agent Property table.
- If you are unable to refresh the Agent Property table, check if the Remote Registry Service is running on the machine where the agent is installed. If it's not running already, start the service.
- Refresh the Configuration Sync Details table on the Manage Agent page to ensure that all recent changes are updated.
If the issue persists, you can contact DataSecurity Plus' technical support team by sending an email to support@datasecurityplus.com.
Kindly include the following details in your email to help us assist you better:
- Product edition (Free, Trial, or Standard).
- Product build number.
- A brief description of the problem.
Additionally, you can call the support team at: +1.844.245.1101 (toll-free).